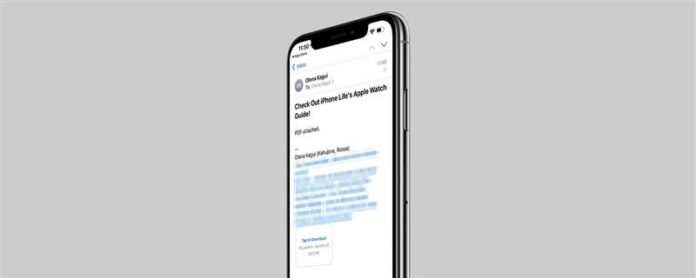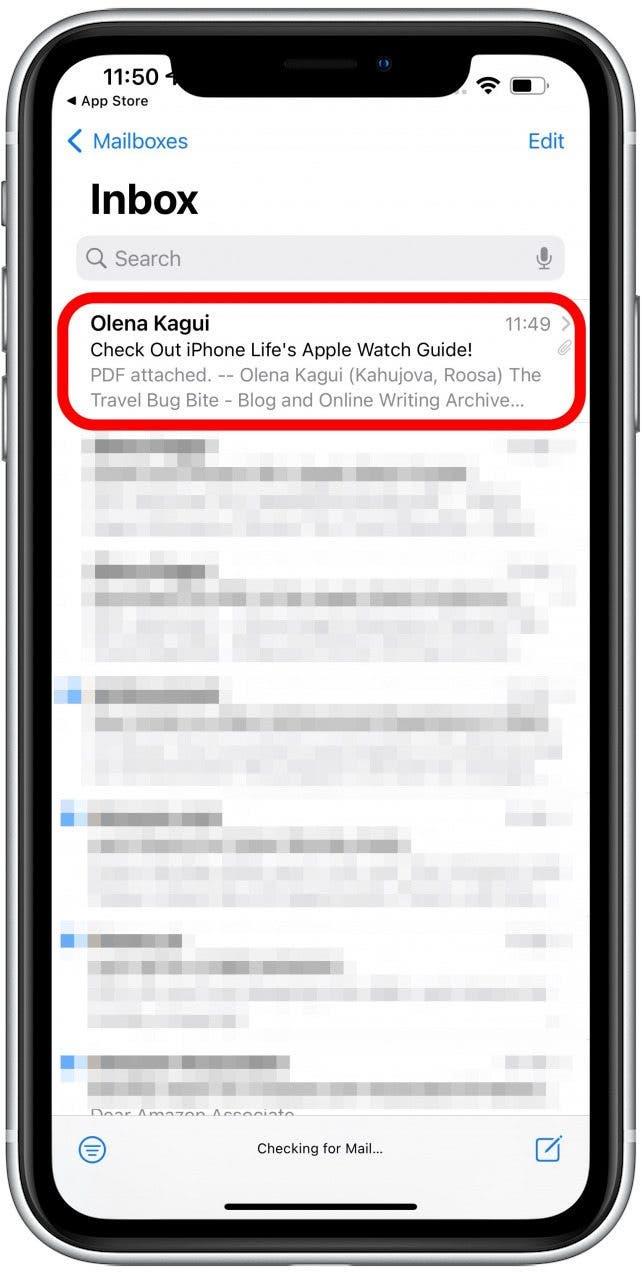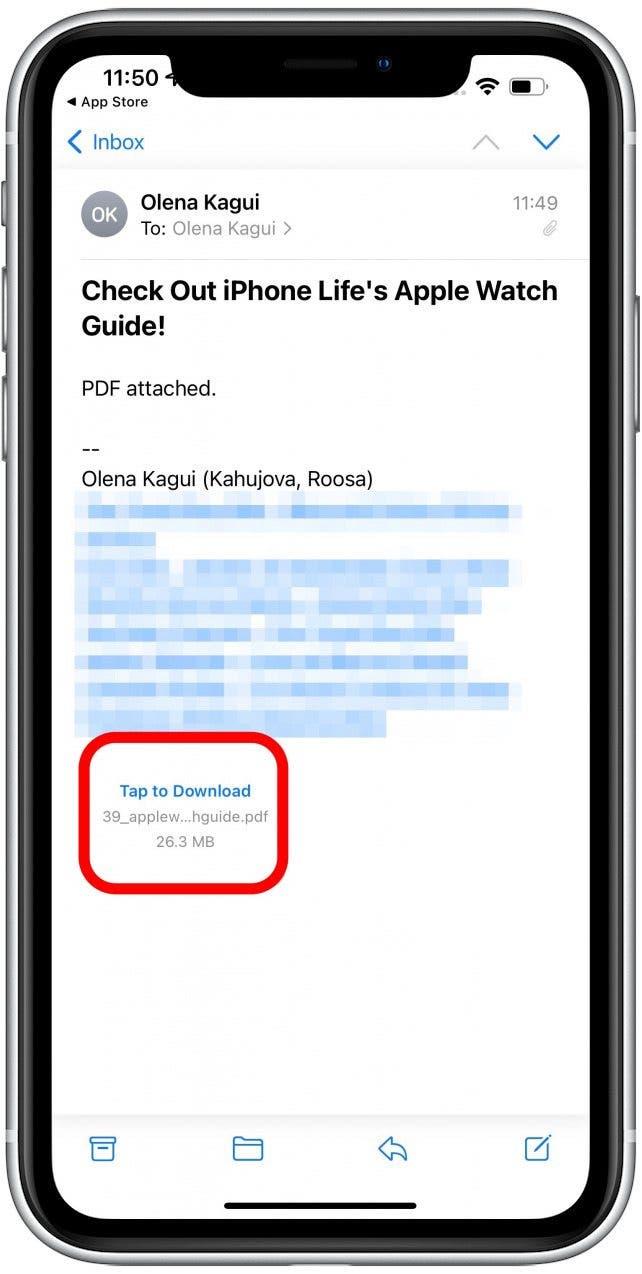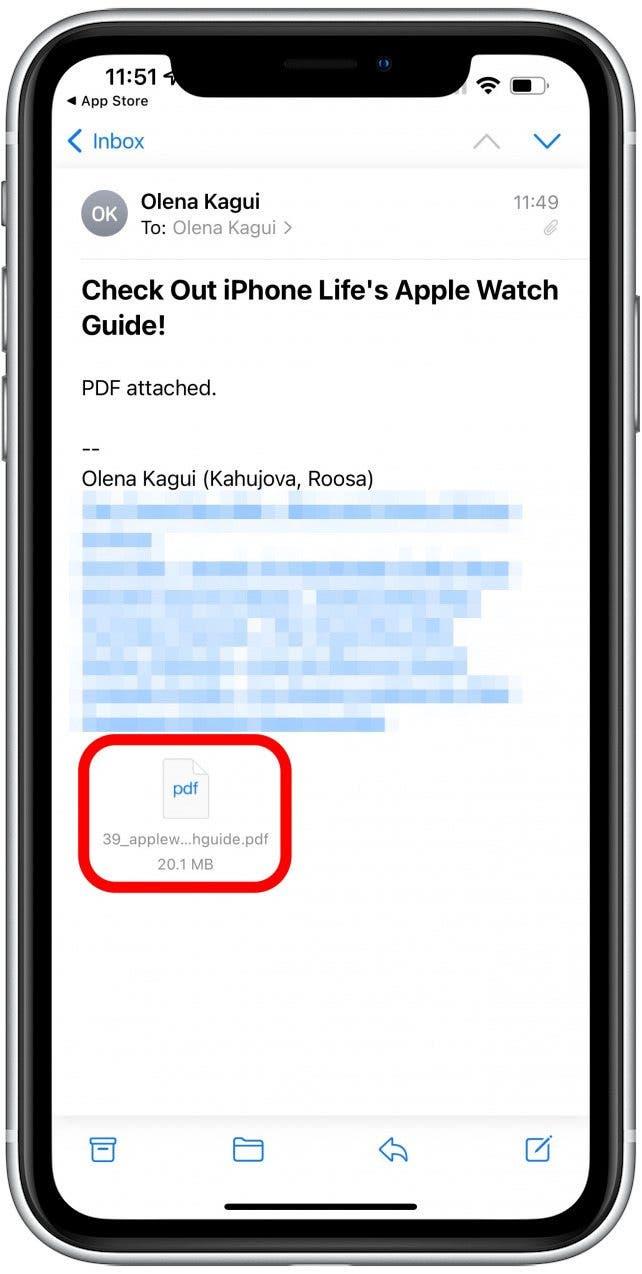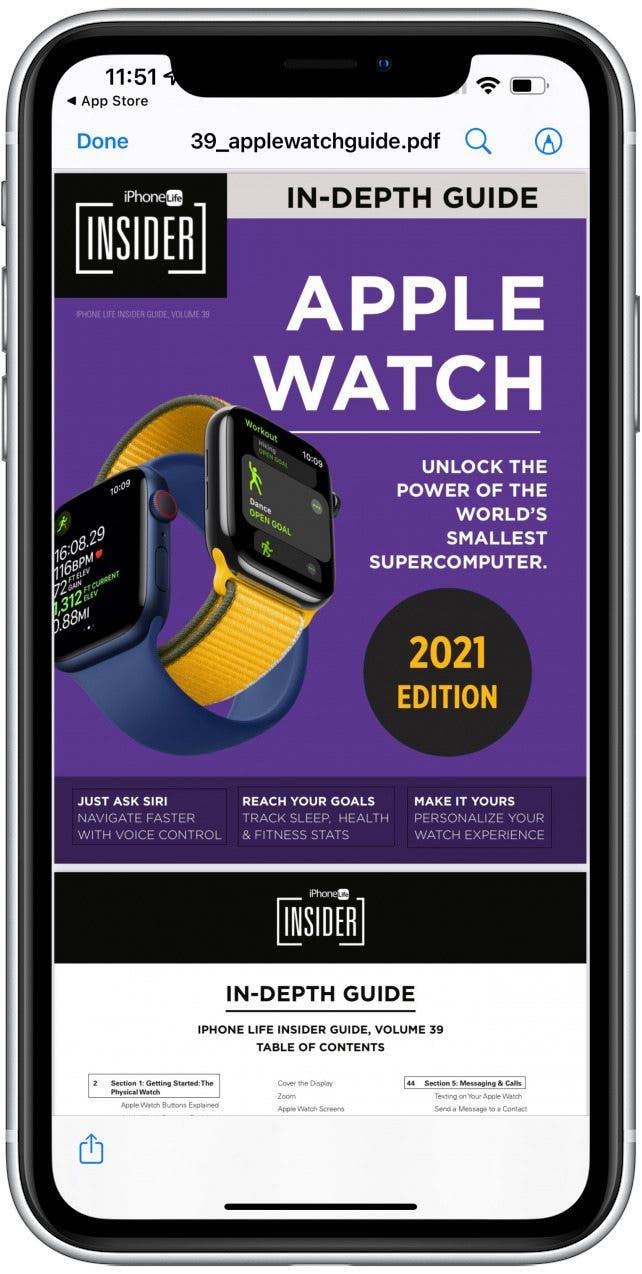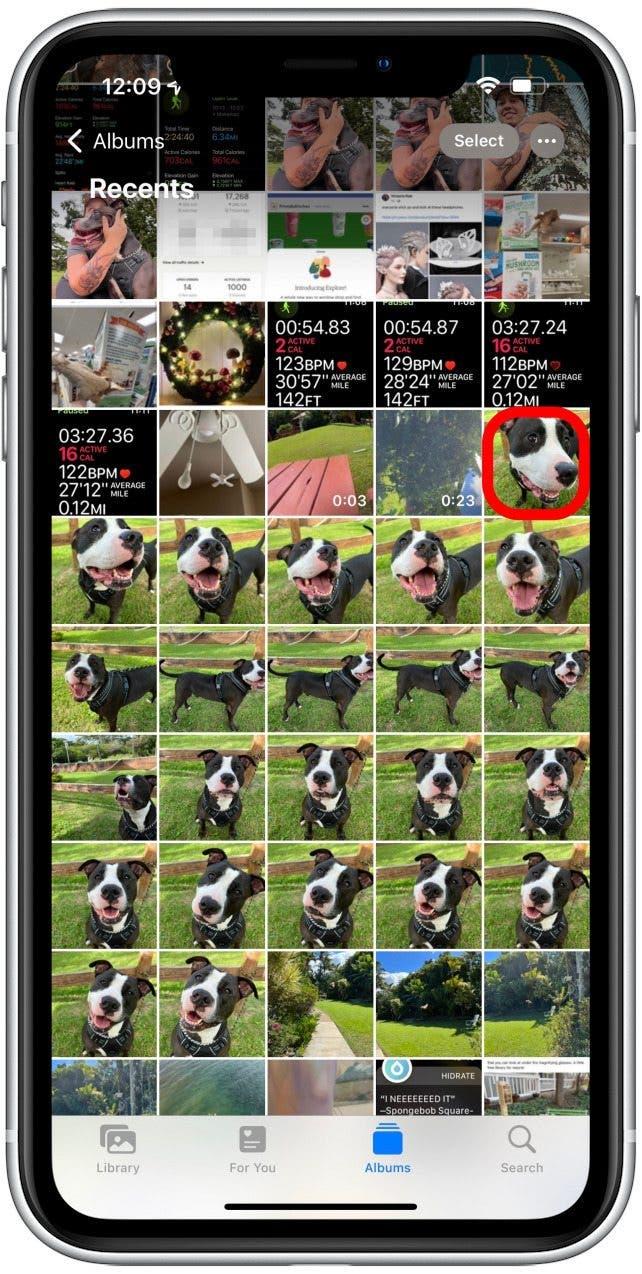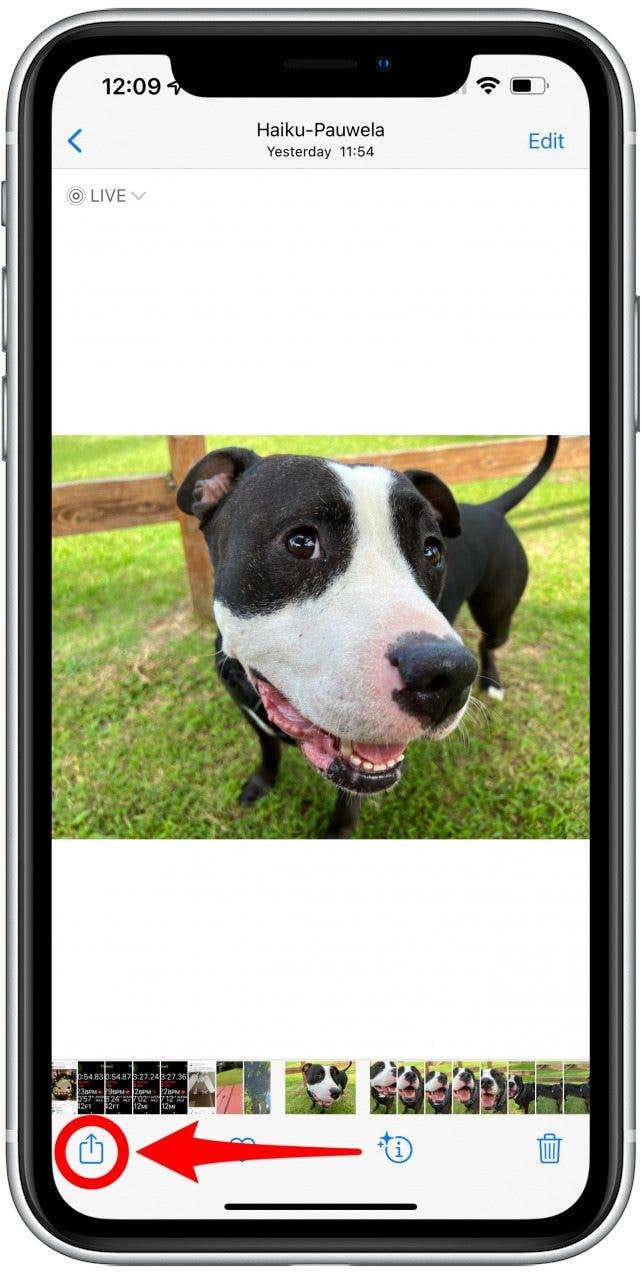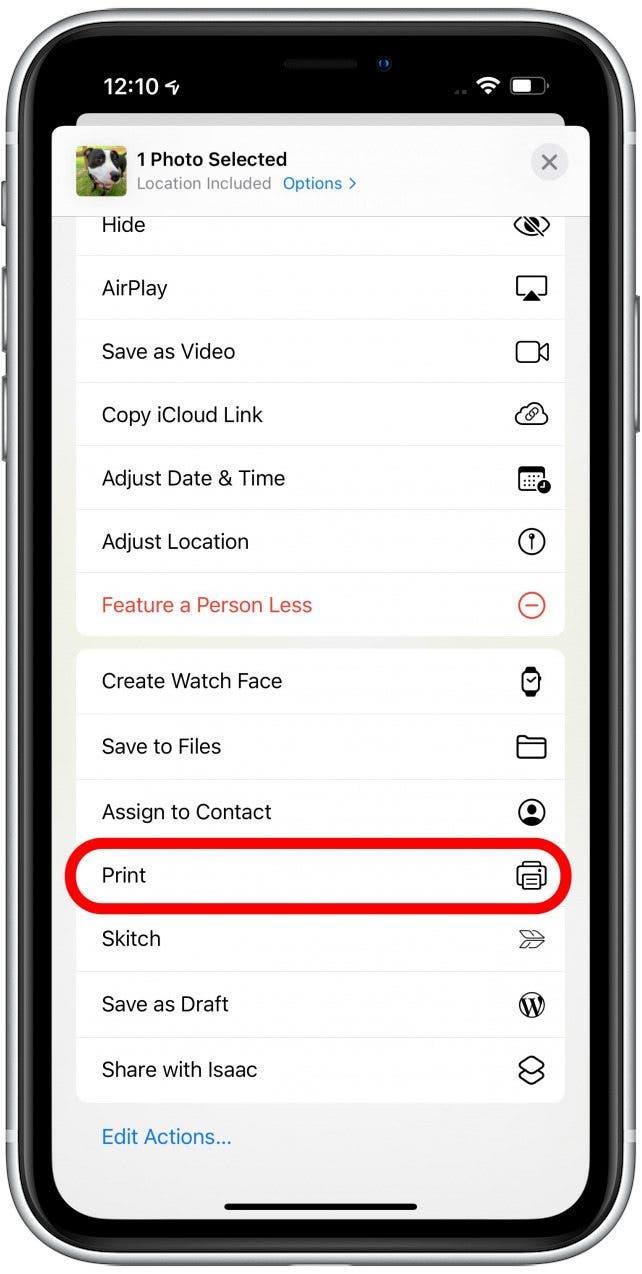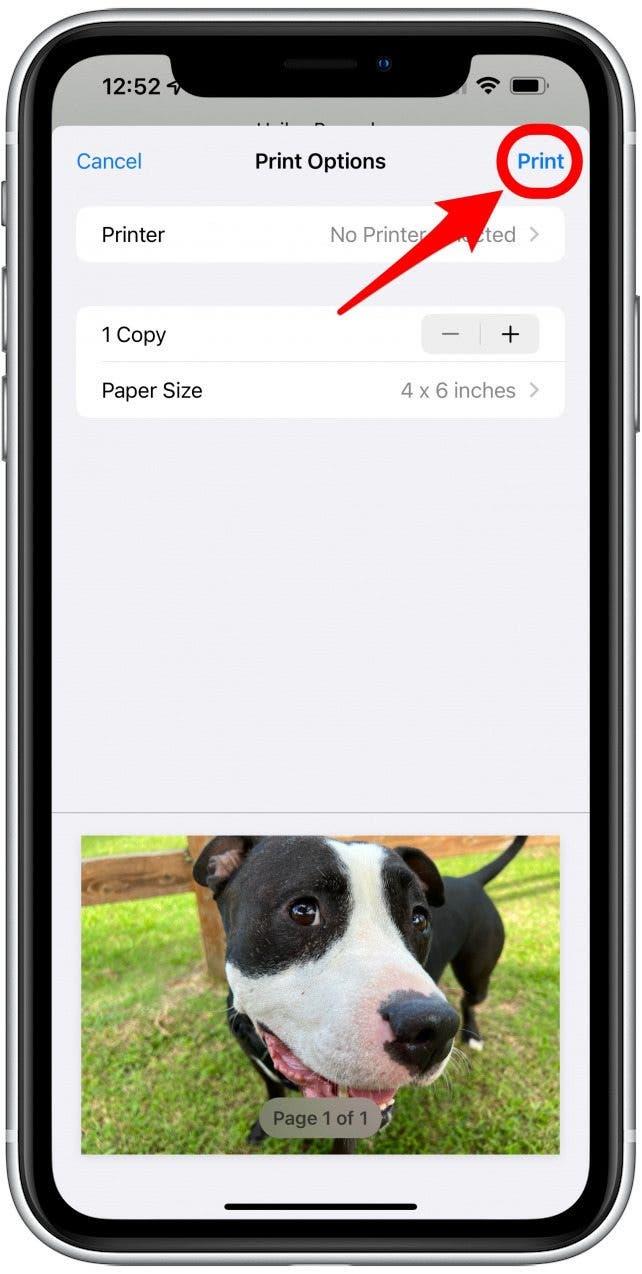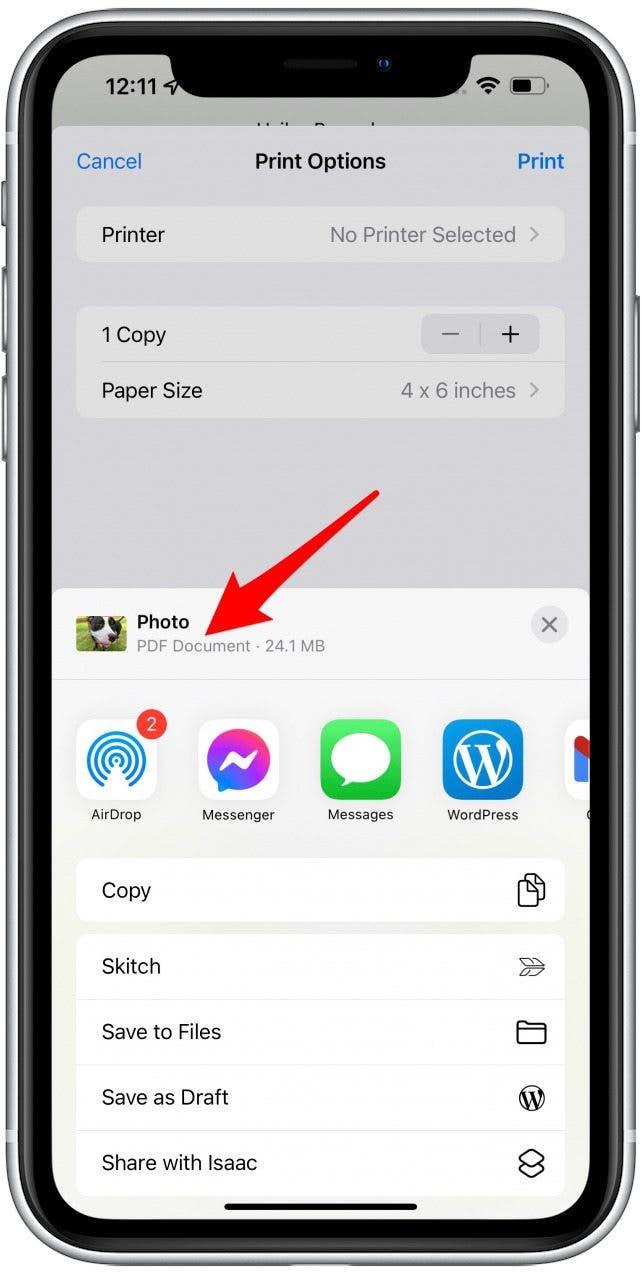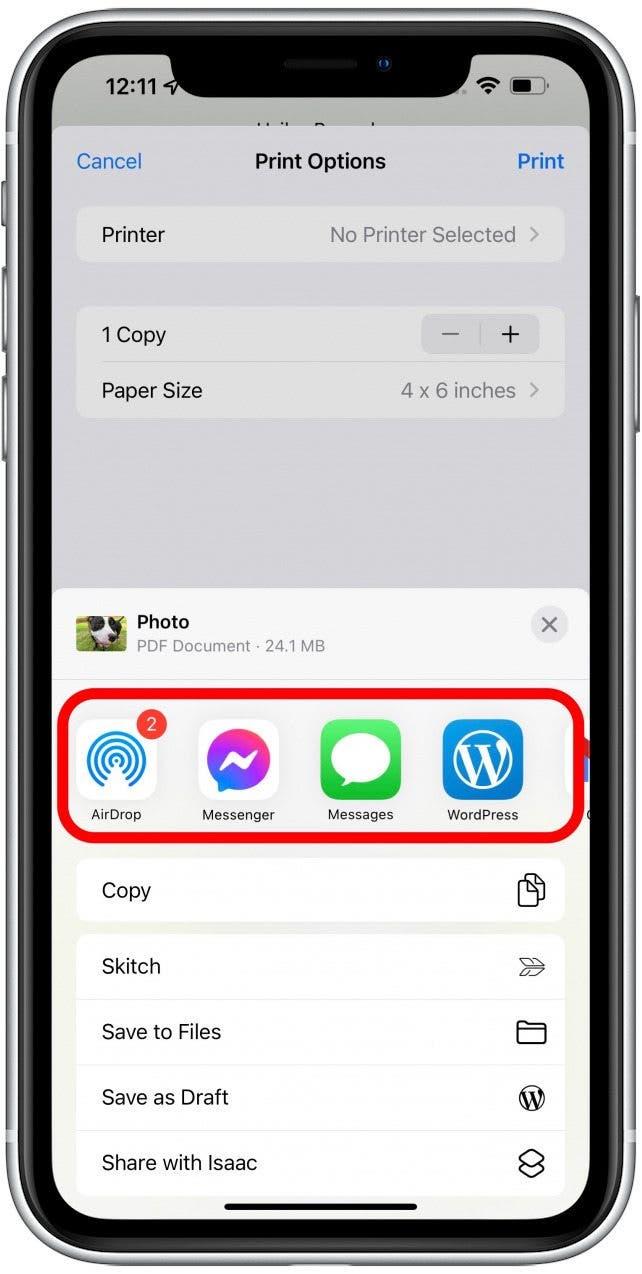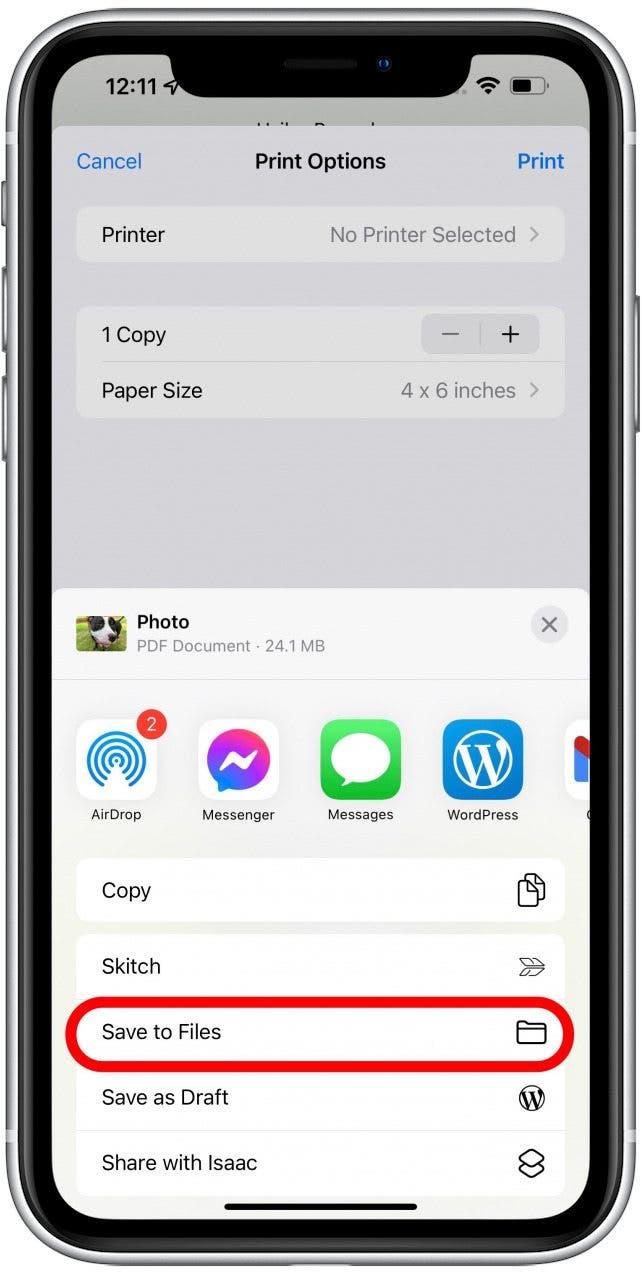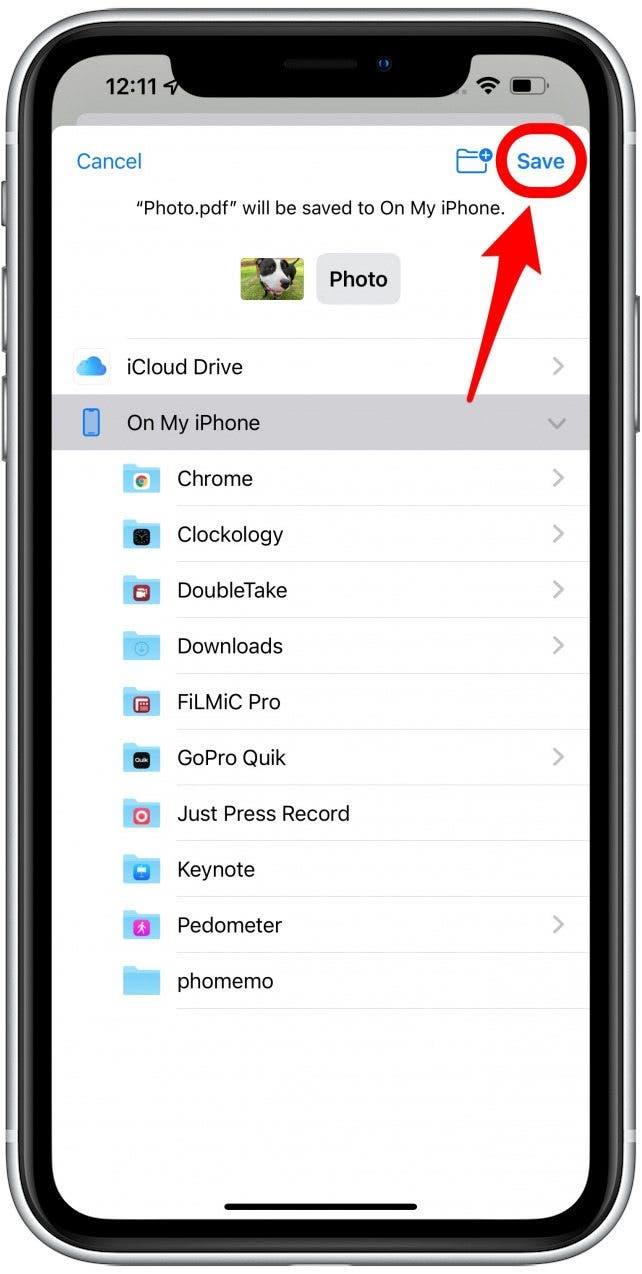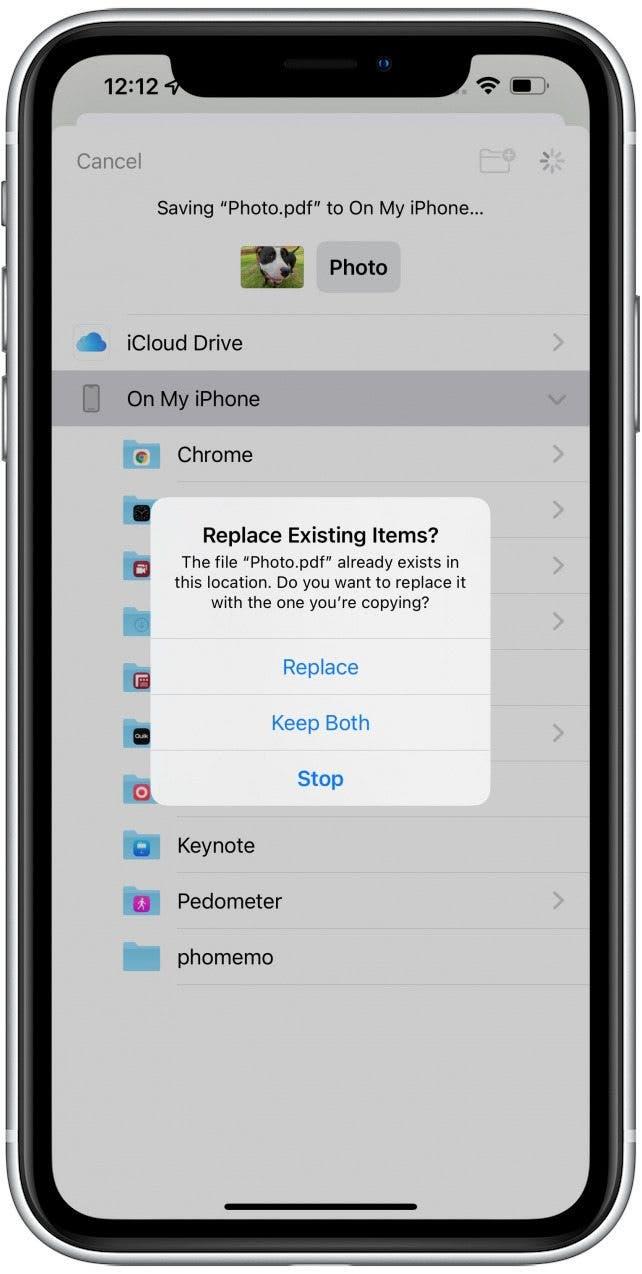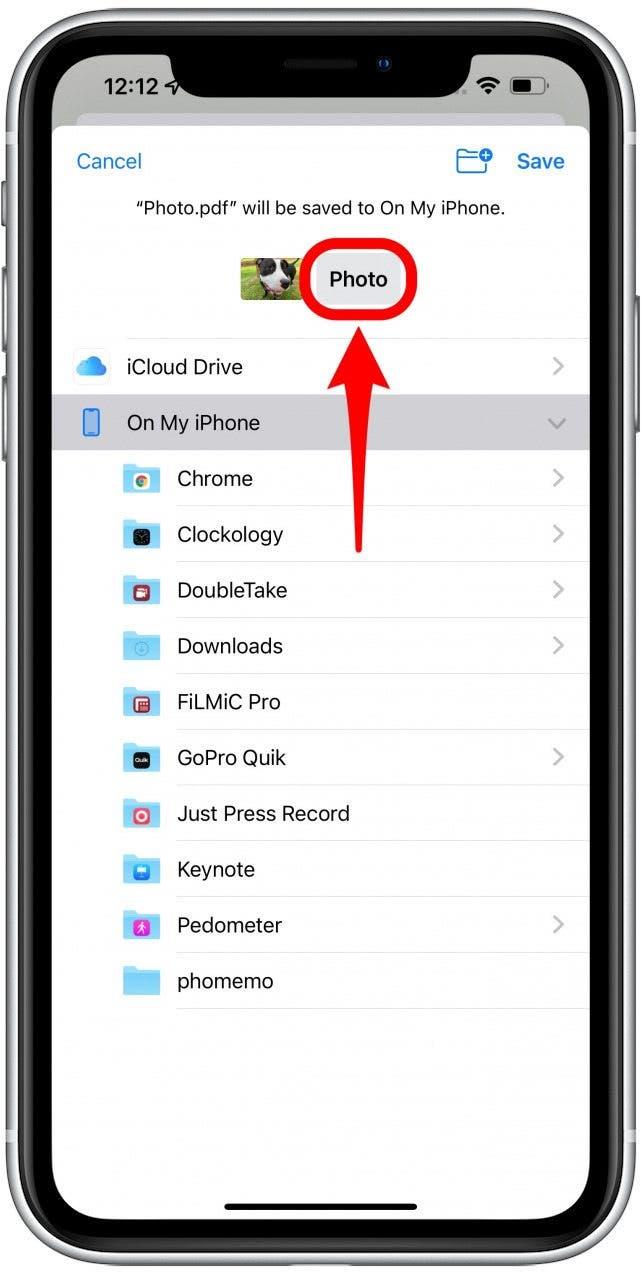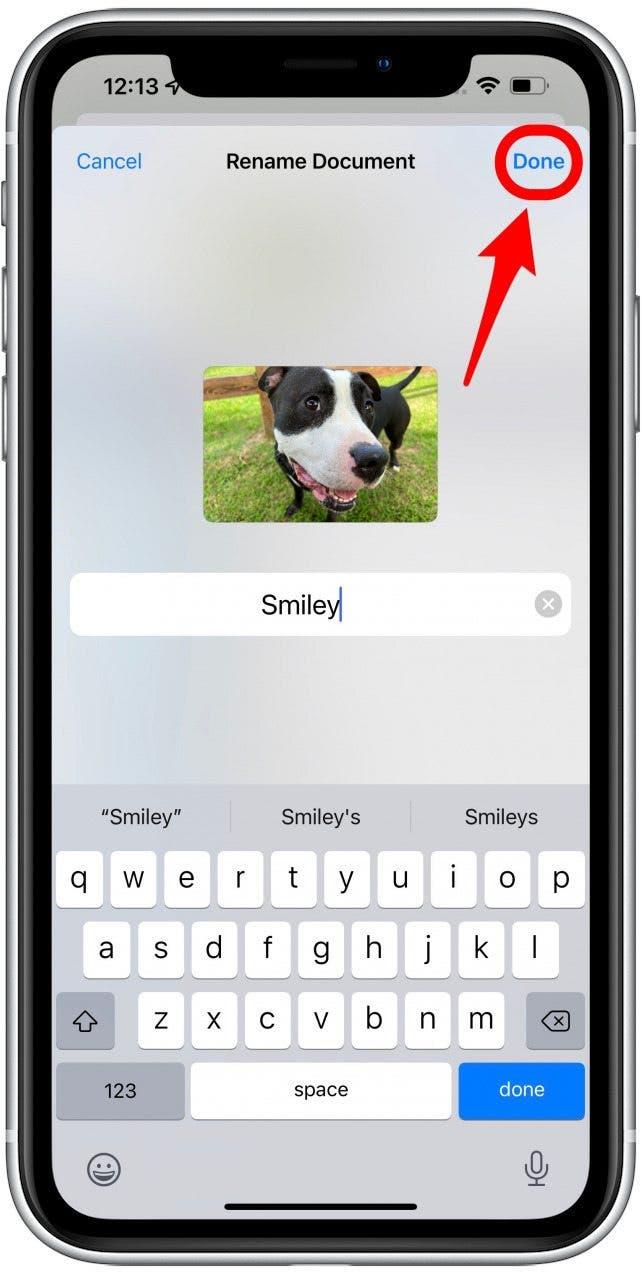Hay muchas maneras sorprendentes de trabajar con PDF en un iPhone y iPad. El primer paso es aprender cómo obtener PDF en su dispositivo y convertir archivos en documentos PDF. No es tan intuitivo como debería ser, así que lo guiaré a través de los pasos para guardar PDF en su iPhone y iPad.
¿Qué hay en este artículo?
- Cómo descargar PDF en iPhone y iPad
- Cómo guardar el archivo como pdf en iPhone y iPad
- cómo guardar PDF en iPad
Cómo descargar PDF en iPhone y iPad
Antes de que pueda ver, compartir, o editar un pdf en su iPhone o iPad , debe asegurarse de que el documento esté en su dispositivo. También le enseñaré cómo guardar fotos y otros tipos de archivos en su teléfono como documentos PDF. También es posible que desee guardarlos en una unidad USB. Si es así, consulte nuestro artículo sobre cómo expulse con seguridad un USB de usted Mac. Para guardar un PDF en iPhone o iPad:
- Abra la aplicación que contiene el documento PDF. Para este ejemplo, usaré un correo electrónico de la aplicación Mail. Si usa la aplicación Gmail, es posible que no pueda descargar PDFS y deberá Configure su dirección de correo electrónico en la aplicación de correo Para hacer esto.

- Toque para descargar el archivo adjunto.

- Una vez que vea el logotipo de PDF, puede tocar nuevamente para abrirlo.

- El archivo se abrirá directamente en la aplicación Archivos.

Cómo guardar archivo como PFD en iPhone y iPad
La mayoría de los archivos en la aplicación de archivos se pueden guardar como archivos PDF, ya sean documentos de texto o imágenes. También puede guardar cualquier foto de su aplicación de fotos como PDF. Para hacer esto:
- Abra el archivo que desea convertir a un documento PDF. Para este ejemplo, elegiré una foto de la aplicación Fotos, pero los pasos son los mismos para cualquier archivo.

- Toque el icono compartir .

- Seleccione imprimir .

- Toque imprimir nuevamente.

- Verá que el archivo ahora es un documento PDF.

- Desde aquí, puede compartirlo directamente a través de otra aplicación.

- Toque Guardar en archivos para guardarlo en su iPhone o iPad como documento PDF.

- Puede elegir una carpeta o crear una nueva, o simplemente tocar guardar , y guardará en la ubicación predeterminada en la aplicación Archivos.

- Si ha hecho esto antes, es posible que deba cambiar el nombre para evitar anular un archivo existente.

- Toque el texto a la imagen.

- Toque hecho una vez que lo haya nombrado.

- Toque save . Te encontrarás de vuelta en la aplicación donde originalmente seleccionó la imagen.

Ahora sabes cómo hacer una foto un pdf en iPhone. ¿Te preguntas cómo crear PDF en iPad? Los pasos anteriores funcionan igual en un iPad. Para crear un PDF desde cero utilizando la aplicación Archivos, tendría que convertir una imagen o archivo de texto del tamaño de una página blanco. Hay aplicaciones de terceros que le permiten hacer aún más con PDF en su dispositivo Apple.
pro consejo: Hay muchas otras formas de usar la aplicación de archivos. Aprenda cómo escanear y editar un documento en iPhone usando la aplicación de archivos aquí .
Cómo guardar un PDF en iPad
Descargar y guardar PDFS es lo mismo en iPad que en iPhone. Sin embargo, es mucho más fácil trabajar con PDFS en un iPad debido al tamaño de la pantalla. Además, puede usar un Apple Pencil para marcar un PDF en su iPad.
pro consejo: Si tiende a trabajar mucho con PDFS en un iPhone o iPad, es posible que desee considerar descargar una aplicación de terceros. Aunque la aplicación de archivos es excelente para la edición básica, PDF Expert (gratuito con opciones de suscripción) puede ofrecer más opciones y se crea con PDF en mente.
¡Ahora tiene archivos PDF en su iPhone o iPad! ¿Qué sigue? Aprenda varios consejos de «PDF en iPhone y iPad», como cómo editar PDFS, regístrese para nuestro GRATIS Boletín de punta del día < /a>