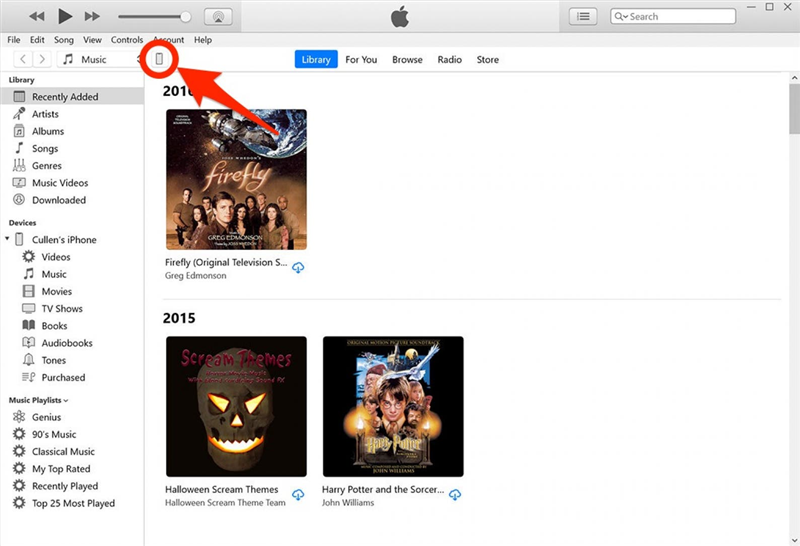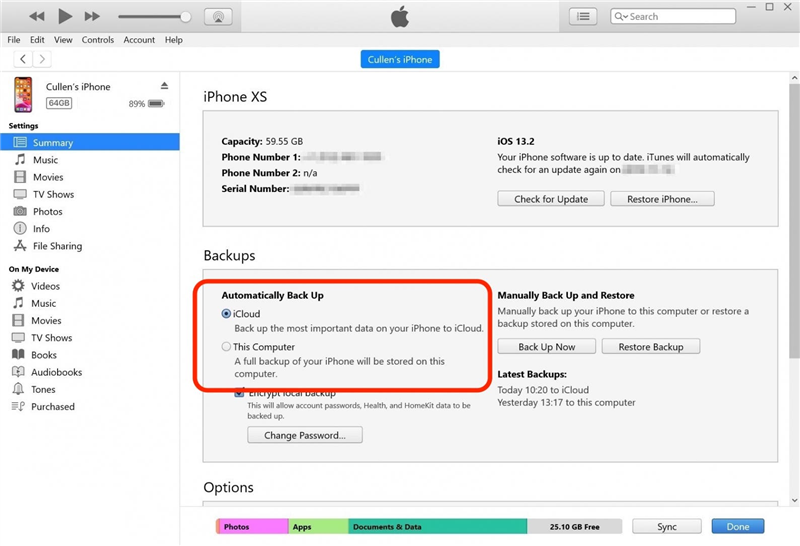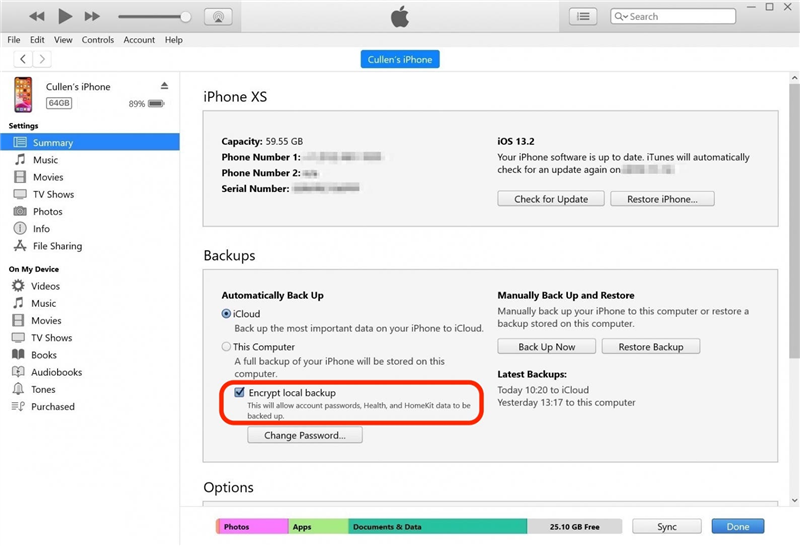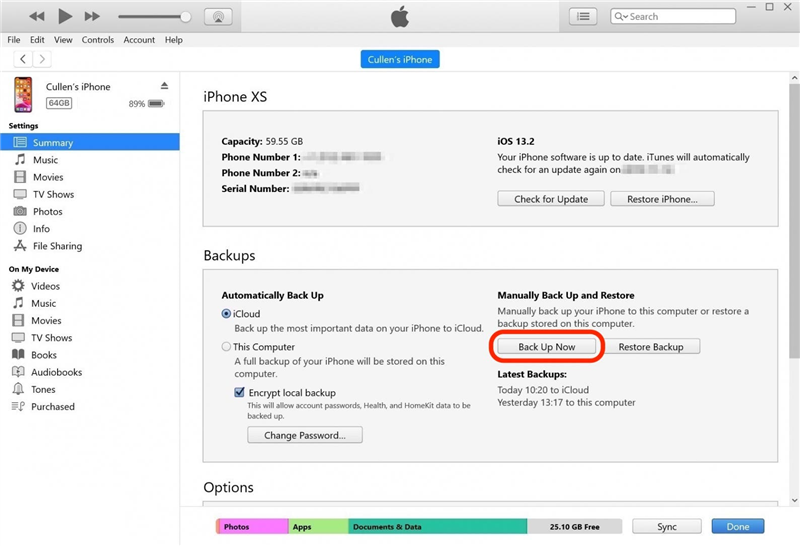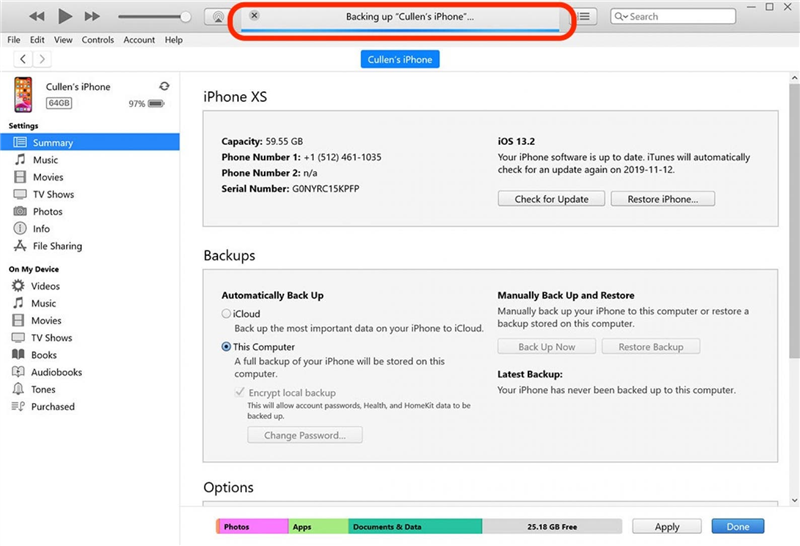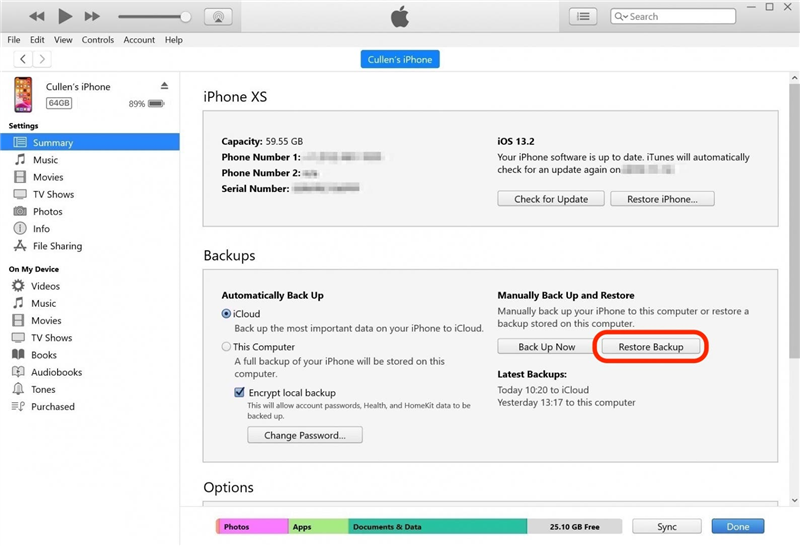Hay dos maneras de hacer una copia de seguridad de su iPhone. Puede hacer una copia de seguridad de su iPhone en iCloud o una copia de seguridad de su iPhone en su ordenador.Incluso puede hacer una copia de seguridad de su iPhone en su ordenador Windows utilizando iTunes. Apple recomienda tener tanto una copia de seguridad en iCloud como una copia de seguridad local, ¡y estamos de acuerdo!Hacer una copia de seguridad de su iPhone es increíblemente fácil, y tener ambas lo hace más cómodo y más seguro. A continuación le explicamos cómo hacer una copia de seguridad de su iPhone en el ordenador.
Relacionado: Cómo cifrar la copia de seguridad de su iPhone en iTunes
Cómo hacer una copia de seguridad del iPhone y el iPad en el ordenador
Una copia de seguridad local, guardada en su ordenador, está disponible cuando no dispone de conexión a Internet, pero podría perderse si pierde o daña su ordenador. Si está realizando una copia de seguridad temporal porque va a vender su iPhone, ¡esta es una gran opción! En comparación, una copia de seguridad de iCloud se guarda en la nube, donde está a salvo de fallos del disco duro o rayos, pero donde necesita una conexión a Internet para acceder a ella.Puede crear copias de seguridad de iCloud automáticamente, mientras duerme, activando la copia de seguridad de iCloud. Por el contrario, no necesita una conexión a Internet para hacer una copia de seguridad de su iPhone en el ordenador. Sólo necesita su cable de carga, su ordenador, espacio de almacenamiento suficiente y un poco de tiempo.
Saltar a:
1. Cómo hacer una copia de seguridad del iPhone en el Mac2. Cómo hacer una copia de seguridad de su iPhone en su PC Windows con iTunes
Cómo hacer una copia de seguridad del iPhone en el Mac
A continuación le explicamos cómo hacer una copia de seguridad del iPhone en el Mac:
- Conecte su iPhone al ordenador mediante el cable de carga. Puede conectarse a través de Wi-Fi si se ha conectado antes con un cable USB y lo ha establecido como una conexión fiable.
- Desbloquee su iPhone utilizando el identificador facial o el código de acceso de su dispositivo.
- Abra una ventana del Finder.
- En Ubicaciones, en la barra lateral, haga clic en su iPhone.

- Si previamente ha realizado una copia de seguridad de otro iPhone en su ordenador, pero no del iPhone que utiliza actualmente, es posible que vea una pantalla especial que le da la bienvenida a su nuevo iPhone.Seleccione Configurar como nuevo dispositivo y haga clic en Continuar. Si no ve esta pantalla, vaya al paso seis.

- Se le presentará una interfaz para navegar por el contenido de su iPhone y cambiar algunos de sus ajustes. Asegúrese de que se encuentra en la pestaña General.

- En la sección titulada Copias de seguridad verá dos opciones: Hacer una copia de seguridad de los datos más importantes de su iPhone en iCloud y Hacer una copia de seguridad de todos los datos de su iPhone en este Mac. Esto cambia el procedimiento de copia de seguridad automática:
- La opción iCloud realiza automáticamente copias de seguridad de sus datos a intervalos regulares en iCloud, utilizando la conexión a Internet de su iPhone. Es bastante manos libres, por lo general funciona cuando usted está dormido.
- La opción Mac iniciará automáticamente una copia de seguridad de su iPhone siempre que esté conectado al ordenador Mac.
- Al seleccionar la opción Mac se desactiva la opción iCloud, y viceversa. Puede hacerlo de cualquiera de las dos formas; pero si no está seguro, le recomendaría que lo mantuviera en la opción iCloud.No necesita cambiar esta configuración para hacer una copia de seguridad local manual, para eso, siga siguiendo esta guía.

- La copia de seguridad de su iPhone no incluirá los datos de Salud y Actividad a menos que marque Cifrar copia de seguridad local. Si lo hace, una ventana emergente le pedirá inmediatamente que establezca una contraseña para su copia de seguridad. Asegúrese de establecer una que pueda recordar, porque no hay forma de recuperar una contraseña perdida para una de las copias de seguridad de su iPhone. Si no necesita o no desea incluir sus datos de Salud y Actividad, puede omitir este paso y crear una copia de seguridad local que no esté cifrada.

- Haga clic en Copia de seguridad ahora para iniciar una copia de seguridad local manual de su iPhone en su Mac. Esto no interferirá con sus ajustes de copia de seguridad automática, ni los cambiará.

- Observe el indicador de estado junto a su iPhone en la barra lateral. No desconecte su iPhone hasta que el proceso haya finalizado.

- Cuando necesite restaurar su iPhone desde una copia de seguridad local, simplemente haga clic en el botón Restaurar copia de seguridad de esta pantalla.

- Cuando el indicador de estado finalice, verá que puede expulsar su iPhone de forma segura. ¡Ya ha terminado!
Cómo hacer una copia de seguridad de su iPhone en su PC Windows utilizando iTunes
Una copia de seguridad de iTunes es algo muy útil. Para hacer una copia de seguridad de su iPhone o iPad en su PC con Windows, primero necesita tener instalado el software iTunes.Los usuarios de Windows pueden descargar iTunes aquí.
Para hacer una copia de seguridad de su dispositivo con iTunes
- Conecte su iPhone al ordenador utilizando el cable de carga.
- Se le preguntará tanto en su ordenador como en su dispositivo Apple si desea confiar en el ordenador para acceder al dispositivo. Pulse o haga clic en sí y, a continuación, introduzca los códigos de acceso o contraseñas del dispositivo que sean necesarios.
- Abra iTunes.
- En iTunes, localice el pequeño icono de su iPhone o iPad, que se encuentra en la parte superior izquierda de iTunes. Haga clic en el icono.

- Aquí verá las opciones para hacer una copia de seguridad de su iPhone.En la sección titulada Hacer copia de seguridad automáticamente verá dos opciones: iCloud y Este ordenador. Esto cambia el procedimiento de copia de seguridad automática:
- La opción iCloud realiza automáticamente copias de seguridad de sus datos a intervalos regulares en iCloud, utilizando la conexión a Internet de su iPhone. Es bastante manos libres, por lo general funciona cuando usted está dormido.
- La opción Este ordenador iniciará automáticamente una copia de seguridad de su iPhone sólo cuando esté conectado al ordenador Windows con un cable.
- Al seleccionar la opción Este ordenador se desactiva la opción iCloud, y viceversa. Puede hacerlo de cualquiera de las dos formas, pero si no está seguro, le recomiendo que lo mantenga en la opción iCloud. No necesita cambiar esta configuración para hacer una copia de seguridad local manual. Para eso, ¡siga leyendo!

- Si desea que su copia de seguridad local incluya sus datos de Salud & Actividad, así como datos sensibles como contraseñas y ajustes de HomeKit, tendrá que marcar la opción Cifrar copia de seguridad local. Si lo hace, una ventana emergente le pedirá inmediatamente que establezca una contraseña para la copia de seguridad. Elija una contraseña que pueda recordar o anótela en un lugar seguro, ya que no hay forma de recuperar la contraseña de una copia de seguridad del iPhone, en caso de que la pierda.

- Haga clic en Realizar copia de seguridad ahora para iniciar una copia de seguridad local manual de su iPhone en su PC con Windows.Esto no interferirá con la configuración de su copia de seguridad automática.

- Observe el indicador de progreso en la parte superior de la ventana de iTunes. No desconecte su iPhone hasta que el proceso haya finalizado.

- Cuando haya terminado, verá el icono para expulsar su iPhone de forma segura.
- En el futuro, si necesita restaurar una copia de seguridad, vuelva a esta pantalla y haga clic en Restaurar copia de seguridad.

No olvide que también debe hacer una copia de seguridad de su Mac. Aprenda cómo hacer una copia de seguridad de su Mac en iCloud aquí.
Crédito de la imagen superior: JKstock / Shutterstock.com