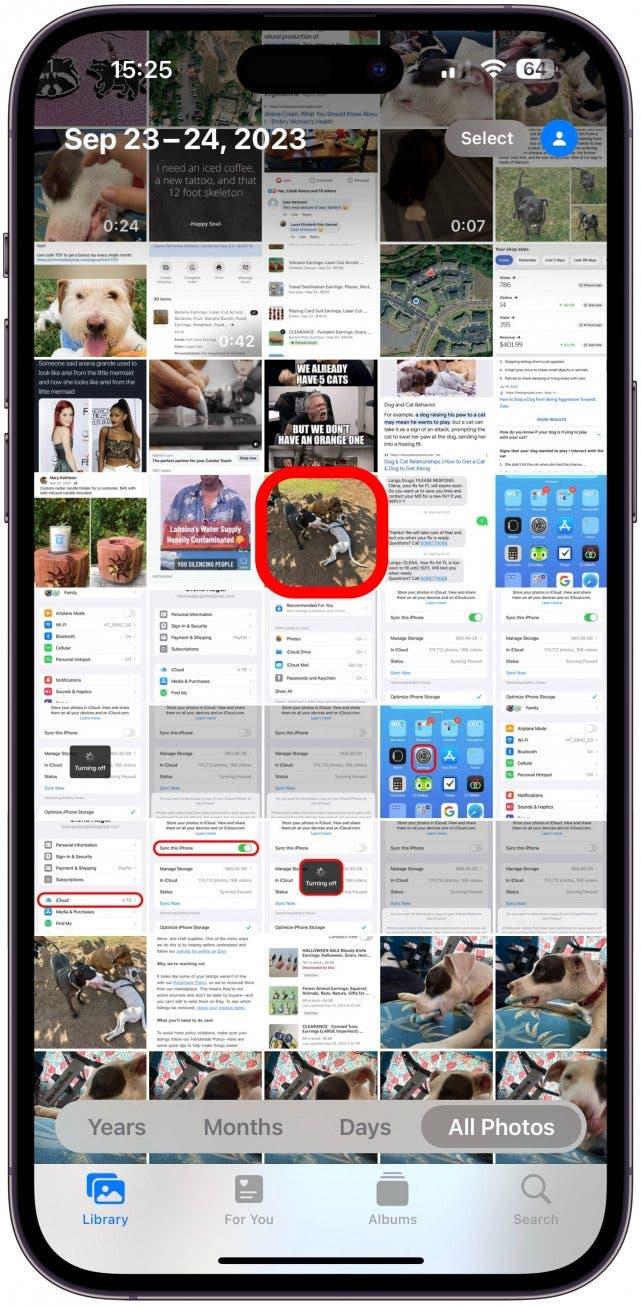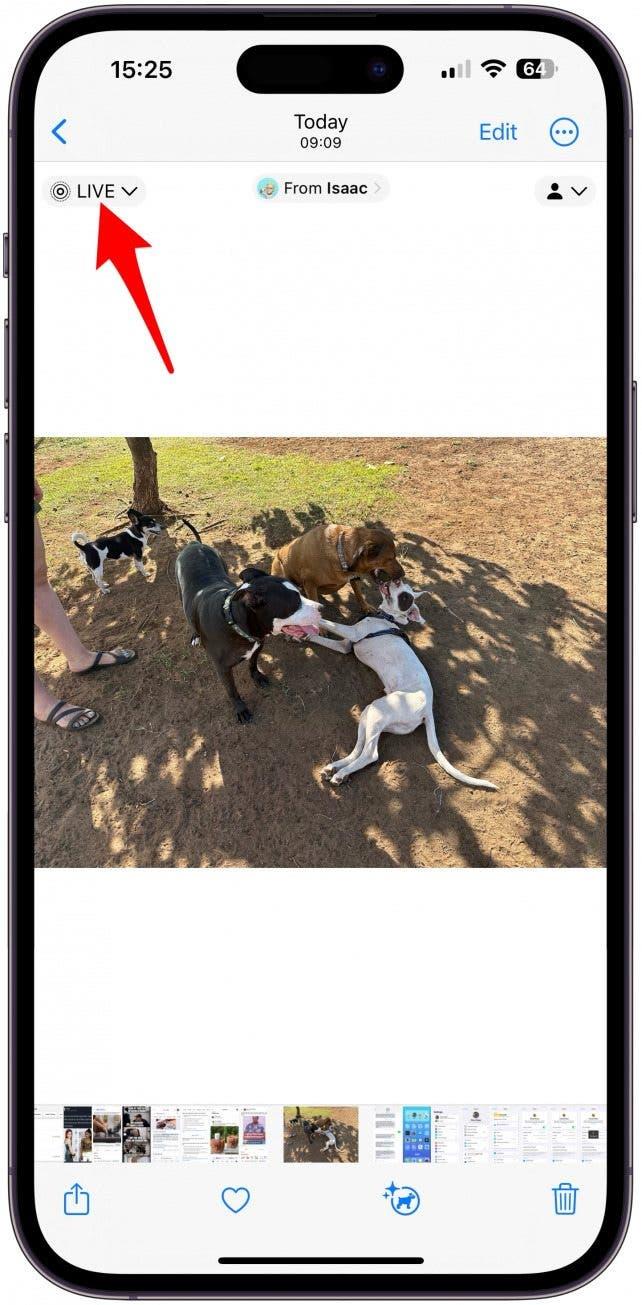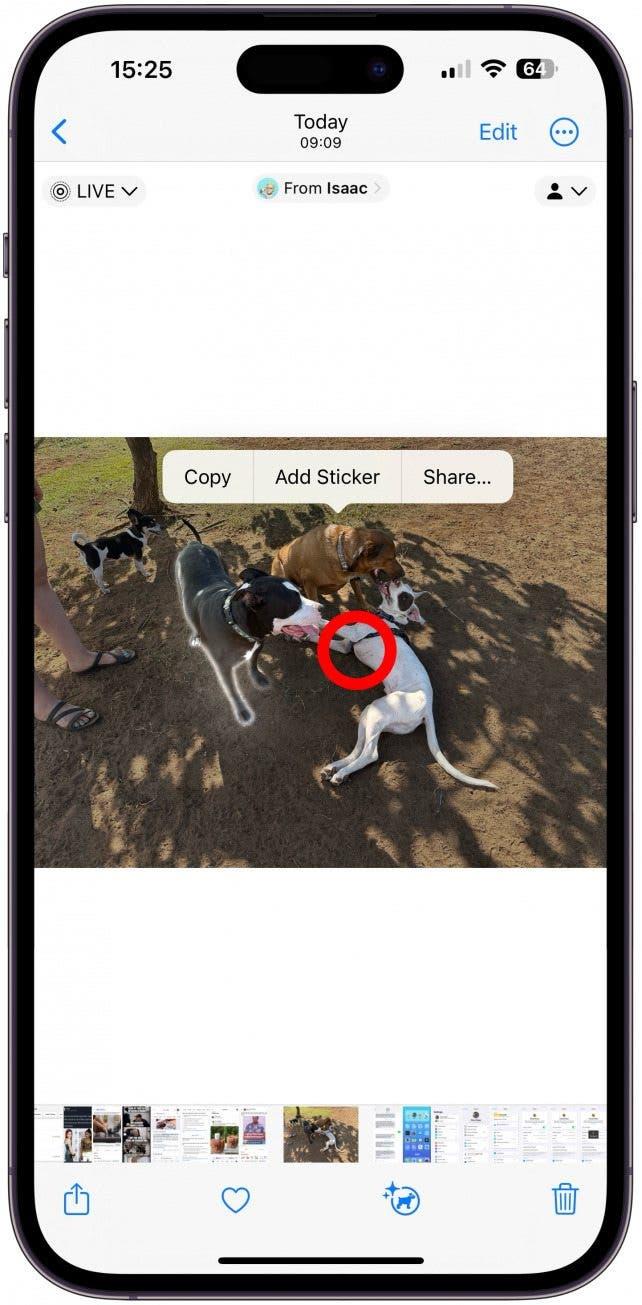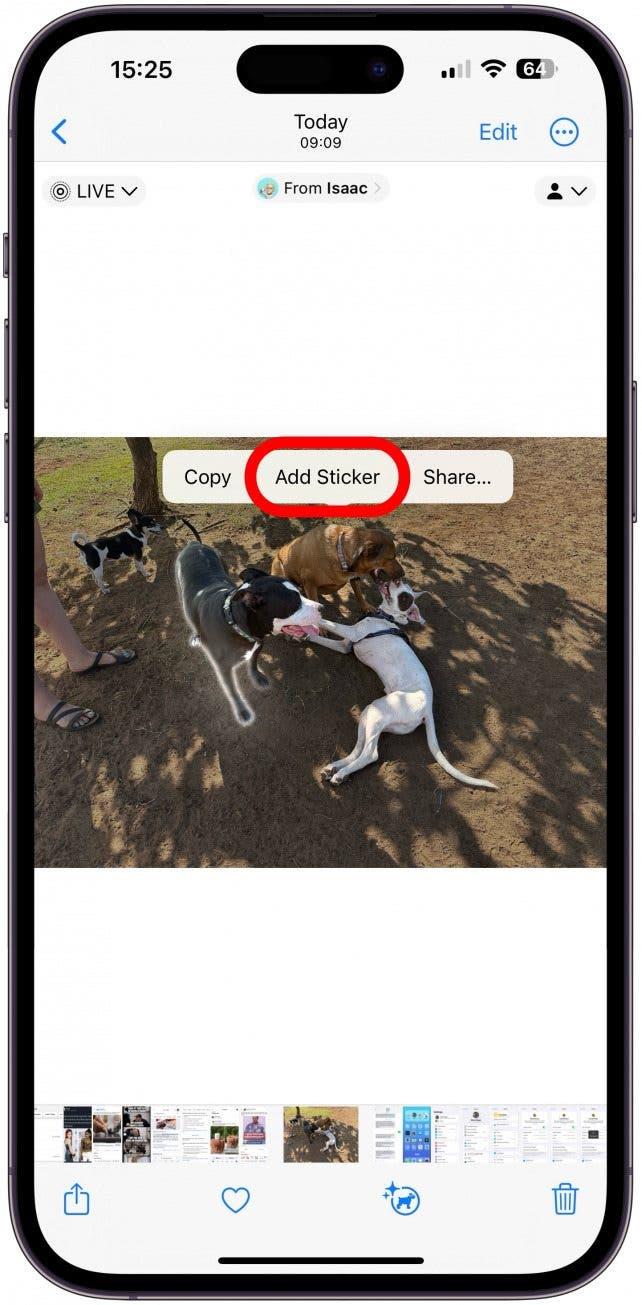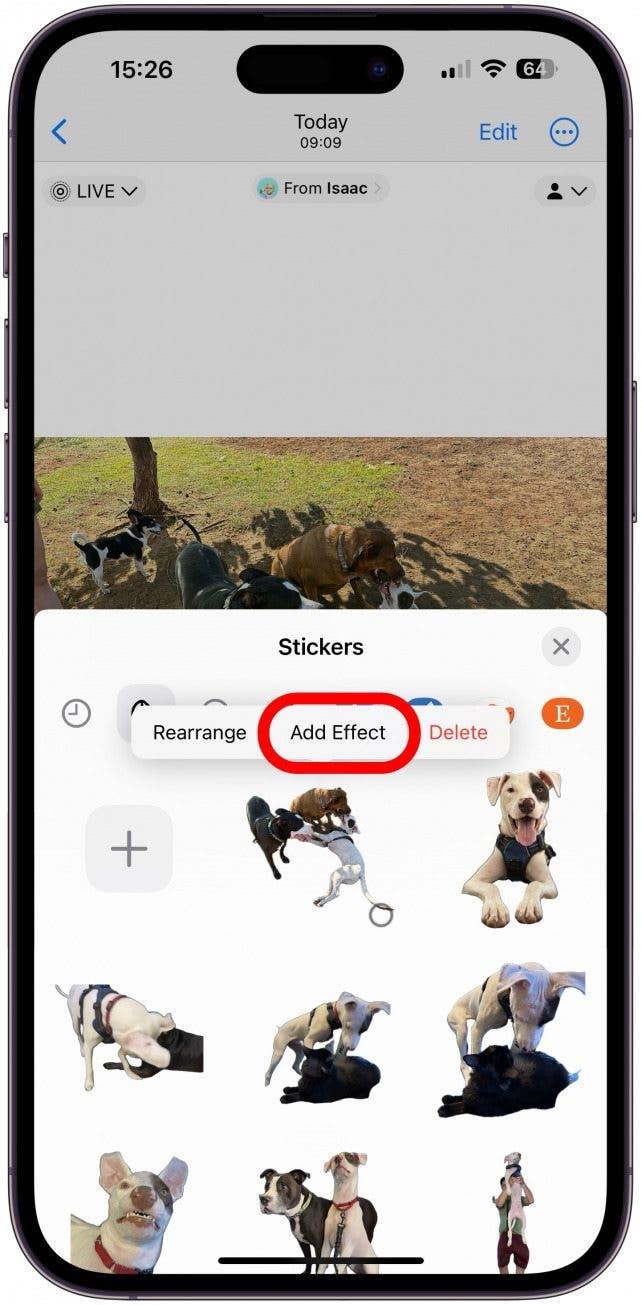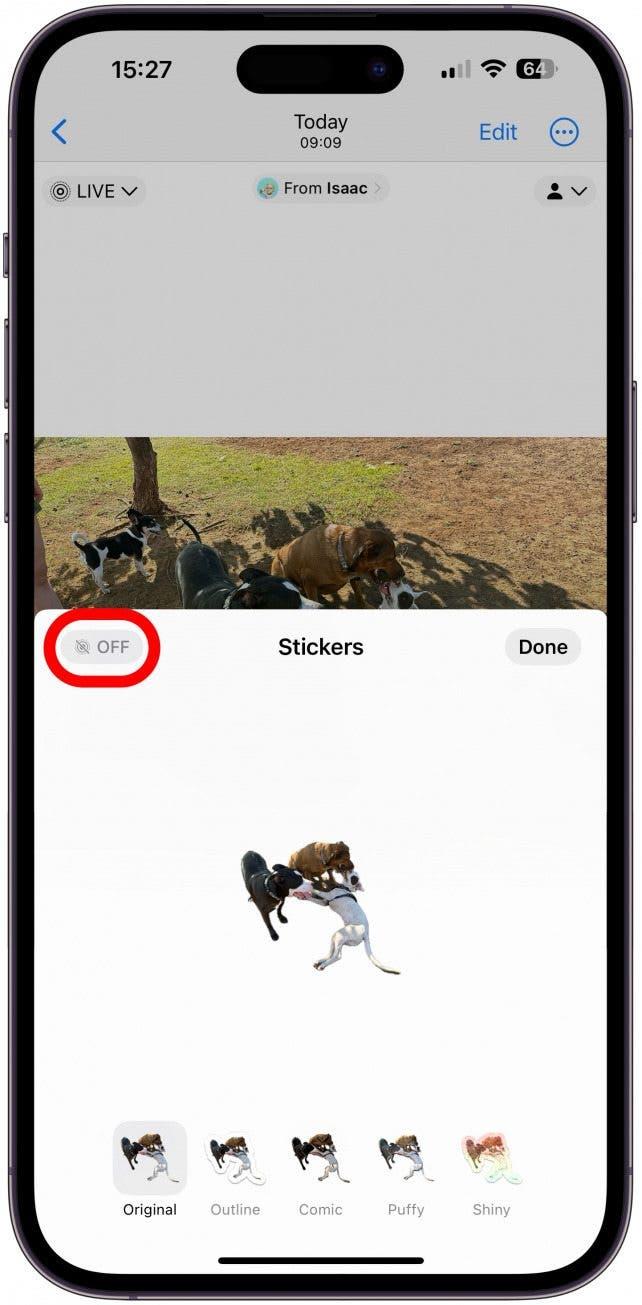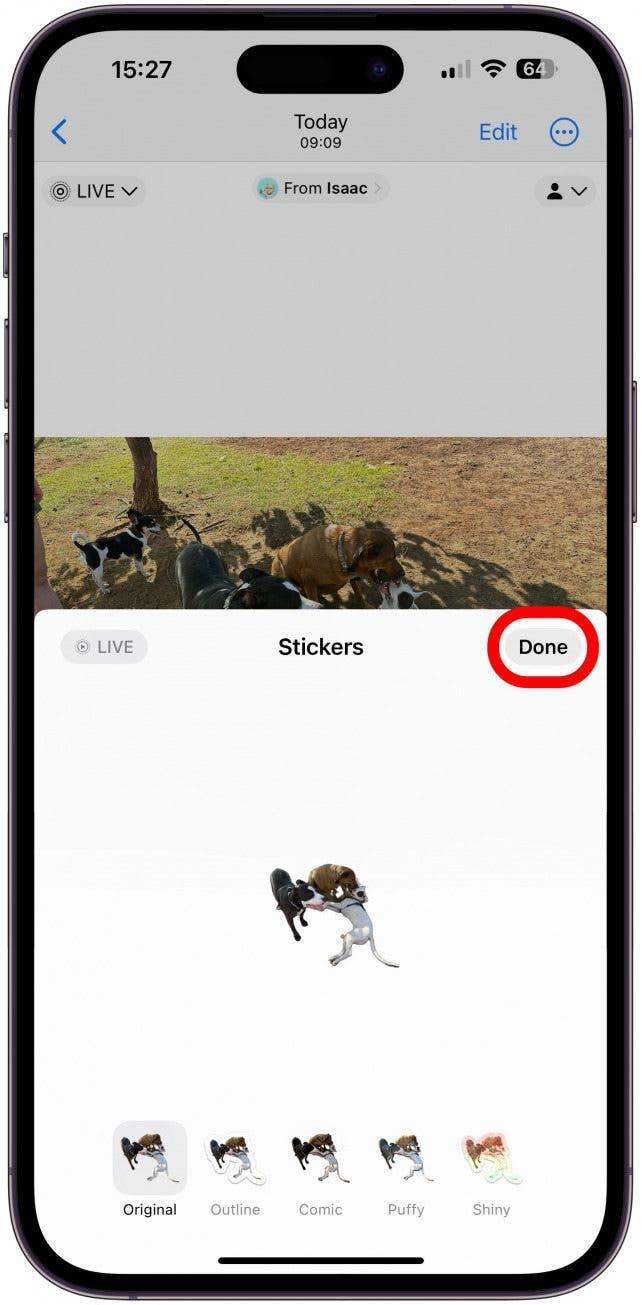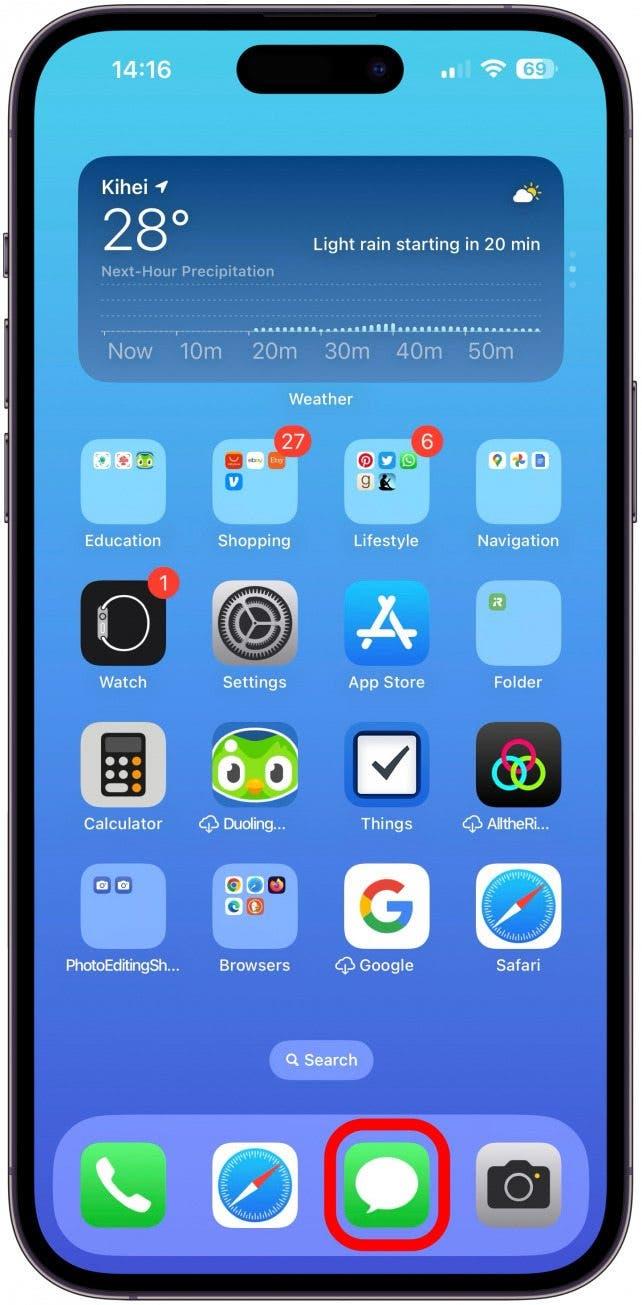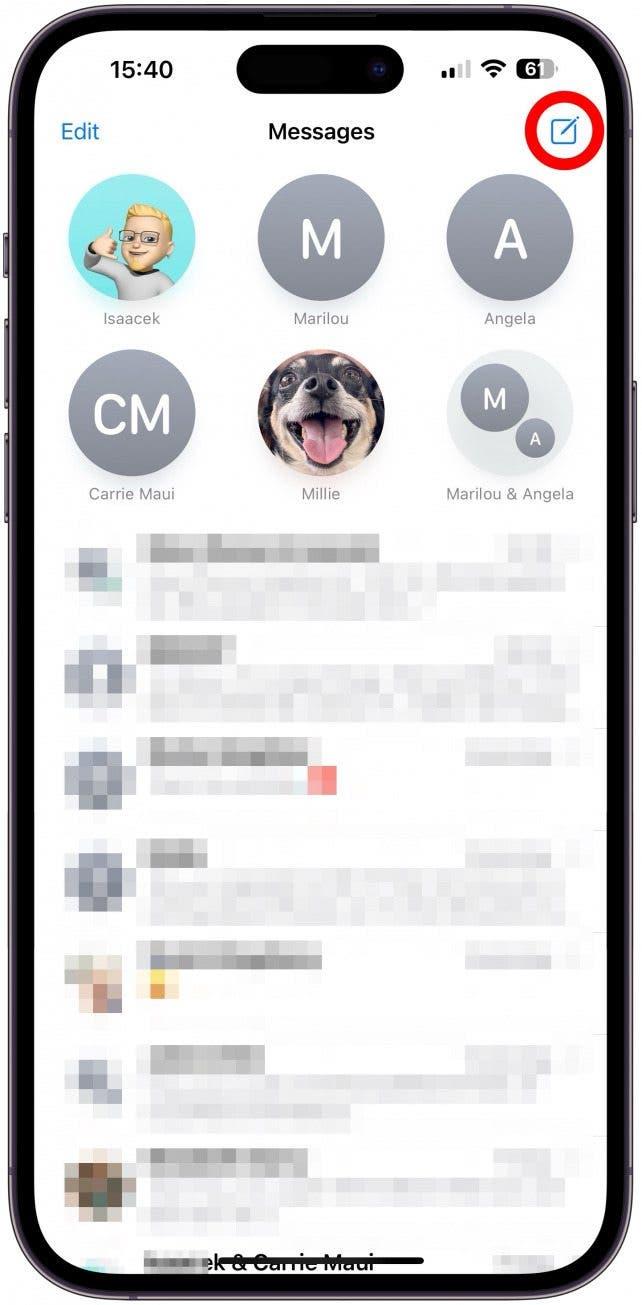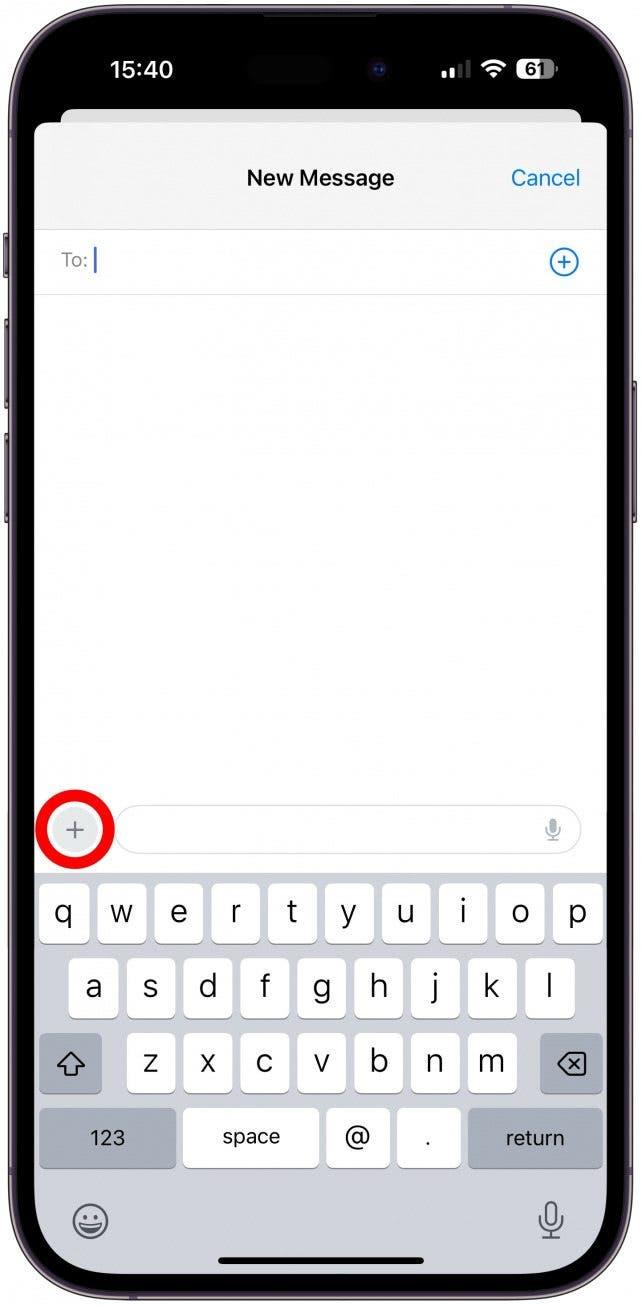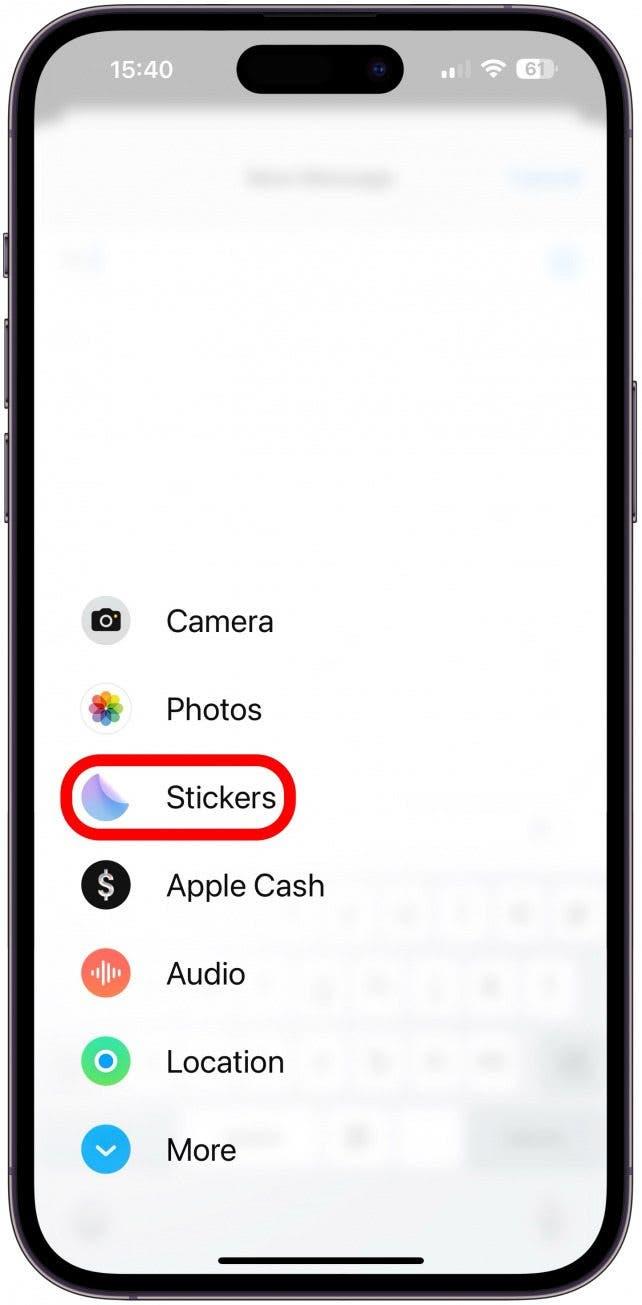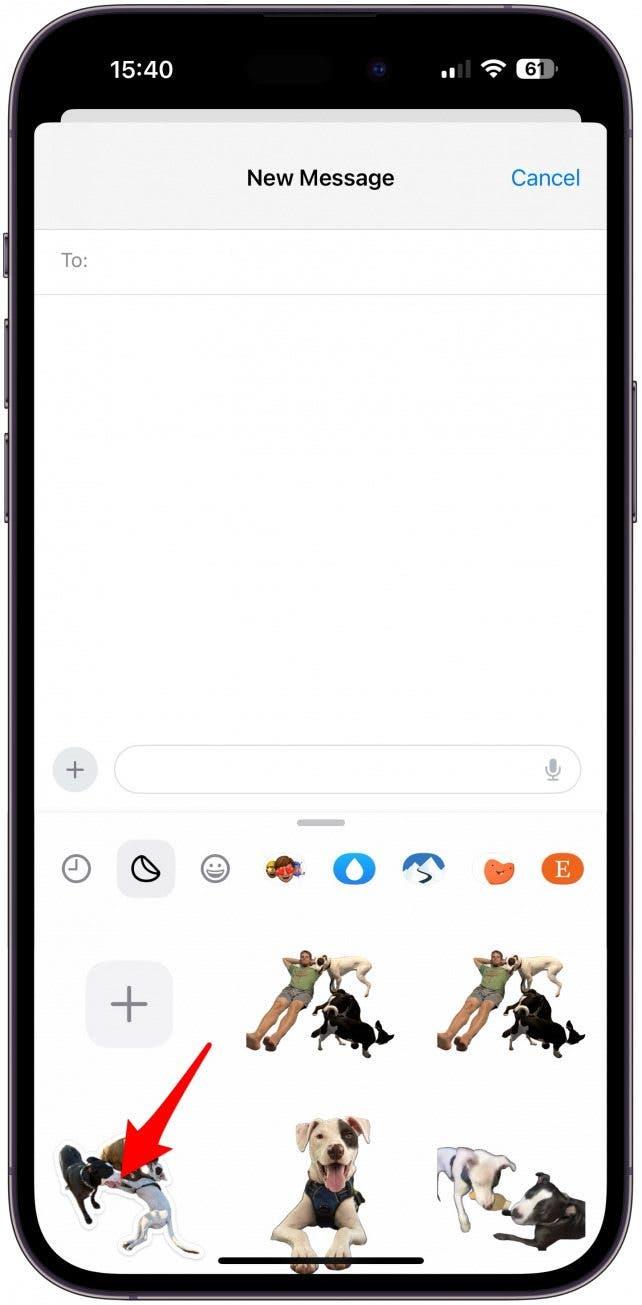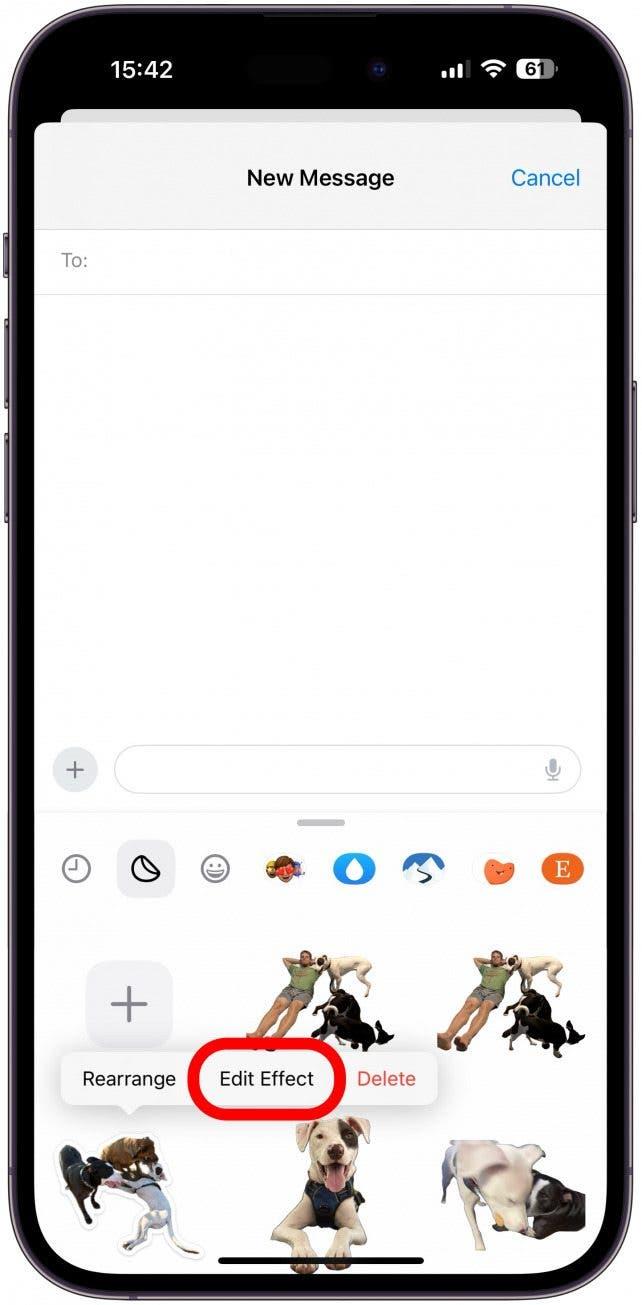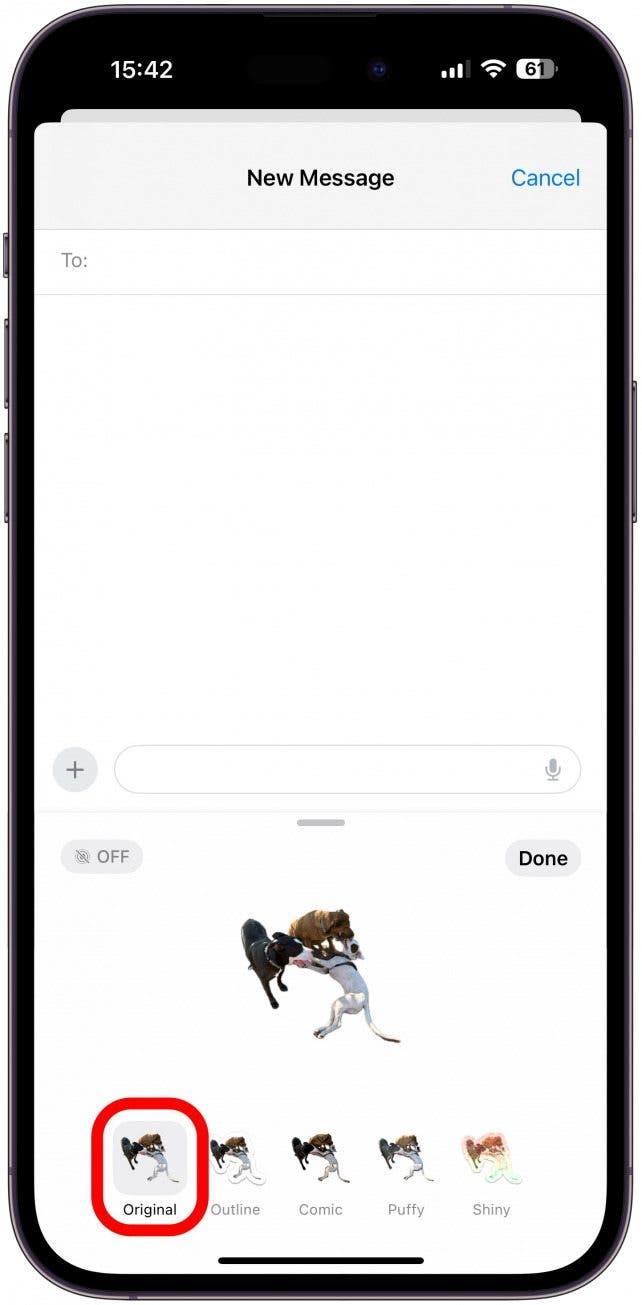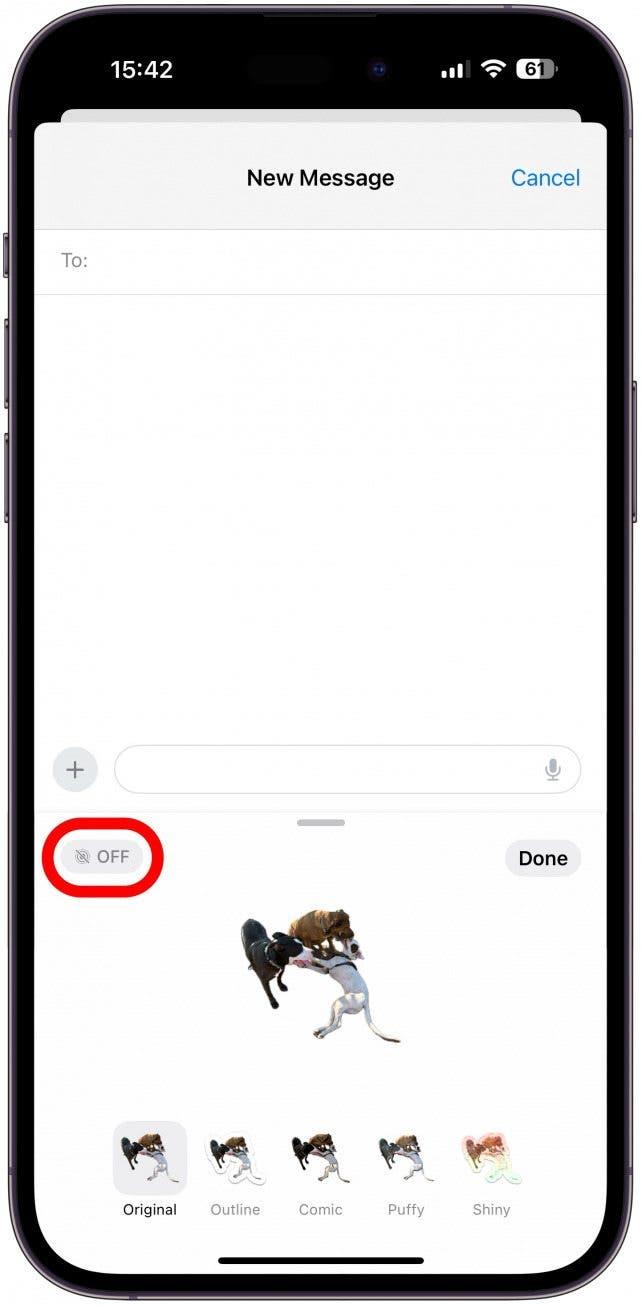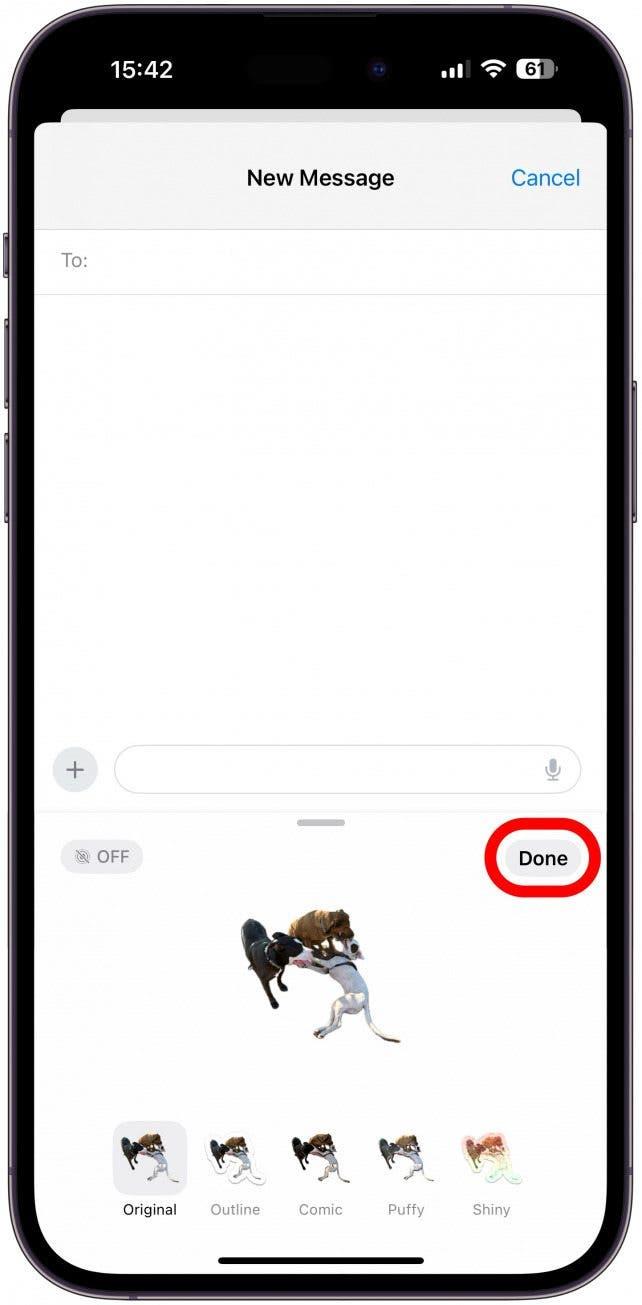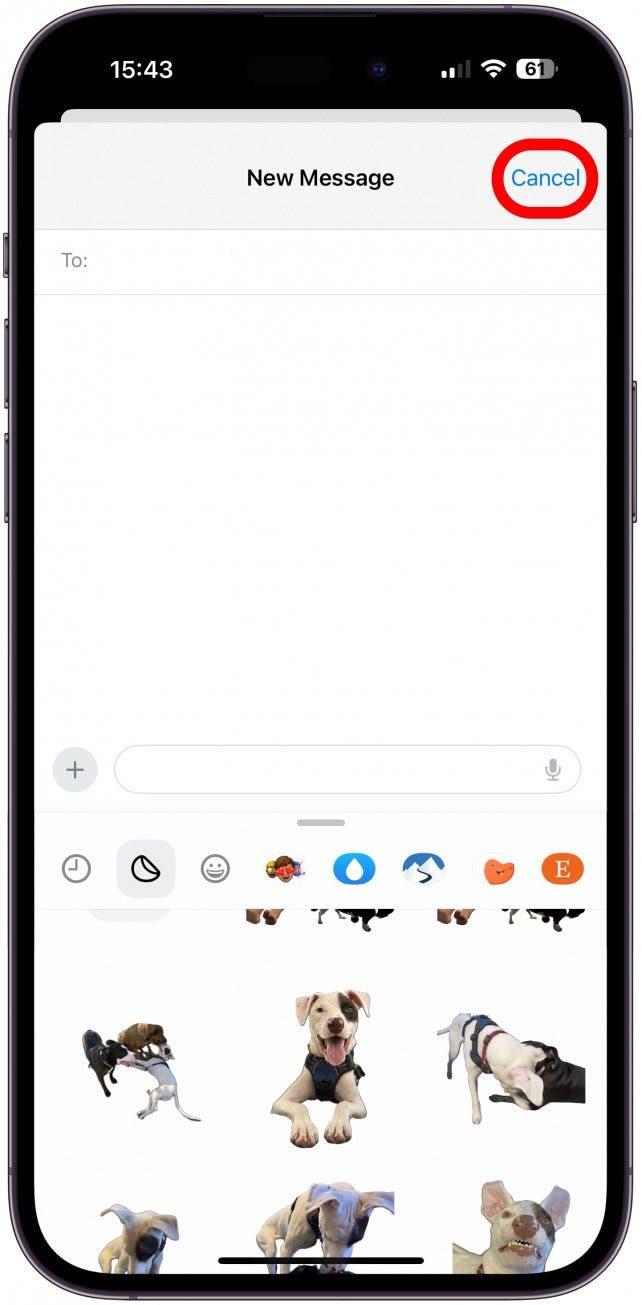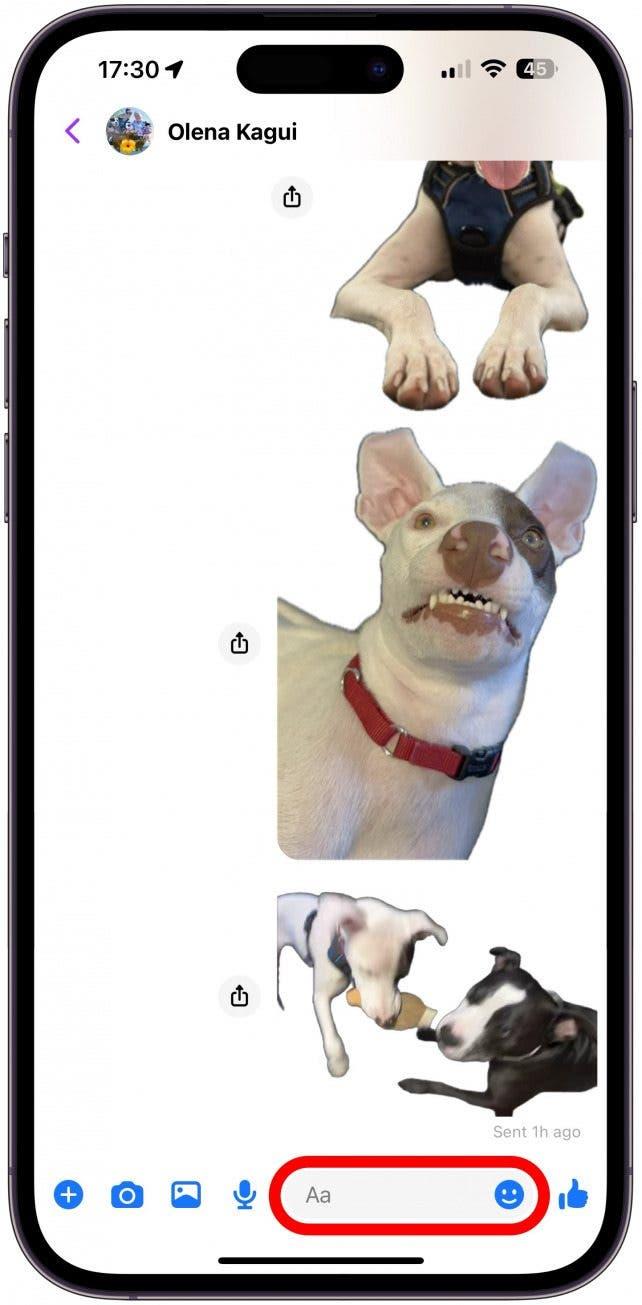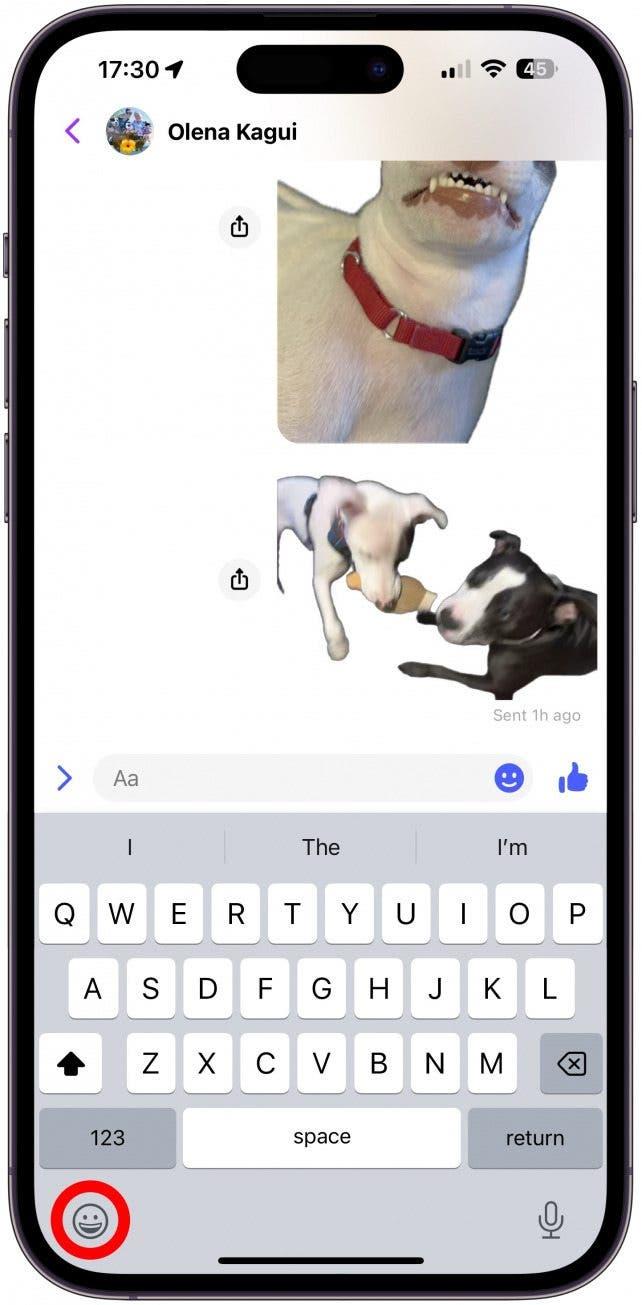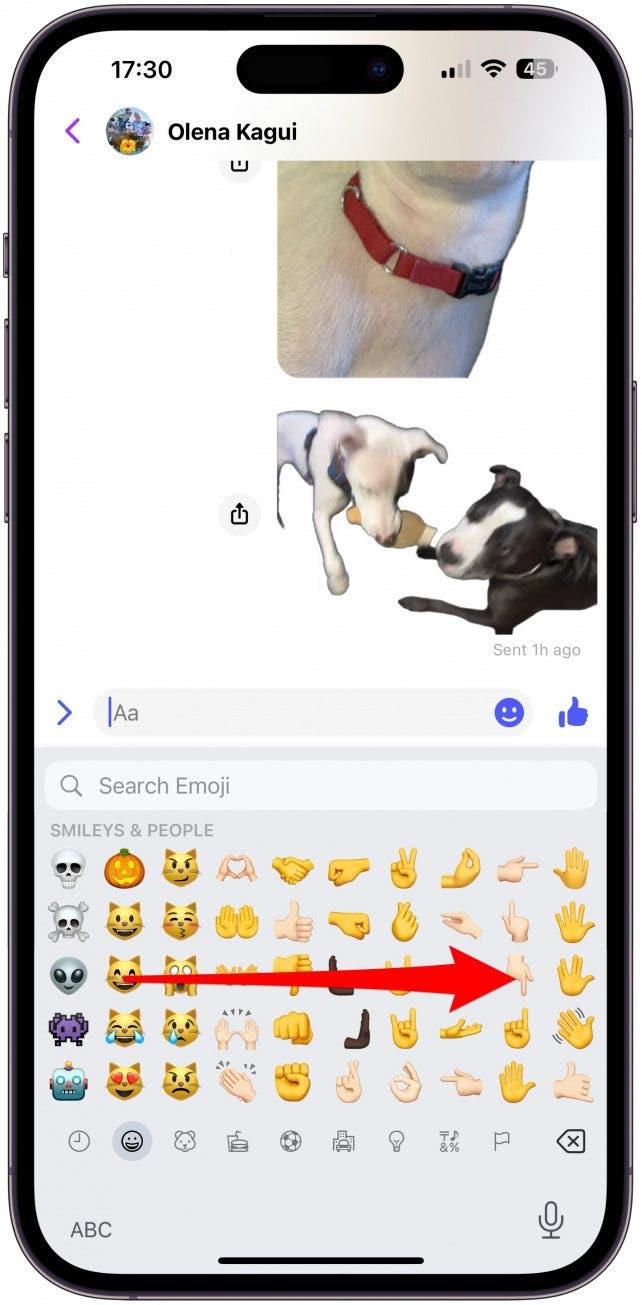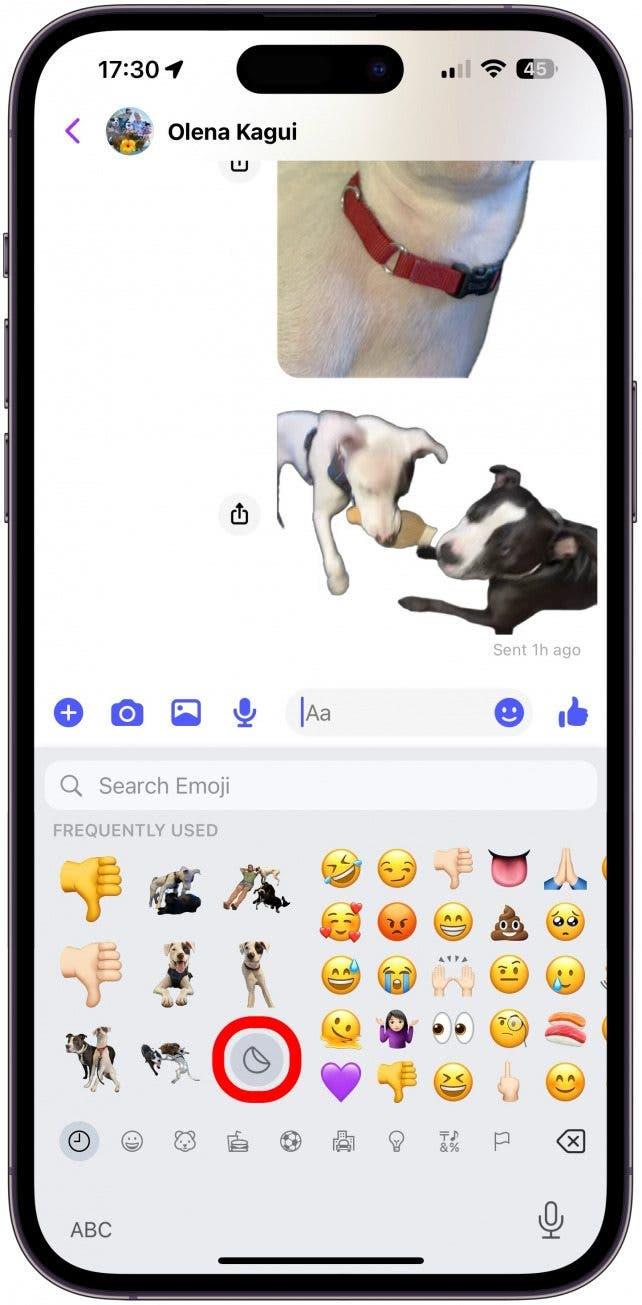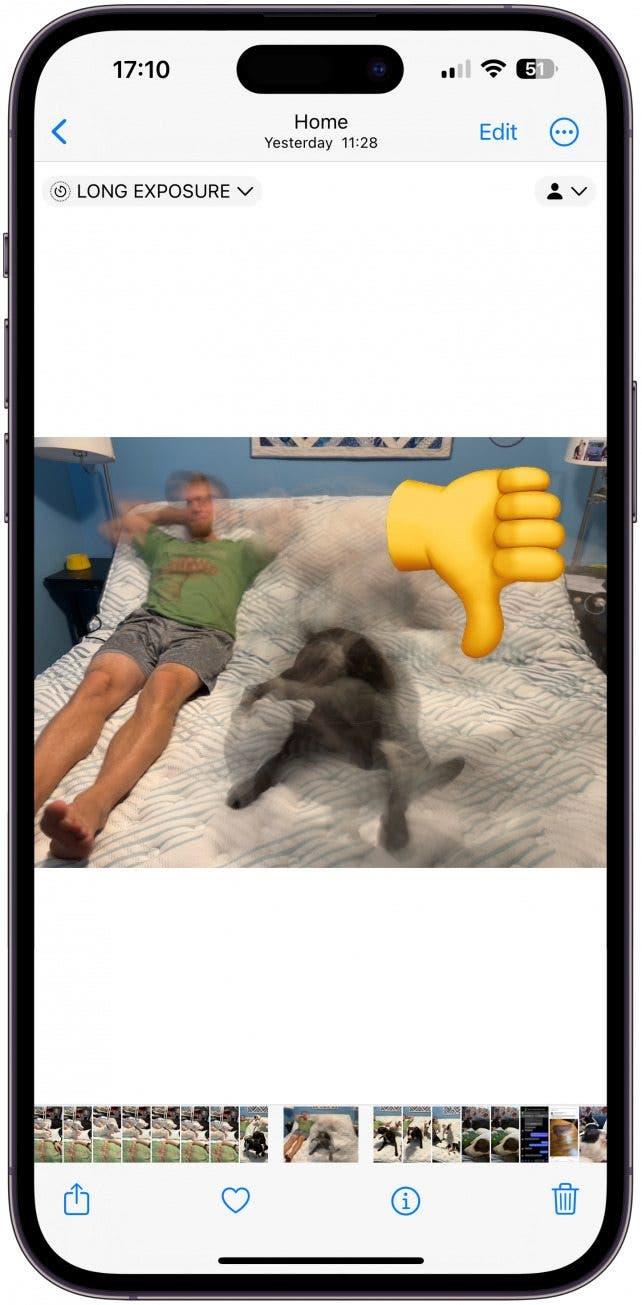Si su iPhone cuenta con el software más reciente, ¡podrá convertir fotos en pegatinas para compartirlas con sus amigos y familiares! Por desgracia, esta divertida función de pegatinas personalizadas para fotos puede tener algunos fallos. Por eso, le enseñaremos a crear pegatinas a partir de fotos en vivo o fijas correctamente y a solucionar los problemas más comunes.
Ir a:
- Problemas más comunes al hacer yamp; Compartir pegatinas de fotos personalizadas (iOS 17)
- Cómo solucionar el problema de los Live Stickers que no funcionan en el iPhone
Problemas más comunes al crear & compartir pegatinas de fotos personalizadas (iOS 17)
Si ya sabe cómo utilizar los adhesivos de fotos personalizados pero parece experimentar problemas para crearlos o compartirlos, ¡no está solo! Por desgracia, parece que hay muchos fallos cuando se trata de esta divertida función que le permite convertir fotos en pegatinas. Los problemas más comunes con los stickers para iPhone son
- Ha compartido un adhesivo súper mono a través de la aplicación Mensajes, y cree que su contacto lo ignora por completo sólo para descubrir que nunca lo recibió aunque aparezca como enviado en su extremo. He aquí por qué.
- Ha pulsado Añadir sticker en una foto en directo, pero no tiene la opción de convertir el sticker inmóvil en uno en movimiento. He aquí cómo solucionarlo.
- Ha añadido un efecto a su adhesivo Live y ya no se mueve. He aquí por qué.
- Ha leído que puede utilizar pegatinas de fotos personalizadas en cualquier lugar donde pueda utilizar emojis, pero no ve la opción de pegatinas. Aquí le explicamos cómo encontrar el cajón de pegatinas en cualquier lugar de su iPhone.
- Su foto parece perfecta, pero cuando pulsa Añadir adhesivo, el sujeto no se separa correctamente del fondo o le faltan extremidades. Esto es lo que puede hacer al respecto.
- Sigue tocando el adhesivo en su cajón de adhesivos, pero no aparece en su mensaje, por lo que no puede enviarlo. Aquí tiene la solución para este fallo.
- Te han enviado un sticker divertido, pero no puedes guardarlo. Aquí le explicamos por qué.
Cómo solucionar el problema de los Live Stickers que no funcionan en el iPhone
Hay bastantes problemas comunes con los stickers, y esperamos que se solucionen o al menos mejoren con la próxima actualización de iOS. Hasta entonces, aquí tiene algunas explicaciones, correcciones y soluciones para que crear y compartir pegatinas de fotos personalizadas sea más agradable.
 Descubra las funciones ocultas de su iPhoneObtenga un consejo diario cada día (con capturas de pantalla e instrucciones claras) para que pueda dominar su iPhone en sólo un minuto al día.
Descubra las funciones ocultas de su iPhoneObtenga un consejo diario cada día (con capturas de pantalla e instrucciones claras) para que pueda dominar su iPhone en sólo un minuto al día. 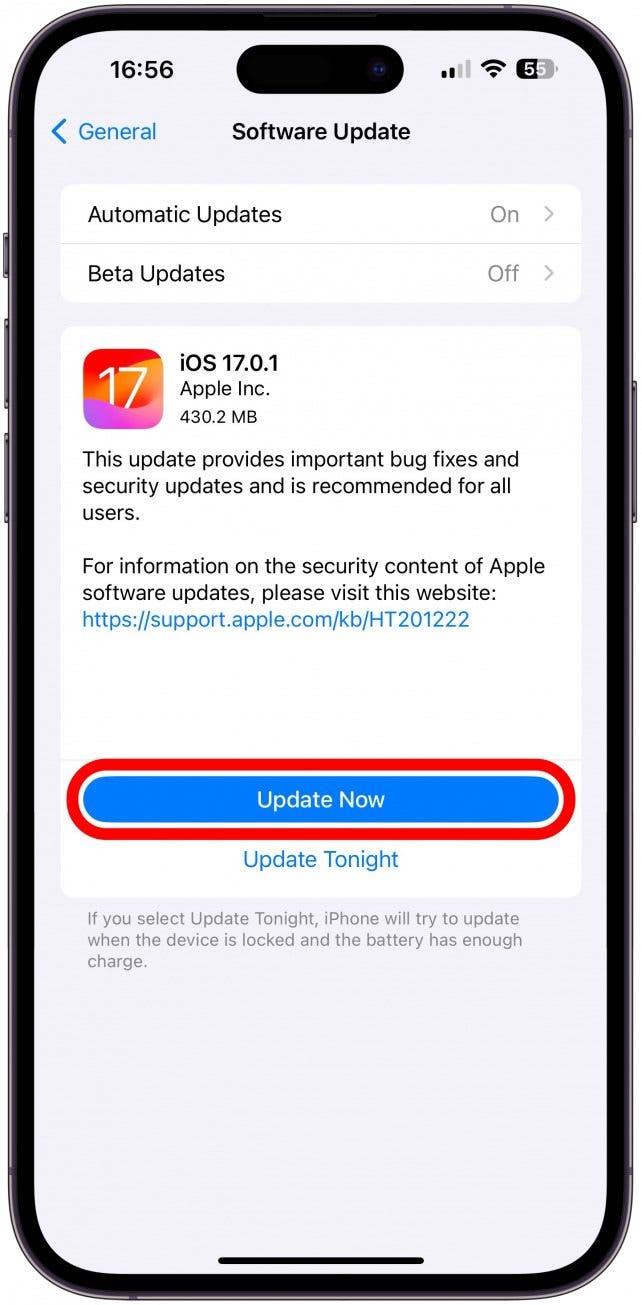
1. Asegúrese de que su iPhone ejecuta la última versión de iOS.
Las actualizaciones del iPhone no sólo introducen nuevas funciones, sino que también corrigen problemas comunes y fallos de seguridad, por lo que siempre debe mantener su iPhone al día. Sólo podrá hacer pegatinas con foto personalizadas si está ejecutando iOS 17, pero debería tener la última versión de iOS 17 para que todo funcione correctamente y con seguridad.
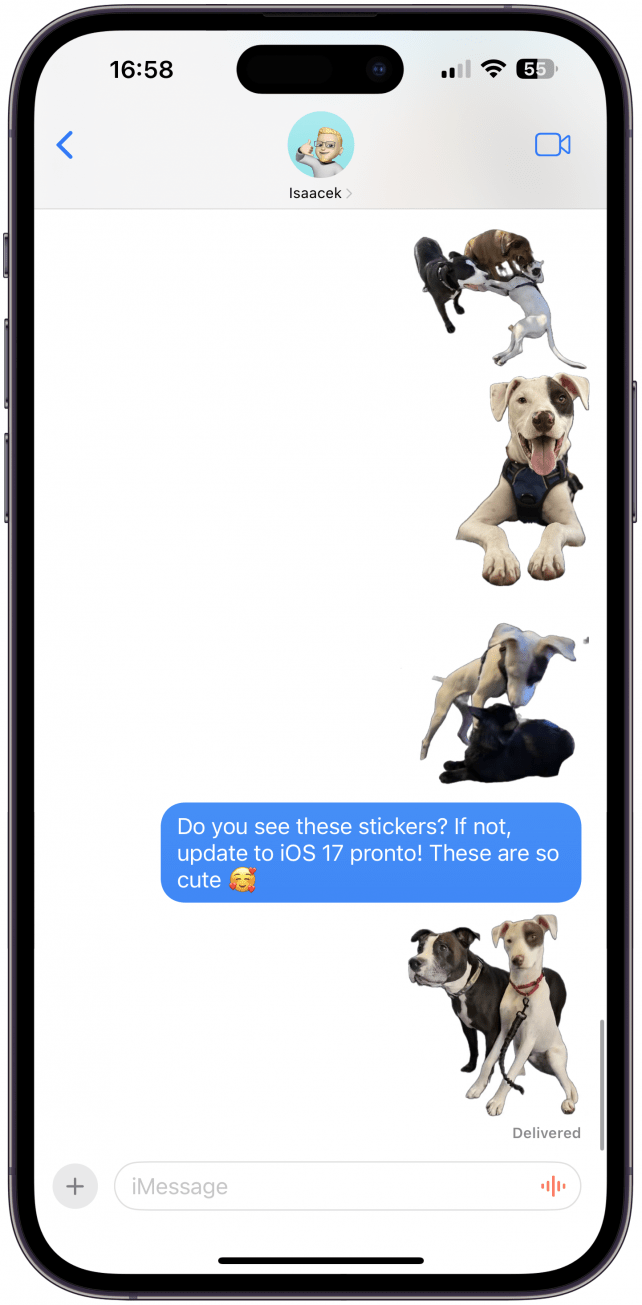
2. Asegúrese de que su destinatario es un usuario de iPhone con iOS 17 o posterior.
Sólo puede compartir Live stickers con usuarios de iPhone que ejecuten iOS 17 o posterior. Si están ejecutando un iOS más antiguo, no verán tus stickers en absoluto. Los usuarios de Android pueden o no obtener una versión fija de su pegatina como imagen normal. Para más consejos sobre el iPhone, consulte nuestro Boletín de consejos del día.
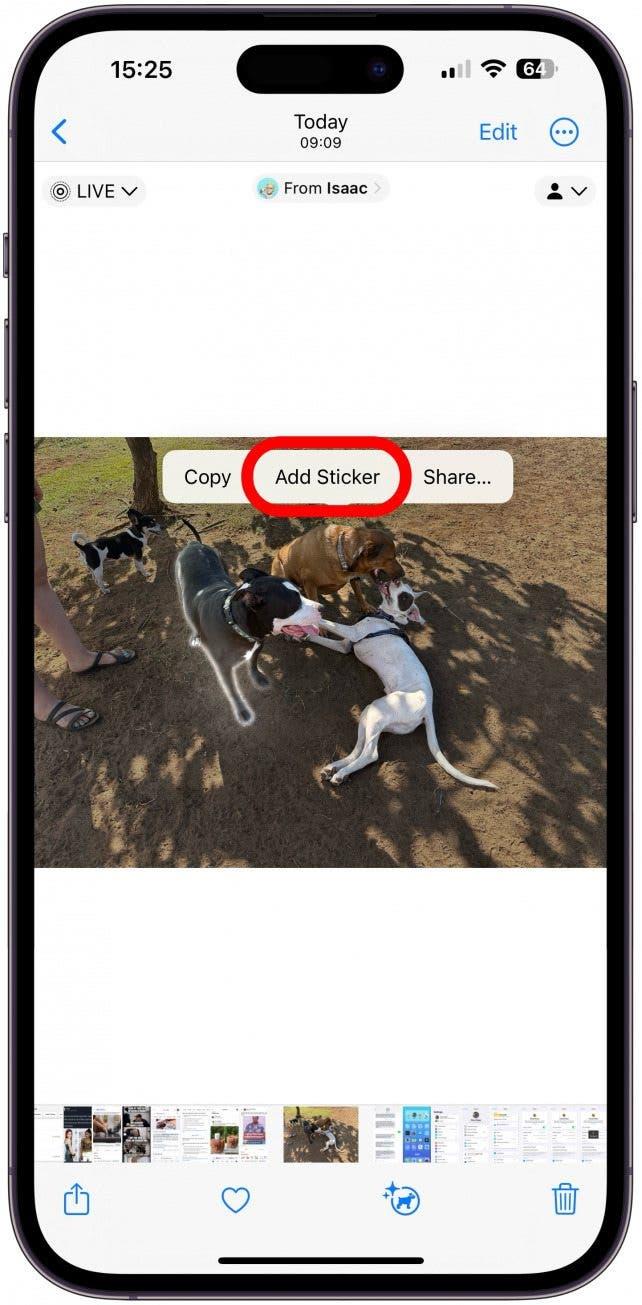
3. Seleccione el asunto y vuelva a pulsar Añadir pegatina si en su primer intento no le ha salido la opción Pegatina en vivo.
Cuando cree un adhesivo a partir de una foto Live, debería poder hacerlo Live siguiendo estos pasos:
- Localice y abra una foto Live en la aplicación Fotos.

- Asegúrese de que la función Foto en directo está activada; si desactiva En directo o Larga exposición, no podrá crear un adhesivo En directo. Si selecciona Bucle o Rebote, no podrá crear ningún sticker.

- Pulse sobre la imagen y, a continuación, mantenga pulsado el sujeto. Cuando lo suelte, verá una luz blanca que recorre el contorno del sujeto y un menú emergente.

- Pulse Añadir pegatina.

- La pegatina se añadirá a su cajón de pegatinas y verá la opción Añadir efecto; tóquela.

- A la izquierda de la palabra Pegatinas, debería ver el icono Fotos en directo y la palabra DESACTIVAR. Púlsela.

- Ahora verá la pegatina Live. Pulse Listo.

Un fallo molesto que parece ocurrir con frecuencia es que en el paso 5, no hay ningún icono de Live photos. He solucionado esto volviendo a la foto y siguiendo los pasos 2-5 de nuevo, y esta vez debería ver el icono allí. Dado que se trata de un fallo conocido, se espera que se resuelva en futuras actualizaciones de iOS.
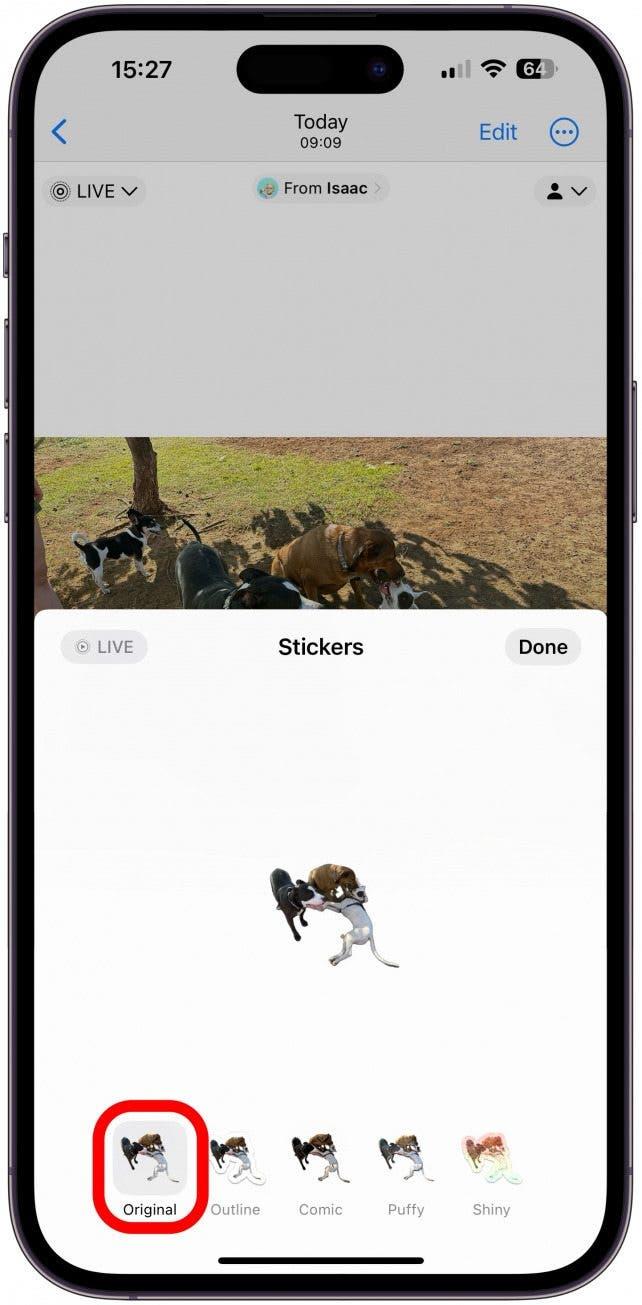
4. Añadir un efecto a un adhesivo en vivo lo convierte en estático, pero puede volver a cambiarlo en los ajustes de Añadir efecto.
Si ya ha creado un sticker y quiere editarlo sin tener que buscar la foto original y empezar de cero, puede hacerlo desde la app Mensajes:
- Abra la app Mensajes.

- Seleccione un hilo de mensajes o inicie un Mensaje Nuevo. Yo prefiero empezar un Mensaje Nuevo, para no enviar accidentalmente a alguien un sticker tonto o arriesgarme a que un contacto vea esos tres puntos que indican que está escribiendo una redacción larga.

- Pulse el icono más.

- Seleccione Stickers.

- Mantenga pulsado un sticker que desee editar.

- Pulse Editar efecto.

- Para que el adhesivo vuelva a estar activo, pulse Original.

- Pulse el icono Foto en directo.

- Pulse Listo.

- Puede pulsar Cancelar para salir de la aplicación Mensajes o escribir el nombre de un contacto y seleccionar un adhesivo para enviárselo.

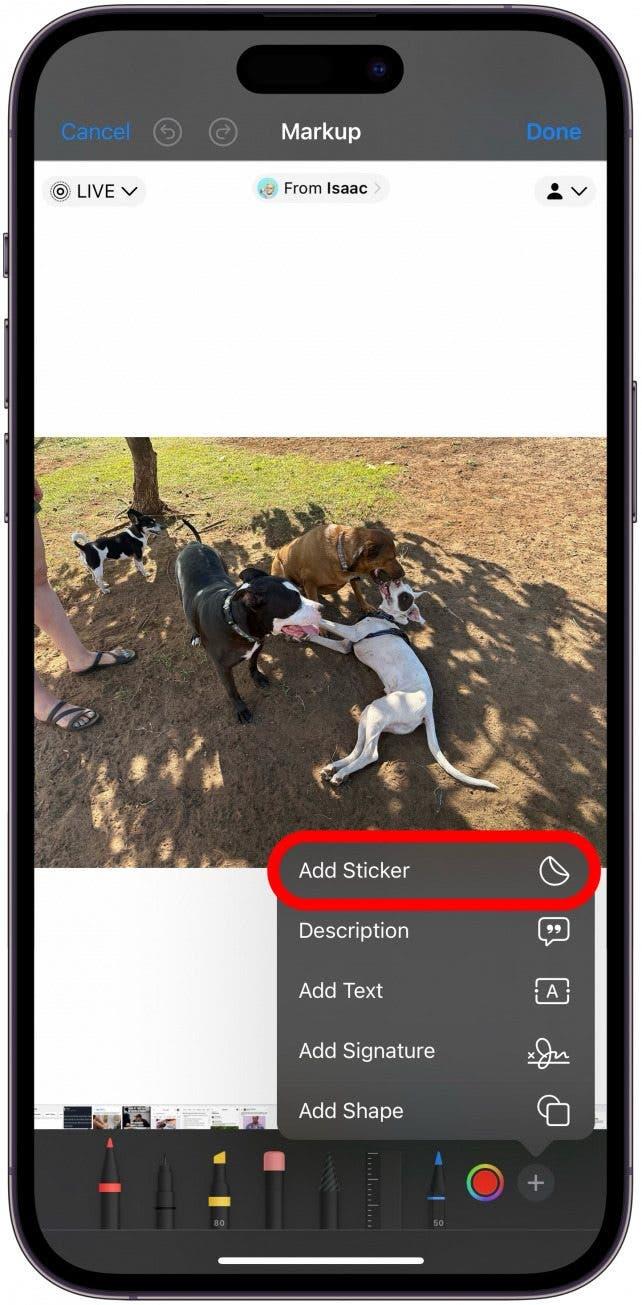
5. Aprenda a acceder a sus pegatinas de fotos personalizadas en otras aplicaciones que no sean la app Mensajes.
Apple afirma que puede utilizar stickers en cualquier lugar en el que pueda utilizar emojis, incluso en aplicaciones de terceros, pero no es tan intuitivo en otras aplicaciones como en la app Mensajes. Para acceder al cajón de pegatinas en la mayoría de las apps, pulse el icono del emoji y deslice el dedo hacia la derecha; a continuación, pulse el icono de pegatinas para ver todas sus pegatinas y acceder a las funciones de edición de pegatinas. He aquí cómo hacerlo en Facebook Messenger, por ejemplo:
- Abra Facebook Messenger y abra un hilo de conversación. Pulse Aa igual que lo haría para escribir un mensaje.

- Toque el icono de la cara sonriente o emoji en la parte inferior izquierda de la pantalla.

- Deslice el dedo hacia la derecha sobre los emojis hasta que vea sus stickers.

- Toque el icono del adhesivo para acceder a su cajón de adhesivos. Puede desplazarse por todos sus stickers, reordenarlos, editar los efectos o eliminarlos.

Consejo profesional
La mayoría de las aplicaciones fuera de la aplicación Mensajes convertirán los stickers vivos en stickers estáticos o los pegarán como imágenes normales. Si desea insertar pegatinas mientras utiliza Markup, sólo tiene que tocar el icono más y seleccionar Pegatinas para acceder a su colección de pegatinas.
6. Asegúrese de elegir la foto correcta para convertirla en pegatina para obtener los mejores resultados.
La mayoría de las fotos pueden convertirse en pegatinas, pero hay algunas reglas que debe seguir si quiere conseguir la pegatina perfecta. En primer lugar, la foto debe ser clara, no borrosa. En segundo lugar, el sujeto no debe ser del mismo color que el fondo ni que los objetos del fondo, ya que de lo contrario podrían incluirse en la pegatina, y no hay forma de editarlos sin utilizar aplicaciones de edición de terceros como Photoshop o Canva.
Los adhesivos también lucen mejor si el sujeto no tiene extremidades o partes recortadas. Por último, si tiene varios sujetos que se están seleccionando, puede intentar editar la imagen y recortar el sujeto no deseado, y luego crear una pegatina del sujeto en solitario. Cuando se trata de fotos en directo, existen aún más reglas para conseguir el adhesivo de foto personalizada en directo perfecto; lea más sobre ello aquí.
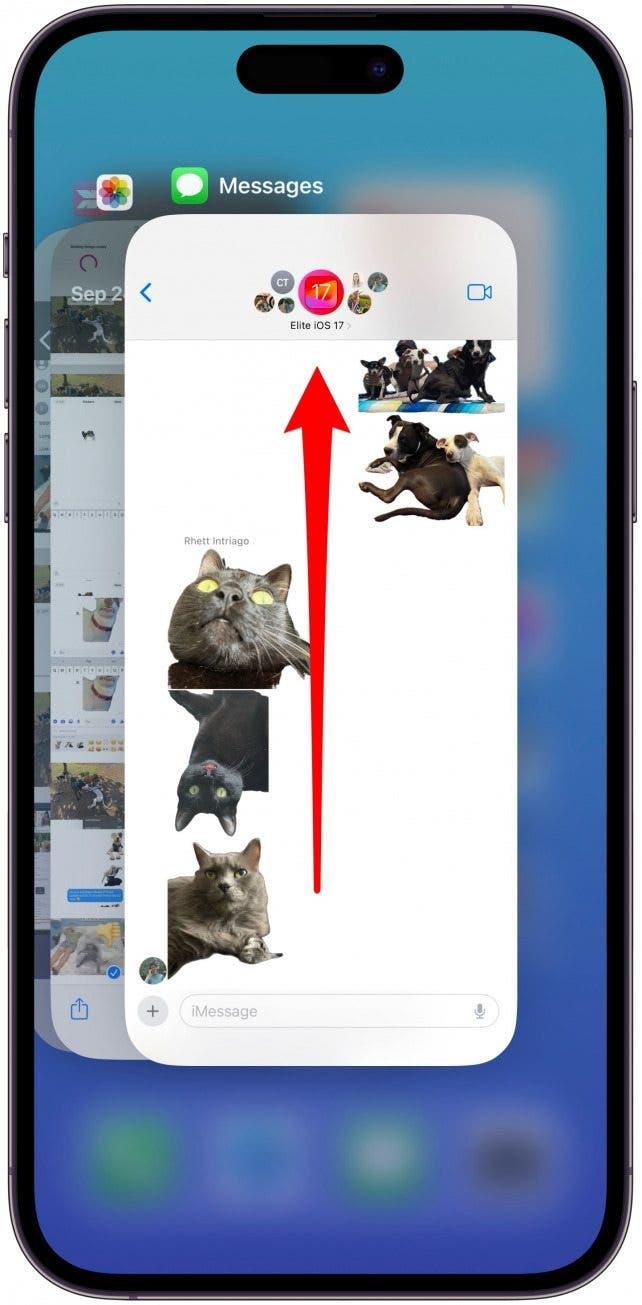
7. Si su cajón de Sticker no responde, salga de la aplicación y vuelva a intentarlo.
Debería poder tocar un sticker para usarlo/pegarlo, pero no siempre es así. Un fallo común de iOS 17 obligaba a los usuarios de iPhone a salir de la aplicación Mensajes y volver a abrirla antes de poder enviar a alguien un sticker. Este es uno de esos problemas que deberían solucionarse en una futura actualización, ¡así que asegúrese de mantener su iPhone al día!
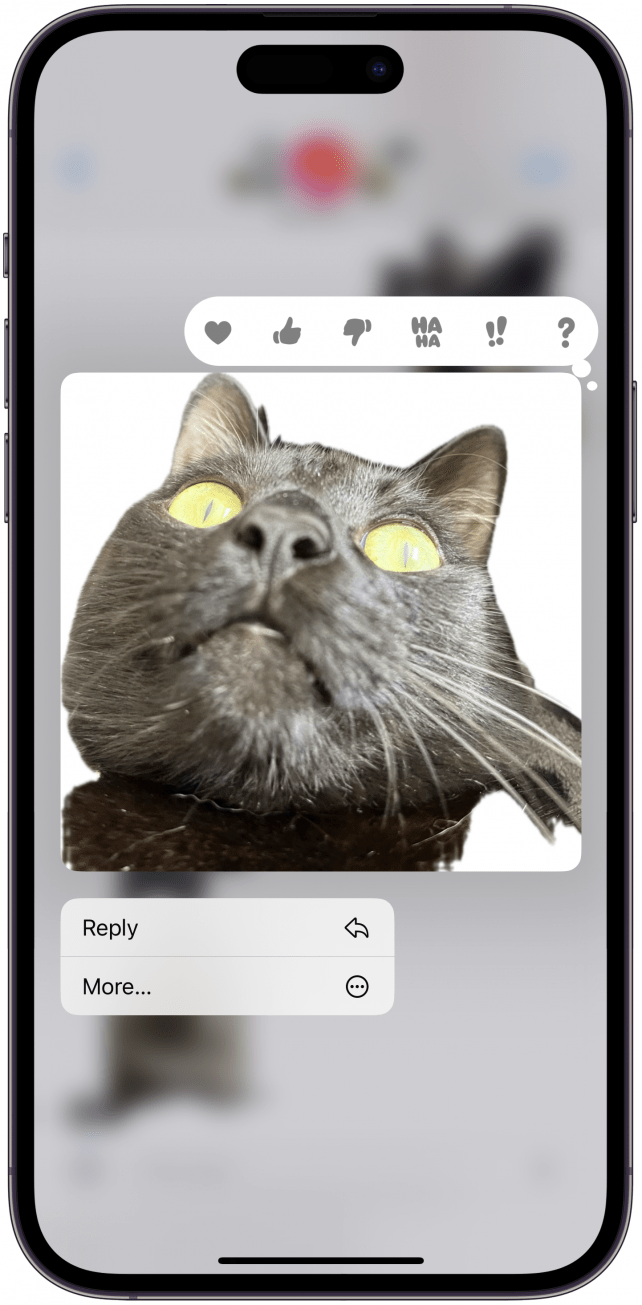
8. No puede guardar los cromos que le han enviado ni reenviarlos a otras personas, pero hay dos soluciones.
La mejor forma de guardar una pegatina chula que le haya enviado alguien es pedirle que le envíe la imagen original que su contacto convirtió en pegatina. Así obtendrá la versión de mejor calidad de la pegatina. Si no quiere tomarse la molestia, puede hacer una captura de pantalla del adhesivo, luego abrirla en la aplicación Fotos y crear el adhesivo como lo haría normalmente.
Nota
El método de la captura de pantalla sólo funciona para crear pegatinas estáticas; necesitará que le envíen la foto Live original para poder crear su propia versión de la pegatina Live.
Ahora ya conoce las distintas formas de solucionar el problema de los adhesivos con fotos personalizadas que no funcionan en su iPhone. Esperamos que disfrute de esta divertida función tanto como nosotros. A continuación, aprenda a convertir fotos en vivo en fondos de pantalla en vivo, algo que no era posible desde hace más de un año.