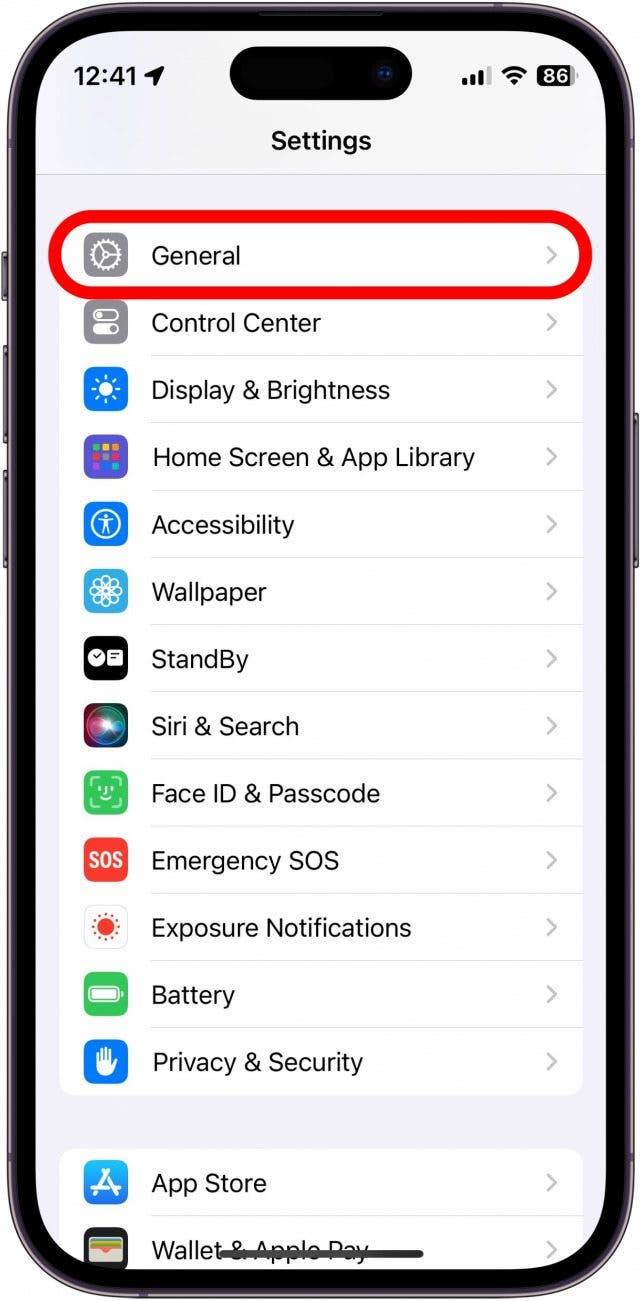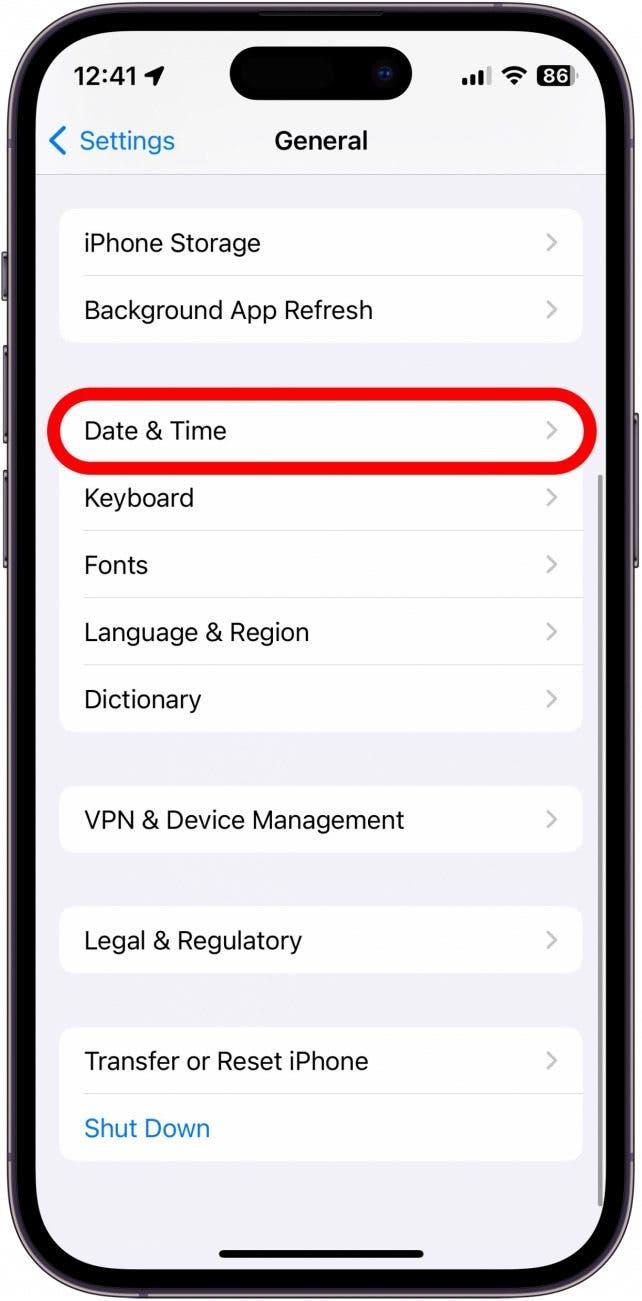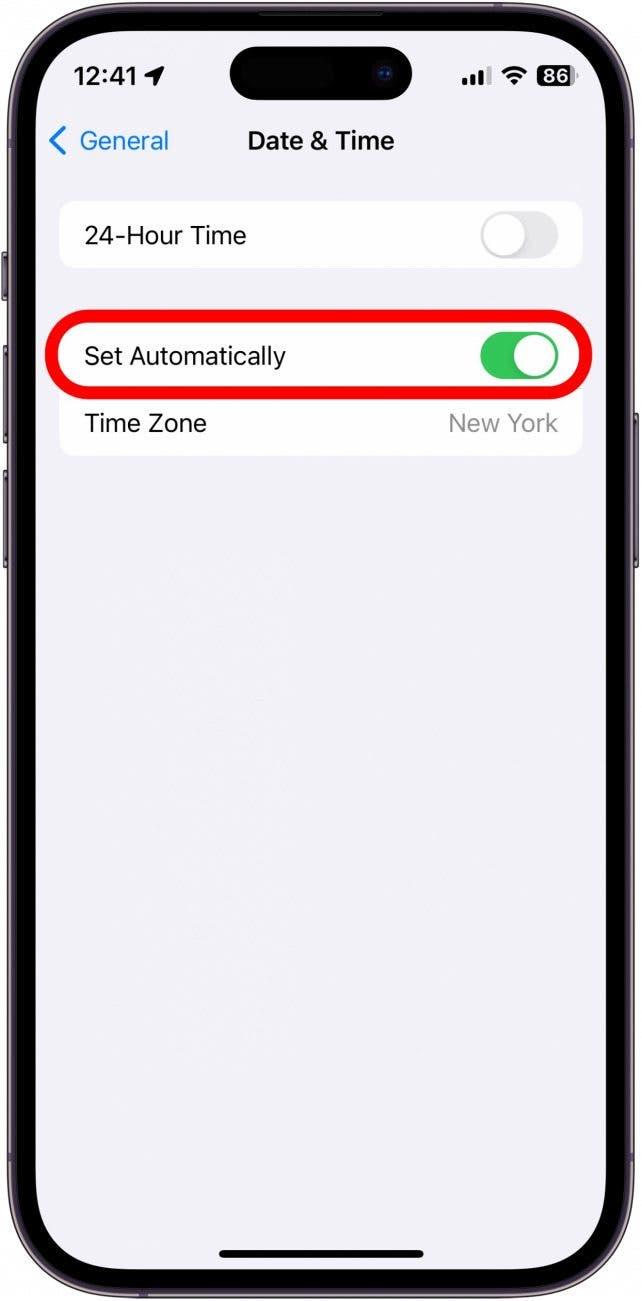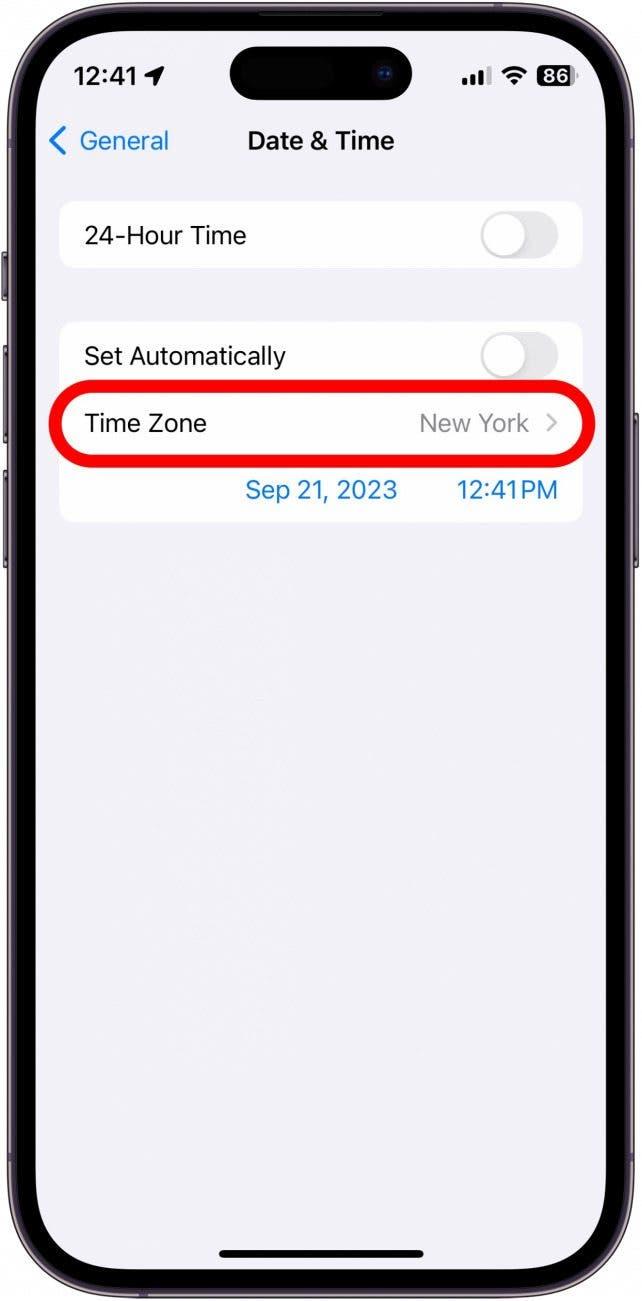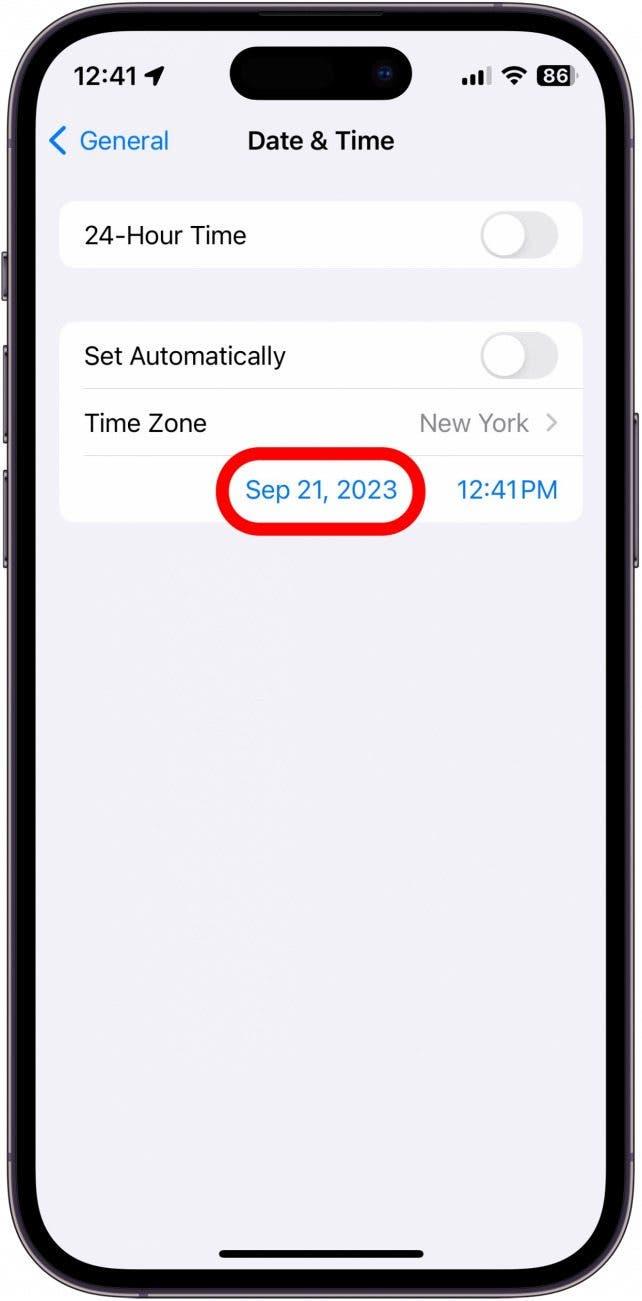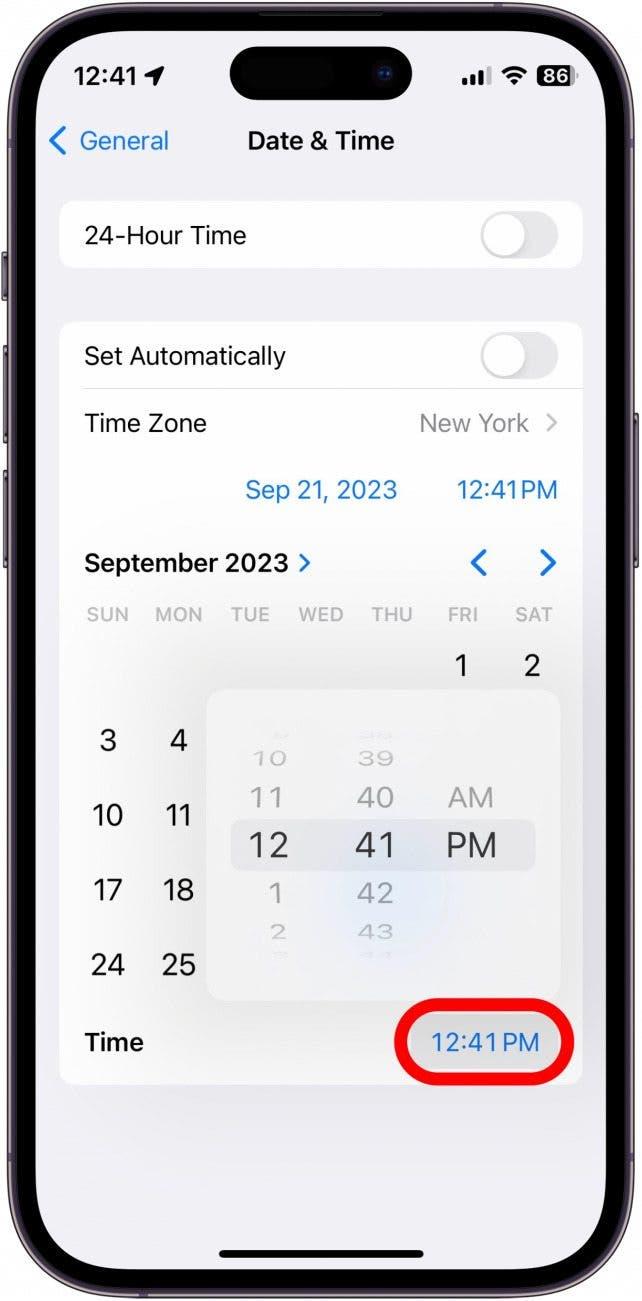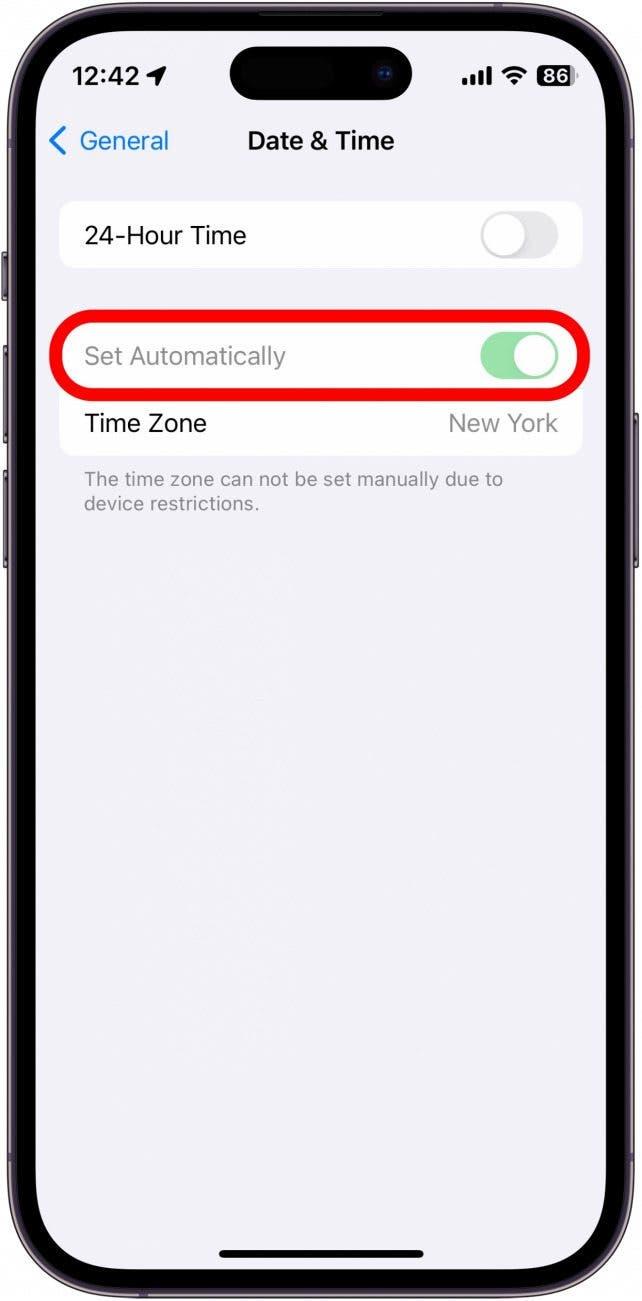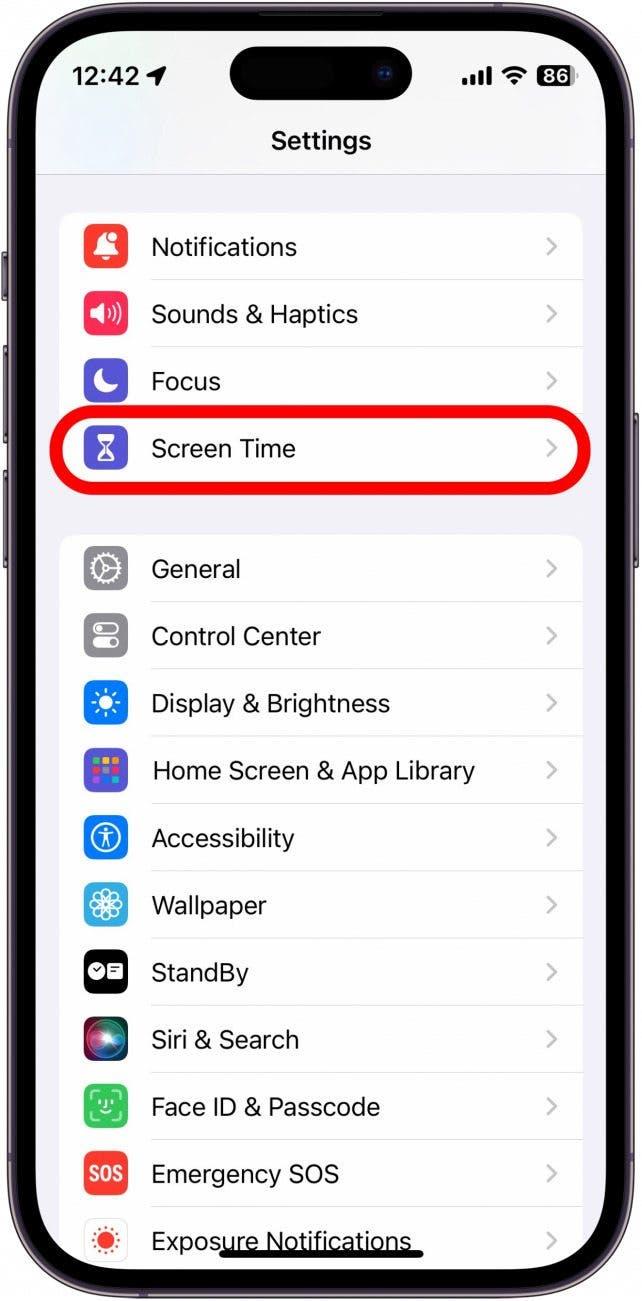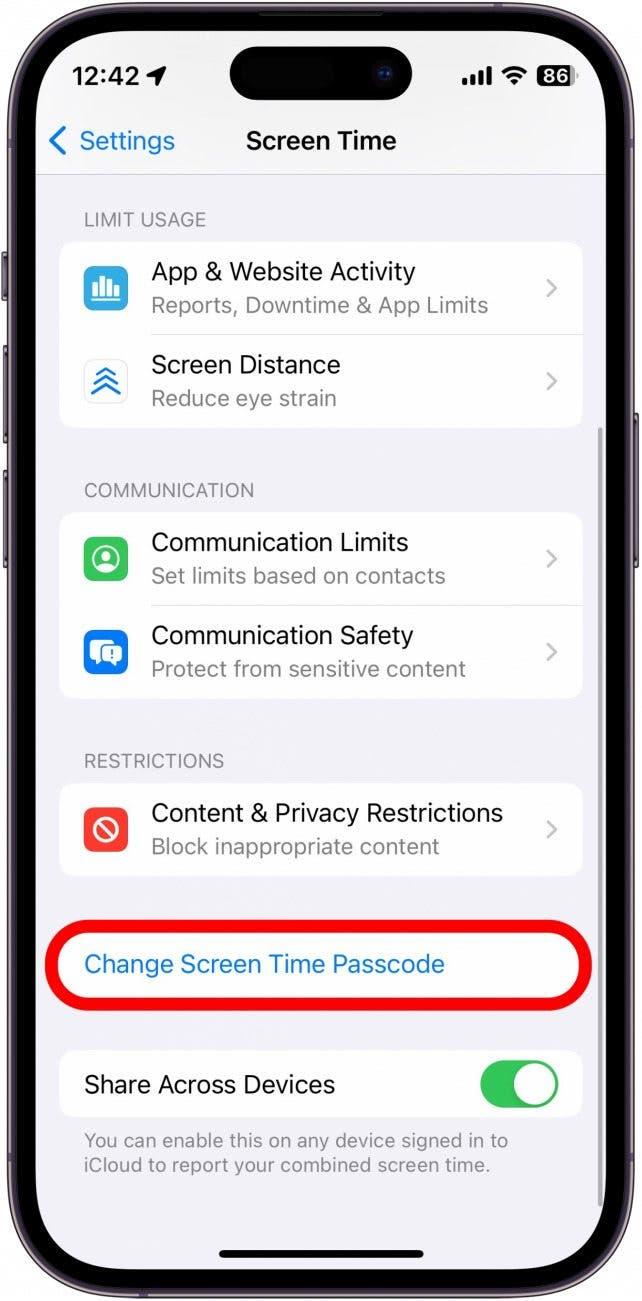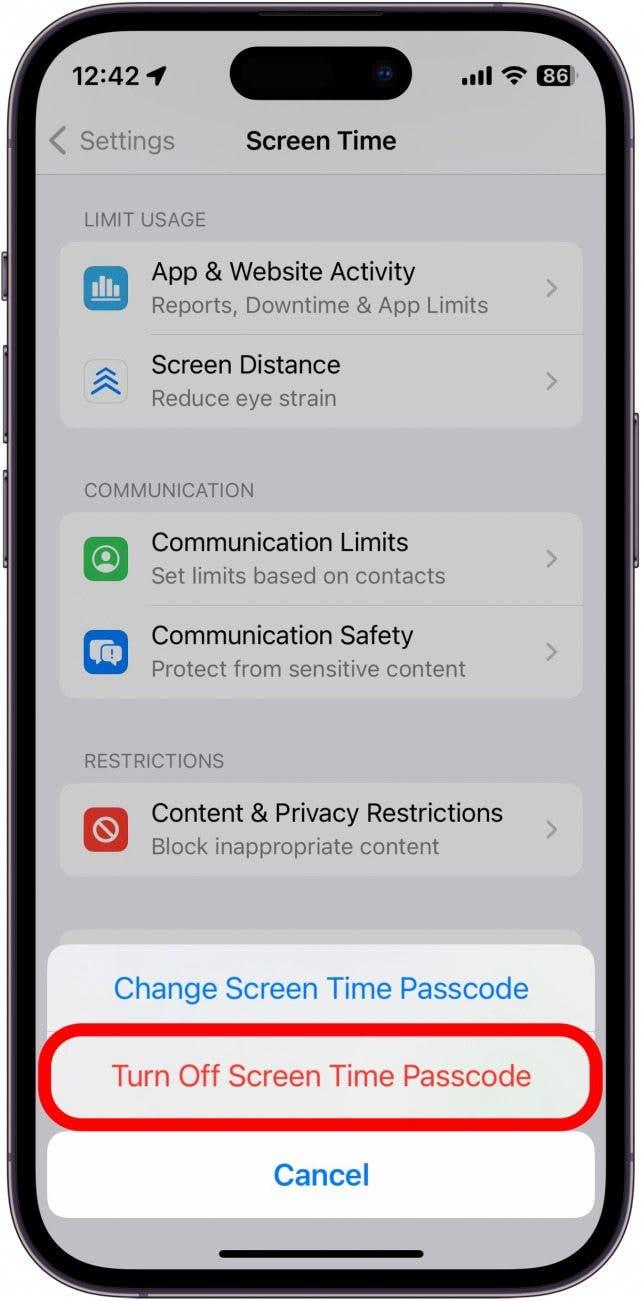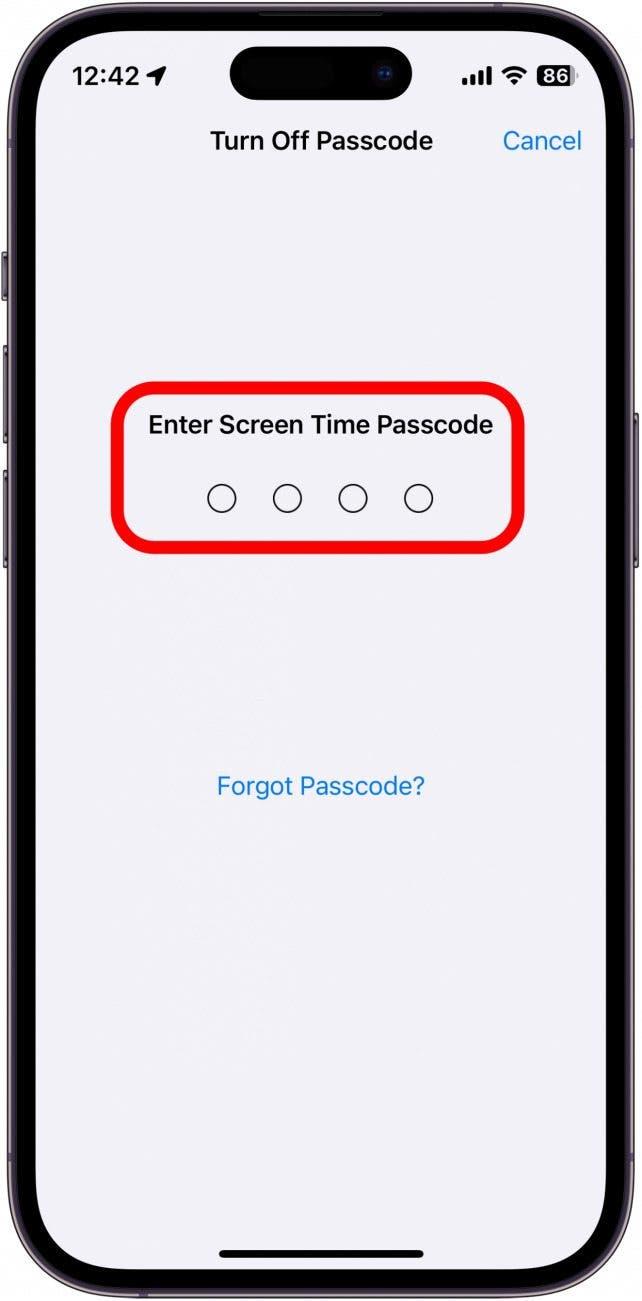Los ajustes de fecha y hora de su iPhone son sorprendentemente importantes para garantizar que el dispositivo funcione según lo previsto. Si la fecha o la hora son incorrectas, puede ajustarlas rápidamente en la app Ajustes.
Por qué le encantará este truco:
- Corrija la fecha o la hora si alguno de los dos ajustes está ligeramente desajustado.
- Cambie a una zona horaria en la que no se encuentre actualmente.
Cómo cambiar la hora en iPhone & iPad
Requisitos del sistema
Este truco funciona en iPhones/iPads con iOS/iPadOS 16 o posterior. Descubra cómo actualizarse a la última versión de iOS y iPadOS.
Si alguna vez necesita ajustar la zona horaria de su iPhone, puede cambiar fácilmente la fecha y la hora en la app Ajustes. Apple le recomienda que mantenga la fecha y la hora de su iPhone ajustadas automáticamente. Para obtener más consejos y trucos sobre el iPhone, asegúrese de suscribirse a nuestro boletín gratuito Consejo del día. A continuación le explicamos cómo cambiar la hora de su iPhone:
 Descubra las funciones ocultas de su iPhoneReciba un consejo diario cada día (con capturas de pantalla e instrucciones claras) para que pueda dominar su iPhone en sólo un minuto al día.
Descubra las funciones ocultas de su iPhoneReciba un consejo diario cada día (con capturas de pantalla e instrucciones claras) para que pueda dominar su iPhone en sólo un minuto al día.
- Abra la aplicación Ajustes y pulse General.

- Pulse Fecha y hora.

- Asegúrese de que la opción Ajustar automáticamente está activada si desea que la fecha y la hora se ajusten automáticamente. Si desea configurarlo manualmente, simplemente pulse el conmutador para desactivarlo.

- Toque la Zona horaria para seleccionar una zona horaria diferente.

- Toque la fecha y se desplegará un calendario que le permitirá seleccionar una fecha diferente.

- Toque la hora y se desplegará un reloj, permitiéndole seleccionar una hora diferente.

- Si el conmutador Establecer automáticamente está en gris, normalmente significa que está utilizando un código de acceso de Tiempo en pantalla. Tiempo en Pantalla es una función que le permite ver cuánto tiempo pasa en su teléfono, qué aplicaciones utiliza más, etc. Tiempo en Pantalla también puede utilizarse para limitar el uso de su smartphone o el de sus hijos. Puede bloquear Tiempo en Pantalla tras un código de acceso, impidiendo que nadie realice cambios en ajustes específicos, como la fecha y la hora.

- Para recuperar la alternancia, vuelva a la pantalla principal de Ajustes y pulse Tiempo en pantalla.

- Pulse Cambiar código de acceso de Tiempo en Pantalla. Si no ve esta opción, significa que aún no ha configurado Tiempo en Pantalla.

- Pulse Desactivar código de acceso de Tiempo en Pantalla.

- Introduzca su código de acceso de Tiempo en Pantalla.

- Siga de nuevo los pasos del 1 al 3 para volver al conmutador Establecer automáticamente. Ya no debería estar en gris.

Así es como se cambian las zonas horarias, la hora y la fecha en su iPhone. A continuación, descubra cómo cambiar la fuente del reloj de la pantalla de bloqueo.