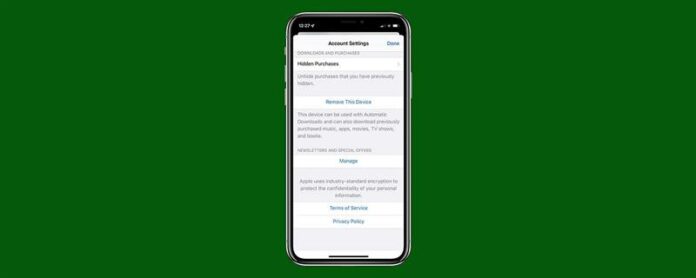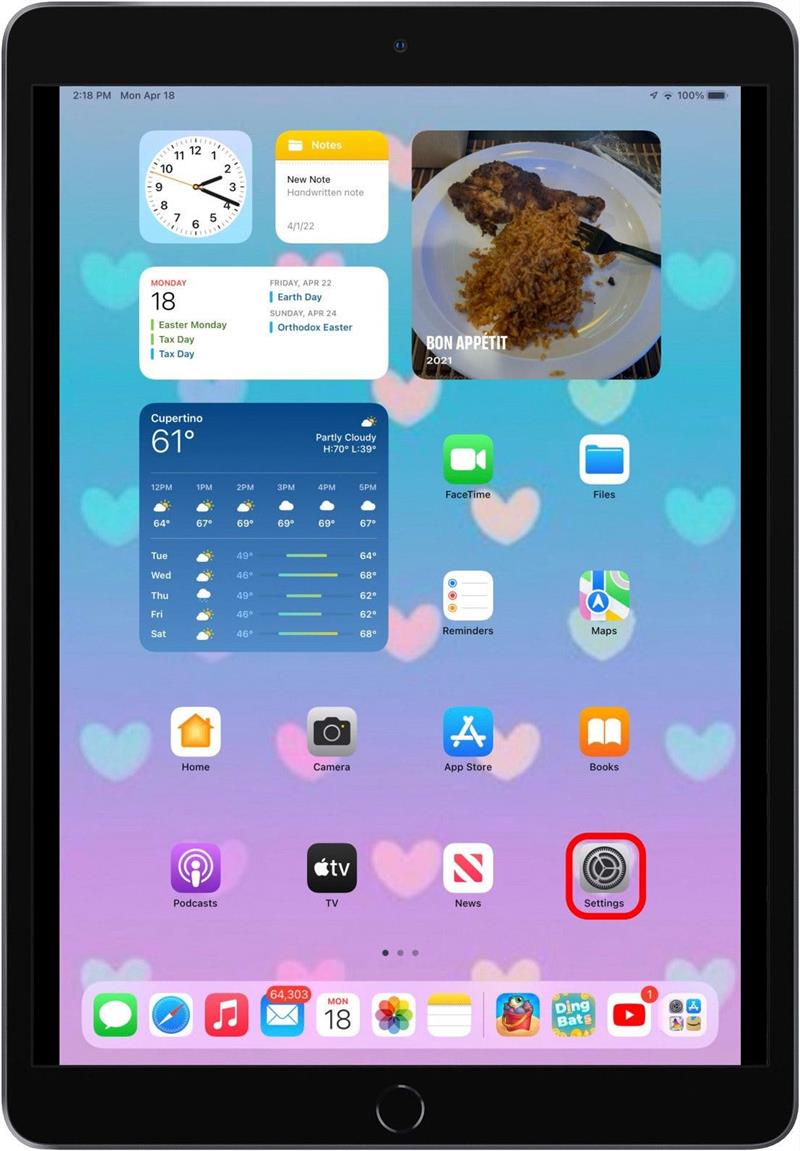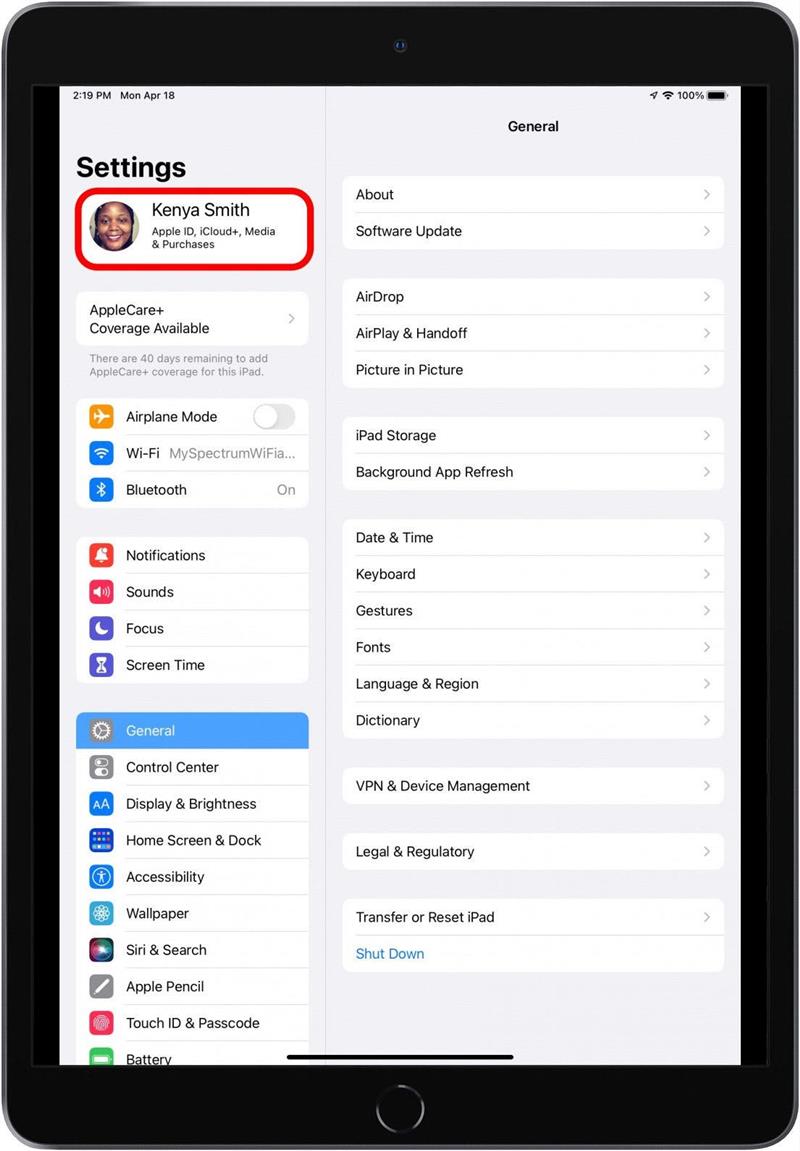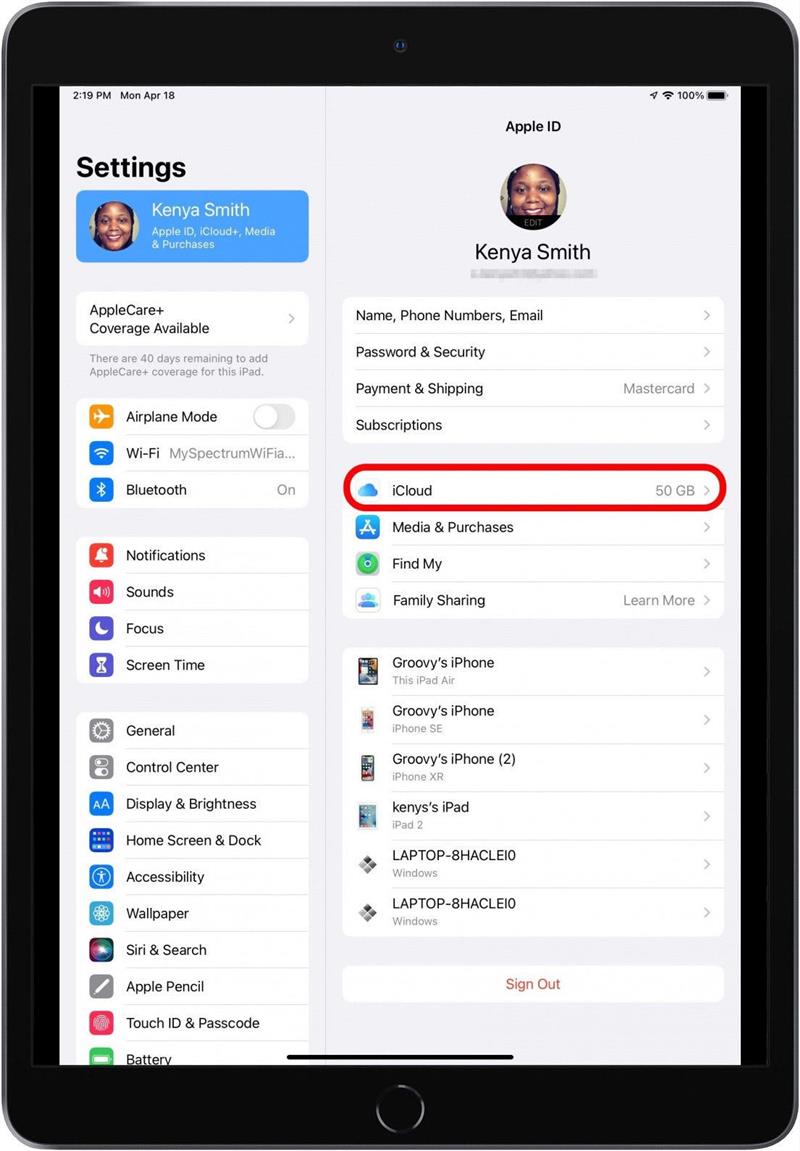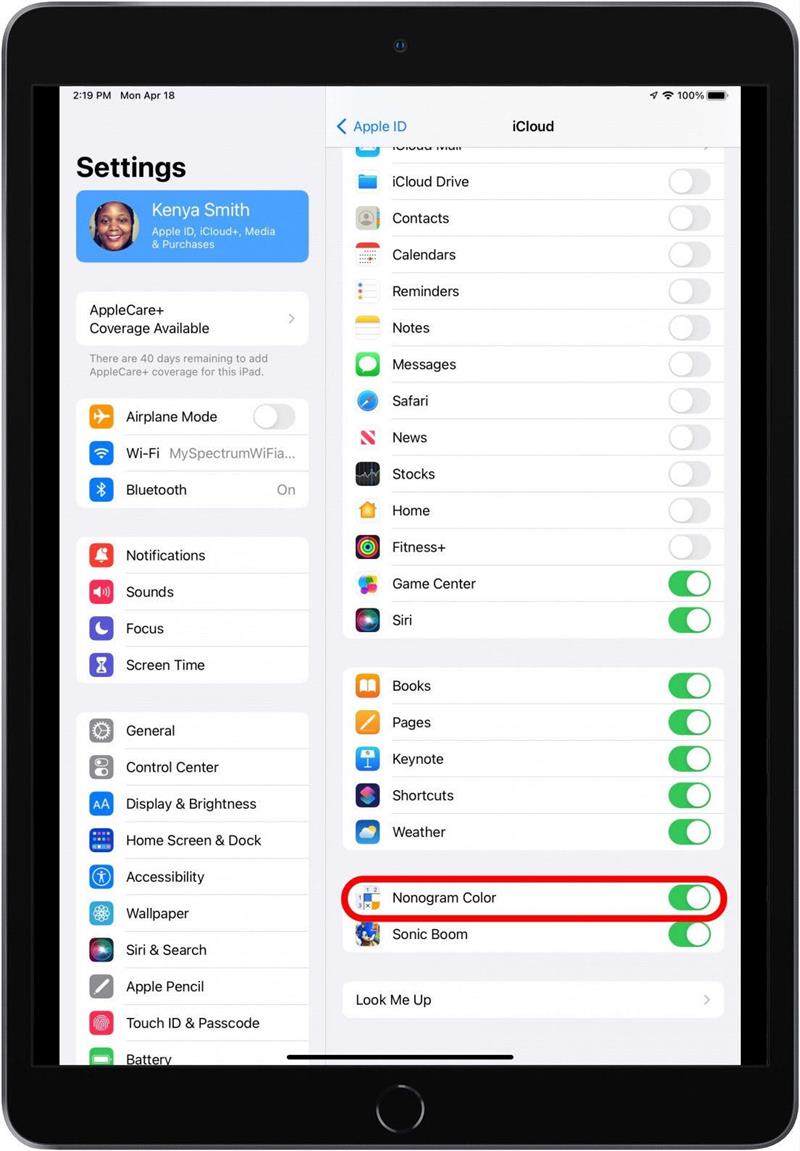Cuando usa la misma ID de Apple para iniciar sesión en su iPhone y su iPad, sus mensajes de texto, correos electrónicos y llamadas telefónicas se pueden recibir en ambos dispositivos. Y los datos basados en iCloud, como sus fotos, contactos, navegación de Safari y recordatorios, también se sincronizarán en ambos dispositivos. Sin embargo, si su iPad es utilizado regularmente por otros miembros de la familia, probablemente no desee que sus mensajes privados, fotos y otros datos se muestren en su iPad. Y si está vendiendo o regalando su iPad, querrá desconectar por completo su iPad de su iPhone. Le mostraremos cómo desactivar su iPad de iPhone de cuatro maneras diferentes.
salta a:
- Desconectar completamente iPhone & iPad: cómo unsync iPhone desde iPad a través de Apple ID
- unsync iPad de iPhone para compartir fines
Desconecte completamente el iPhone y el iPad: Cómo unsync iPhone desde iPad a través de Apple ID
Puede haber un punto en el tiempo en que decida que desea vender o regalar su iPhone o iPad a alguien. Sin embargo, no desea darle a alguien un iPhone o un iPad que todavía tenga su información personal. Afortunadamente, puede desconectar su iPhone o iPad, eliminando todos sus datos personales, a través de su ID de Apple. Lea nuestro artículo para aprender sobre Descansar iPhone y iPad con su ID de Apple y otras medidas de privacidad que debe tomar antes de vender o regalar su iPad.
Cómo unsync iPad de iPhone para compartir fines para compartir
Los siguientes pasos son útiles si desea compartir su iPad con niños o familiares, pero no quiere que vean sus llamadas, mensajes de texto, historial de safari y fotos de su iPhone.
1. Desconecte el iPhone desde iPad a través de iCloud
Este método es excelente si solo desea deshabilitar algunos archivos sincronizar entre su iPhone y iPad.
- En su iPad, vaya a configuración .

- Toque su nombre en la parte superior.

- Toque iCloud .

- Apague los alternativos al lado de las aplicaciones que no desea sincronizar.

2. Evite que el iPad reciba mensajes de iPhone
Si está utilizando un iPad solo con Wi-Fi, la aplicación Mensajes se puede usar para enviar o recibir mensajes a través de los servicios celulares de su iPhone o con iMessage. Esto solo funciona cuando su iPad comparte la misma ID de Apple que su iPhone. Lea nuestro artículo sobre iMessages para aprender cómo puede deshabilitar la función en su iPad y otros dispositivos .
3. Evite que las llamadas de iPhone entrantes llamen a su iPad
Puede ser un inconveniente cuando tiene una llamada entrante en su iPhone y su iPad anillos al unísono. Afortunadamente, hay una solución simple para evitar que llamen las llamadas entrantes en su iPad. Eche un vistazo a nuestro artículo sobre Respondiendo y haciendo llamadas telefónicas en su iPad Para averiguar cómo evitar llamadas entrantes.
4. Evite las aplicaciones para descargar entre iPhone y iPad
Cada vez que descargue una aplicación en su iPhone, puede ser frustrante ver que la misma aplicación aparezca en su iPad y viceversa. Para averiguar cómo puede evitar este fenómeno, lea nuestro consejo en Cómo detener las aplicaciones Desde la descarga automáticamente entre su iPhone y iPad .
5. Deshabilite iCloud para evitar que las fotos se sincronicen entre iPhone y iPad
Después de usar su iPhone para tomar fotos, puede ser molesto ver que aparezcan fotos en lugares no deseados como su iPad. Además, no desea que se use una cantidad significativa de almacenamiento en su iPad. Dado que iCloud es responsable de sincronizar datos entre su iPhone y su iPad, puede deshabilitar fácilmente la biblioteca de fotos de iCloud en su iPad para evitar que las imágenes de su iPhone se sincronicen con su iPad. Nuestro artículo sobre Subiendo fotos a iCloud puede guiarlo Sobre cómo apagar la sincronización.