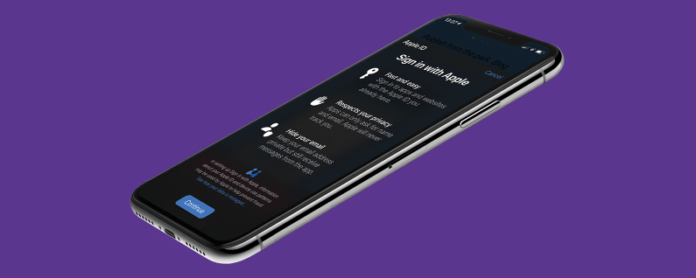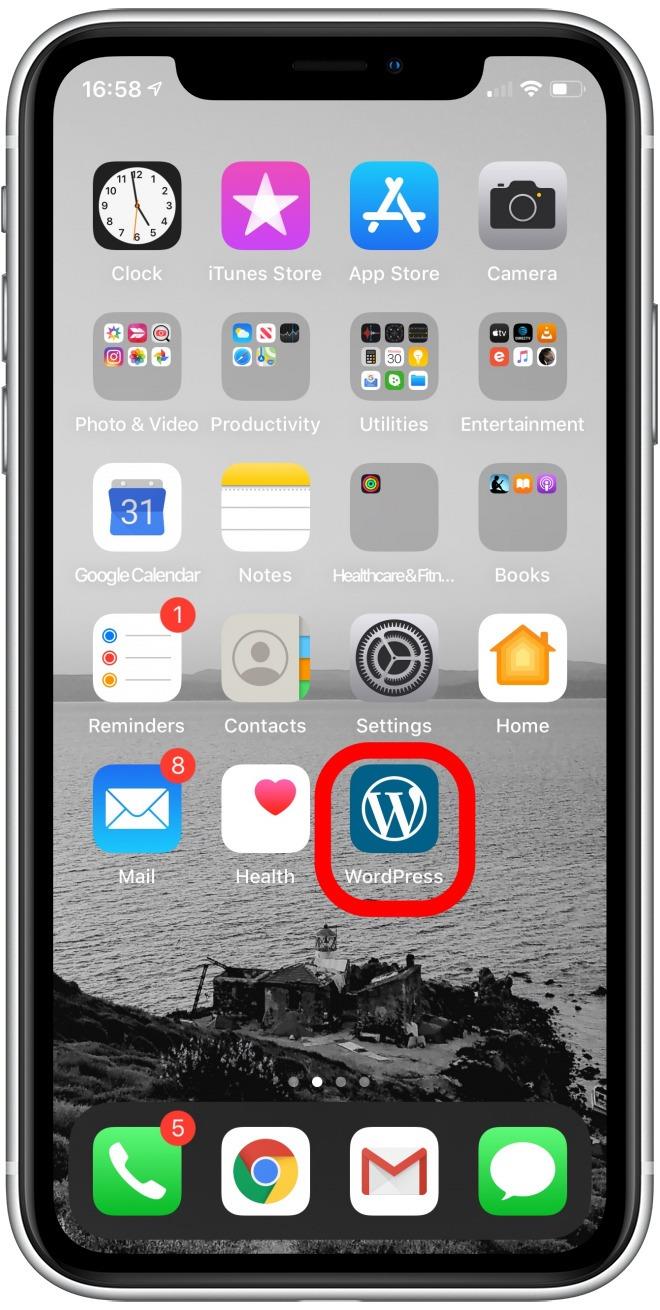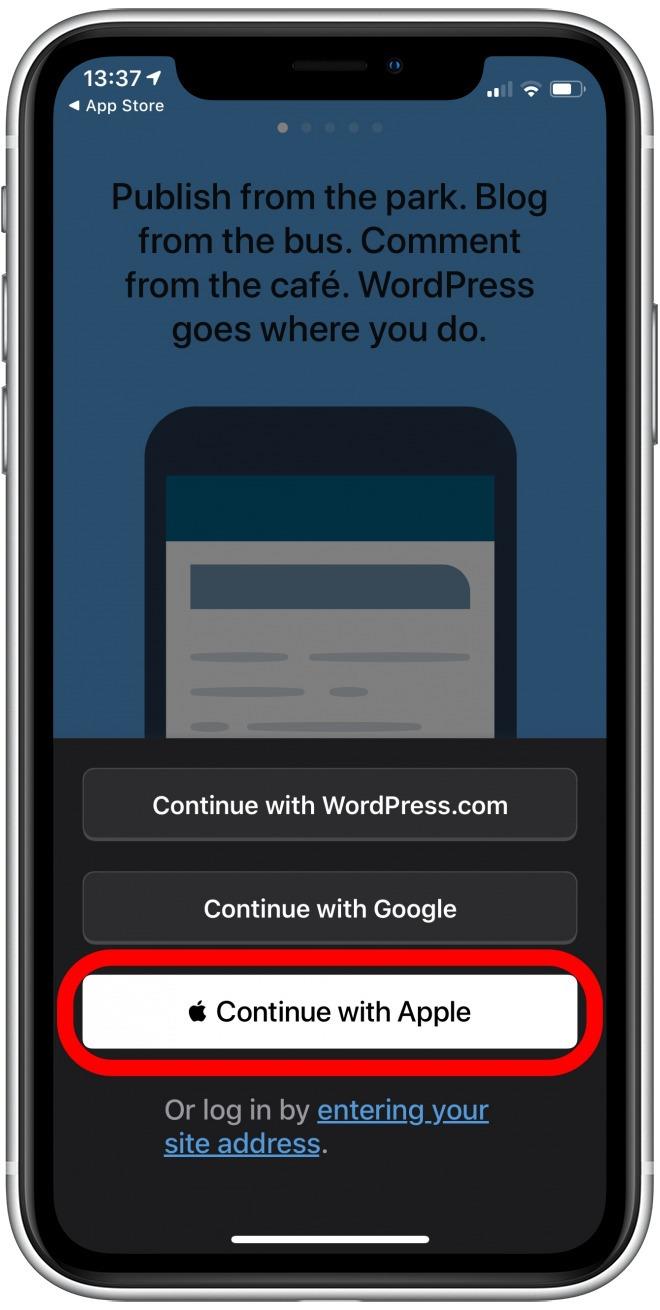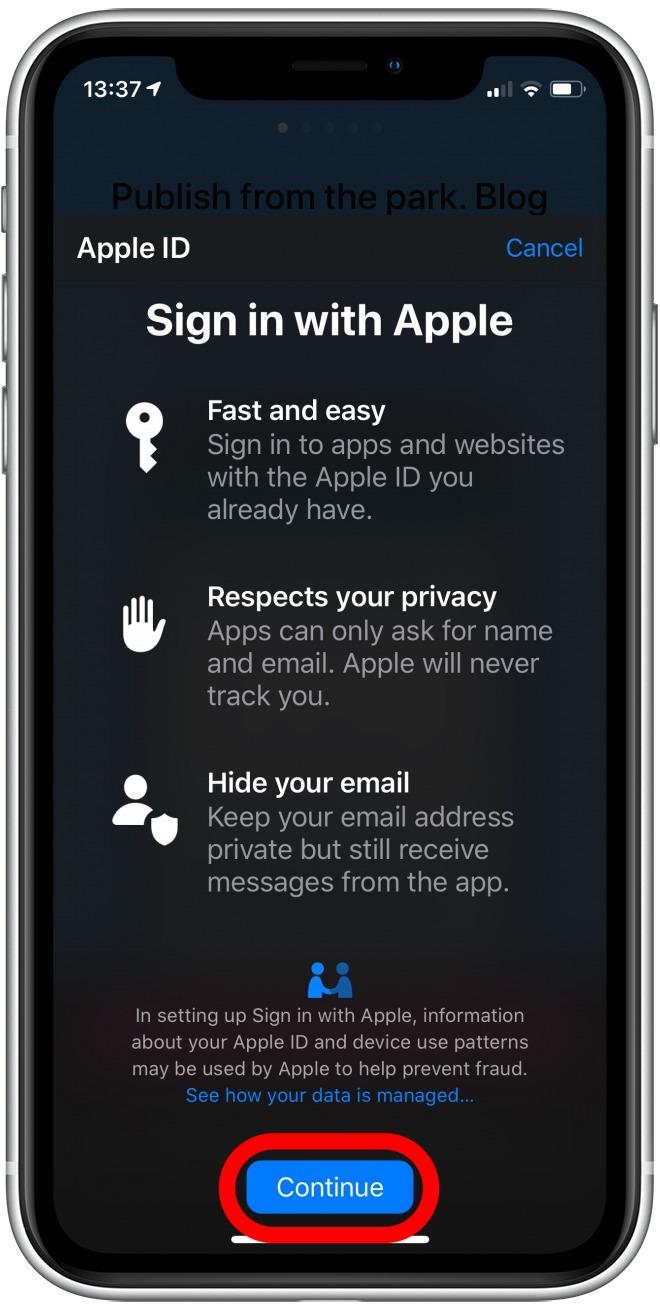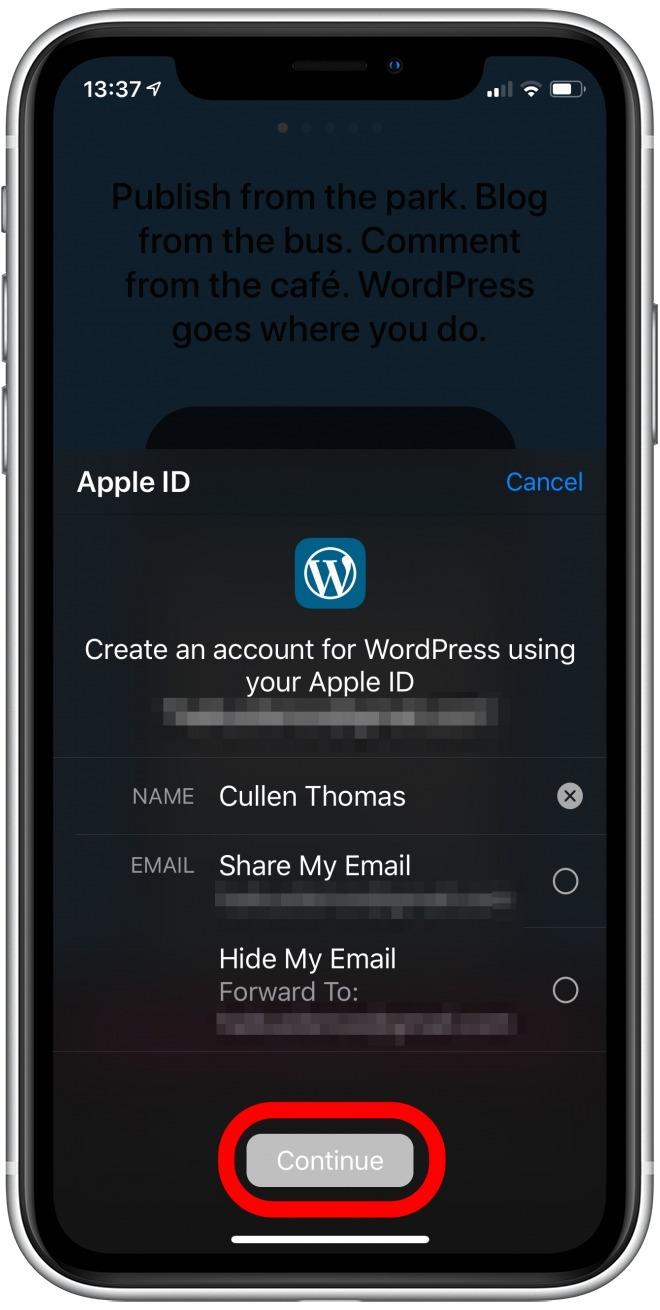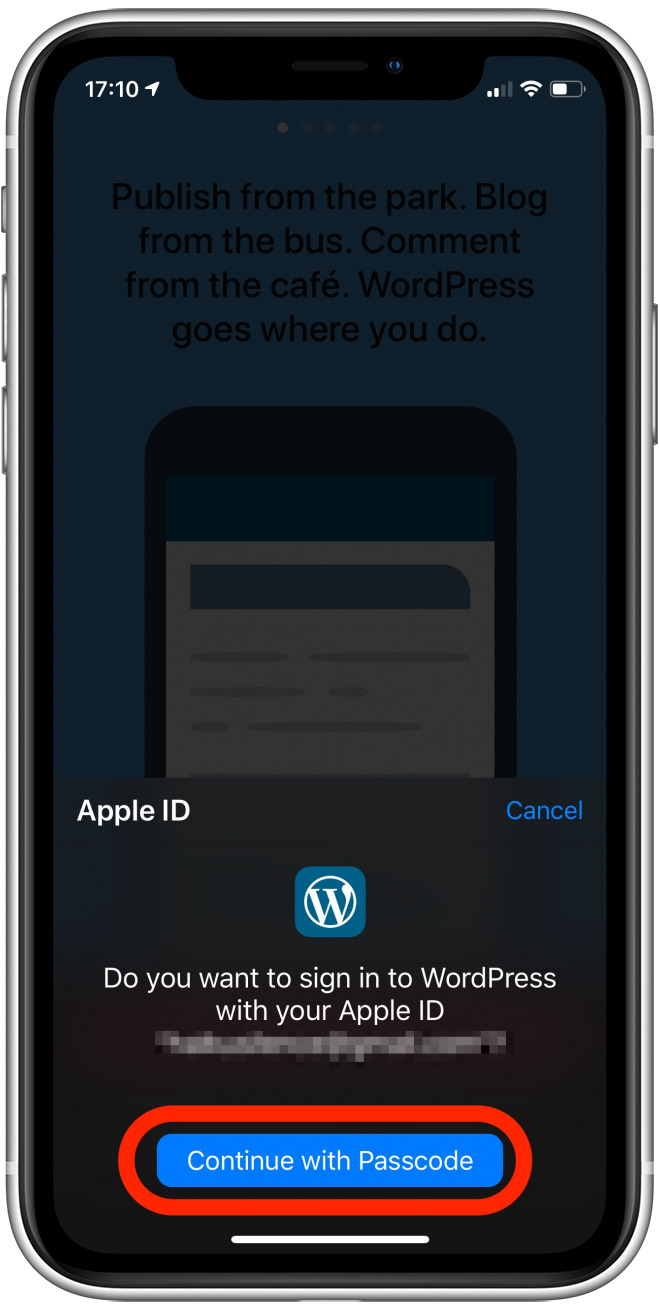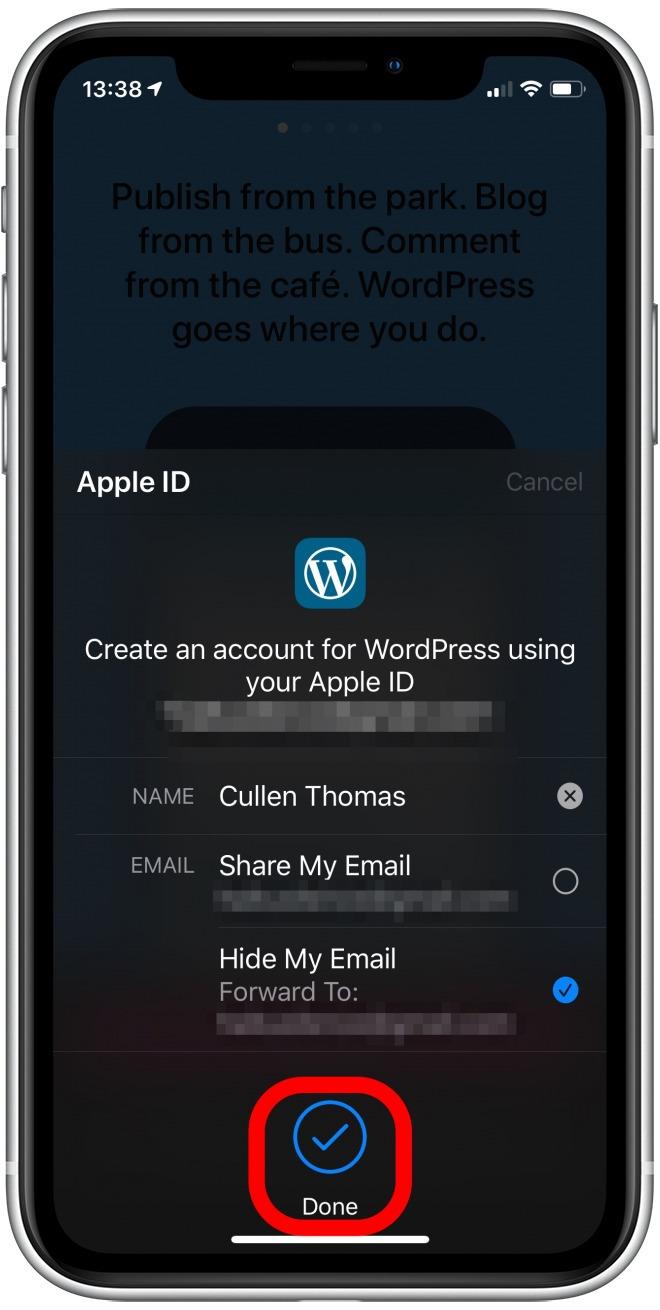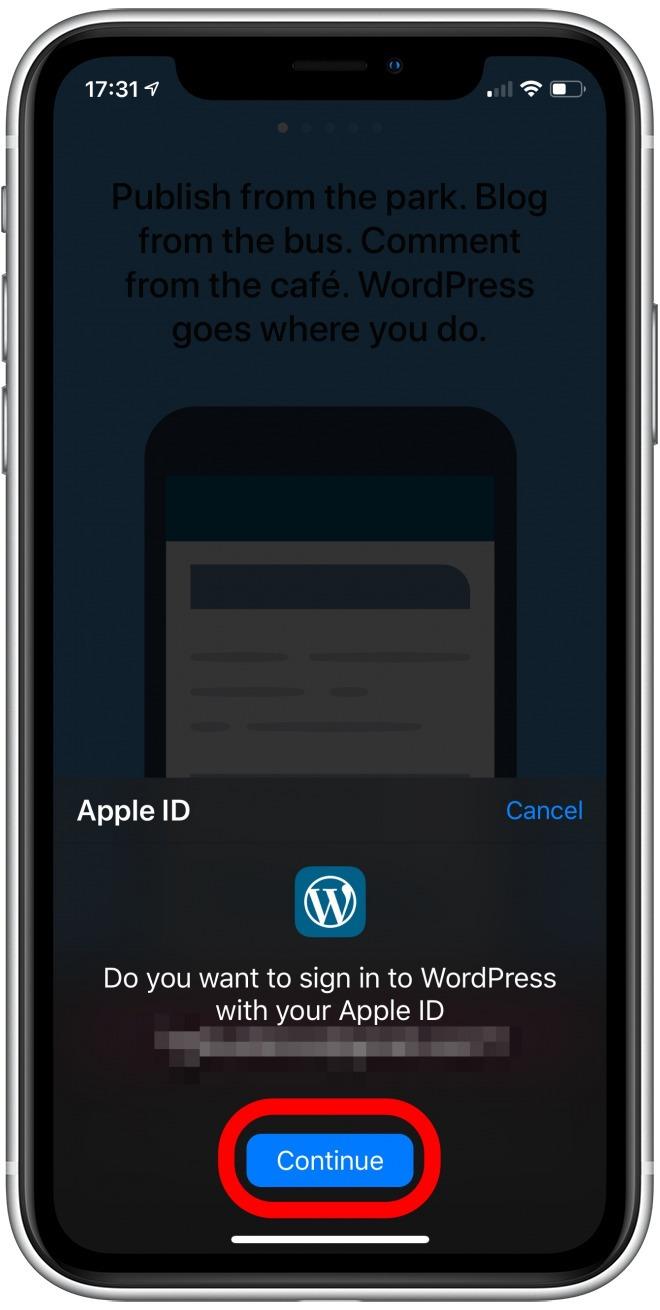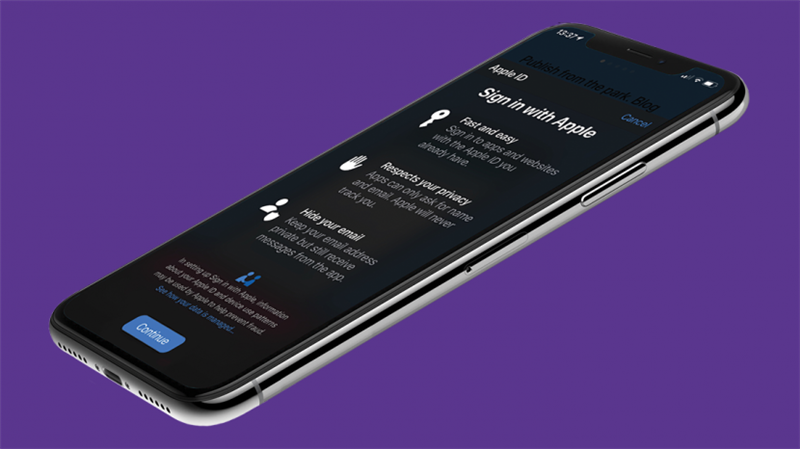
La función Iniciar sesión con Apple le permite usar su ID de Apple para iniciar sesión en sitios web y sus aplicaciones asociadas de forma segura, privada y sin la molestia de un millón de contraseñas diferentes para realizar un seguimiento. Iniciar sesión con Apple se parece a los botones Iniciar sesión con Google e Iniciar sesión con Facebook que a menudo se ven al crear nuevas cuentas; pero a diferencia de Google y Facebook, Apple no revela ninguna información tuya, ni perfiles publicitarios ni estadísticas de uso. Siga leyendo para saber cómo usar Iniciar sesión con Apple para asegurar y simplificar su vida en línea.
Cómo usar Iniciar sesión con Apple en aplicaciones de terceros
Para usar Iniciar sesión con Apple necesitas:
- Una ID de Apple con autenticación de dos factores habilitada y una contraseña segura. Todas las ID de Apple ahora vienen con autenticación de dos factores por defecto, por lo que esto ya debería estar activado. Leer más sobre Autenticación de dos factores.
- Para iniciar sesión en iCloud con esa misma ID de Apple en su dispositivo Apple.
- Puedes usar cualquier dispositivo Apple; pero si es un dispositivo iOS, entonces necesitas iOS 13.
- Descargue y abra una aplicación que admita Iniciar sesión con Apple.
Nota: No todas las aplicaciones y sitios web son compatibles. Inicie sesión con Apple todavía, pero pronto habrá más y más. Esté atento a la opción al crear nuevas cuentas. - En la página de inicio de sesión inicial, la aplicación querrá que se registre o inicie sesión. Dado que Iniciar sesión con Apple solo funciona para cuentas nuevas, elija registrarse.
- Grifo Continuar con Apple. Si no lo ve, intente actualizar la aplicación en App Store.


- La primera vez que use esta función, verá una página emergente que describe los beneficios de Iniciar sesión con Apple. Grifo Hacer continuación en el fondo.
- Se le presentará una tarjeta de información que muestra qué nombre va a compartir y le pregunta si desea compartir su correo electrónico u ocultarlo de la aplicación. Para la mayor privacidad, recomiendo tocar Ocultar mi correo electrónico.


- Grifo Hacer continuación en la parte inferior de la pantalla.
- Use Face ID o Touch ID, o toque continuar con contraseña e ingrese el código de su dispositivo. No se preocupe: Apple no comparte el código de su dispositivo o su información de Face ID / Touch ID con la aplicación de terceros.


- UNA Hecho aparecerá el icono y se iniciará sesión en su nueva cuenta.
- En el futuro, cuando desee iniciar sesión, solo busque Continuar con Apple botón y tóquelo.


- Verá una tarjeta que indica su correo electrónico de ID de Apple. Grifo Hacer continuación en el fondo.
- Face ID hará lo suyo (o usará Touch ID o ingresará el código de su dispositivo), y podrá iniciar sesión de forma privada, segura y sin problemas.
¡Es fácil! Puede usar Iniciar sesión con Apple en cualquier lugar donde vea la opción en la lista. Tenga en cuenta que este servicio es para crear nuevas cuentas. Si ya tiene una cuenta y desea cambiar a utilizar Registrarse con Apple con ella, entonces probablemente tendrá que cancelar su cuenta existente y comenzar una nueva. Esperemos que Apple convenza a los desarrolladores de aplicaciones de que nos permitan convertir nuestras cuentas existentes para iniciar sesión con Apple; pero hasta entonces, podemos disfrutar de los beneficios cada vez que descargamos una nueva aplicación que requiere autenticación.