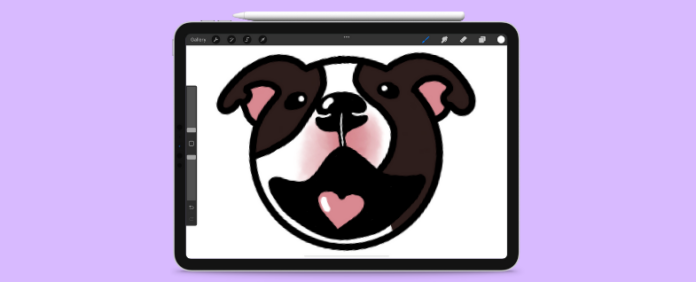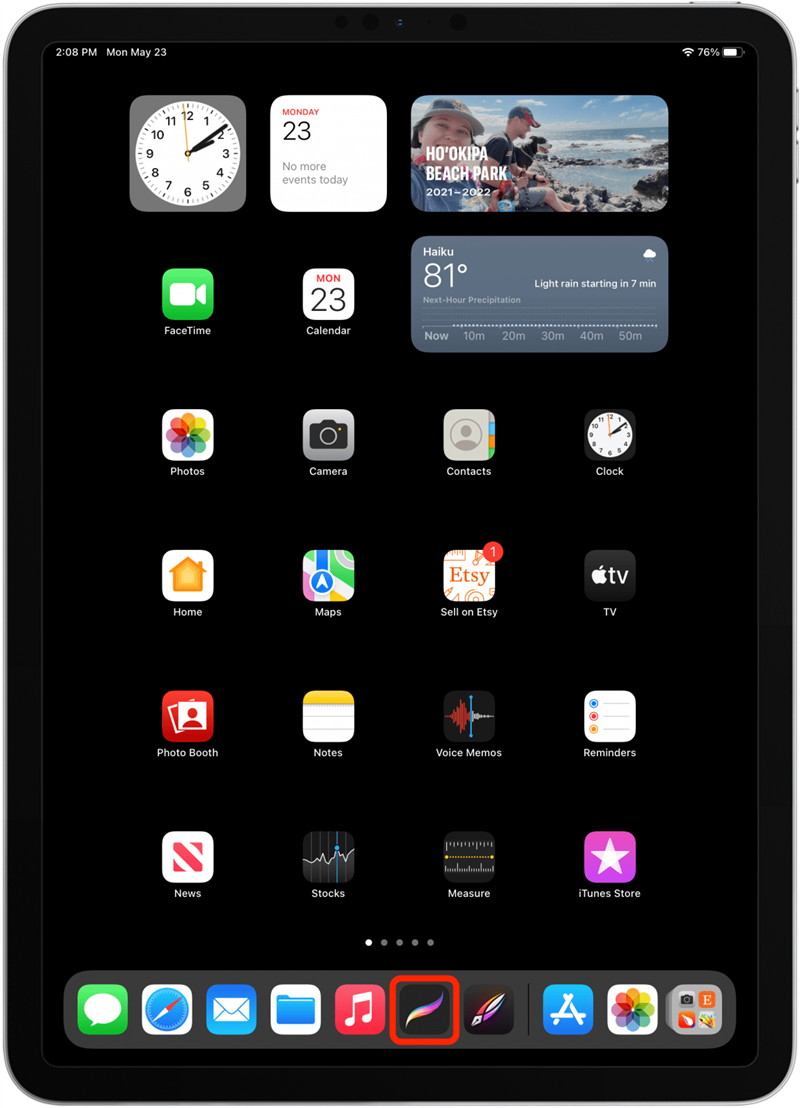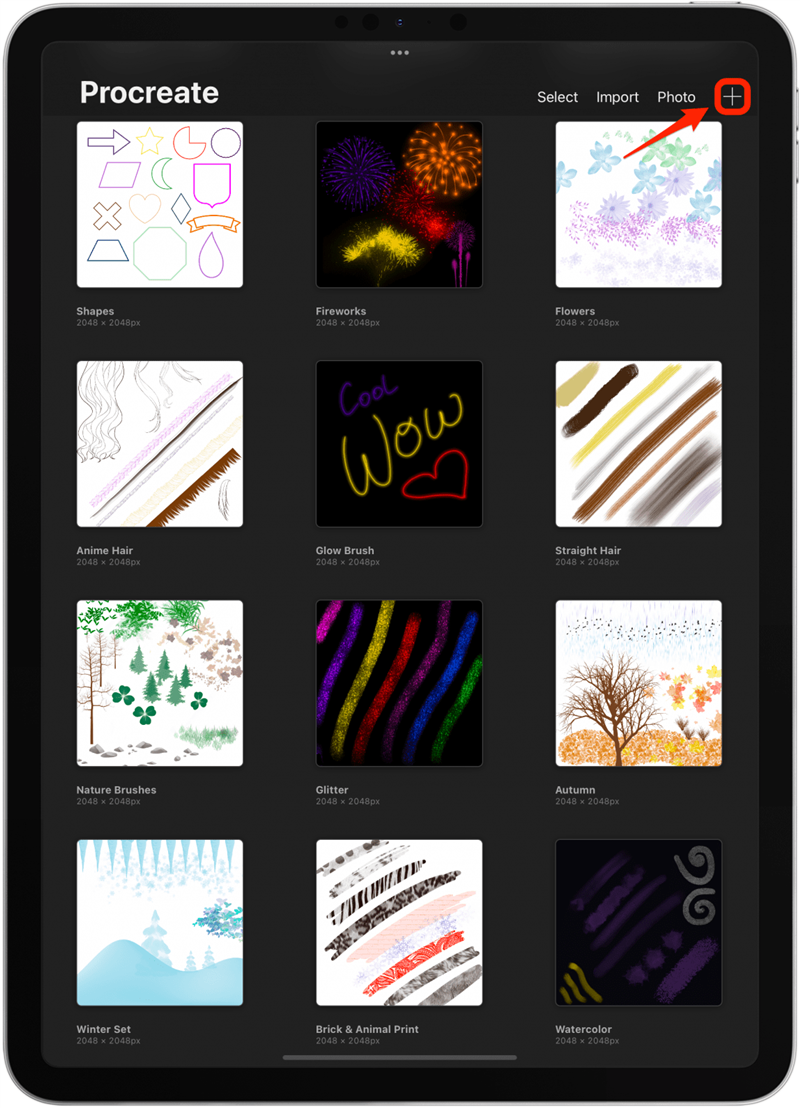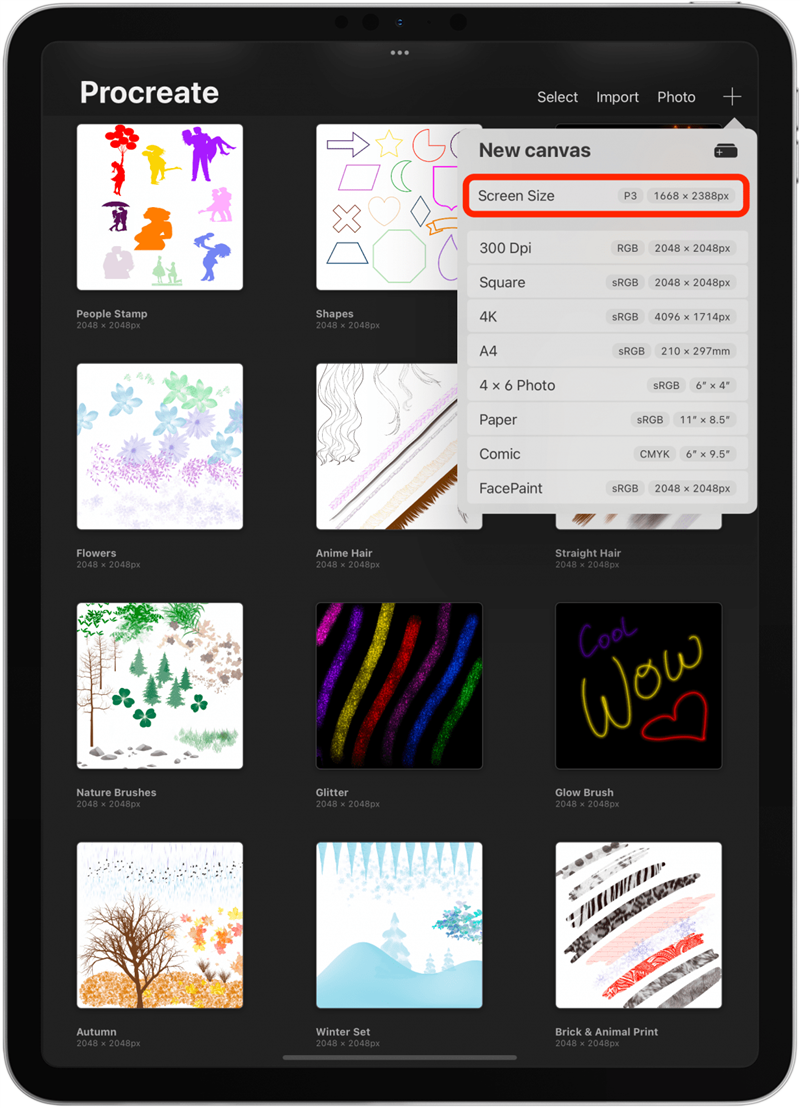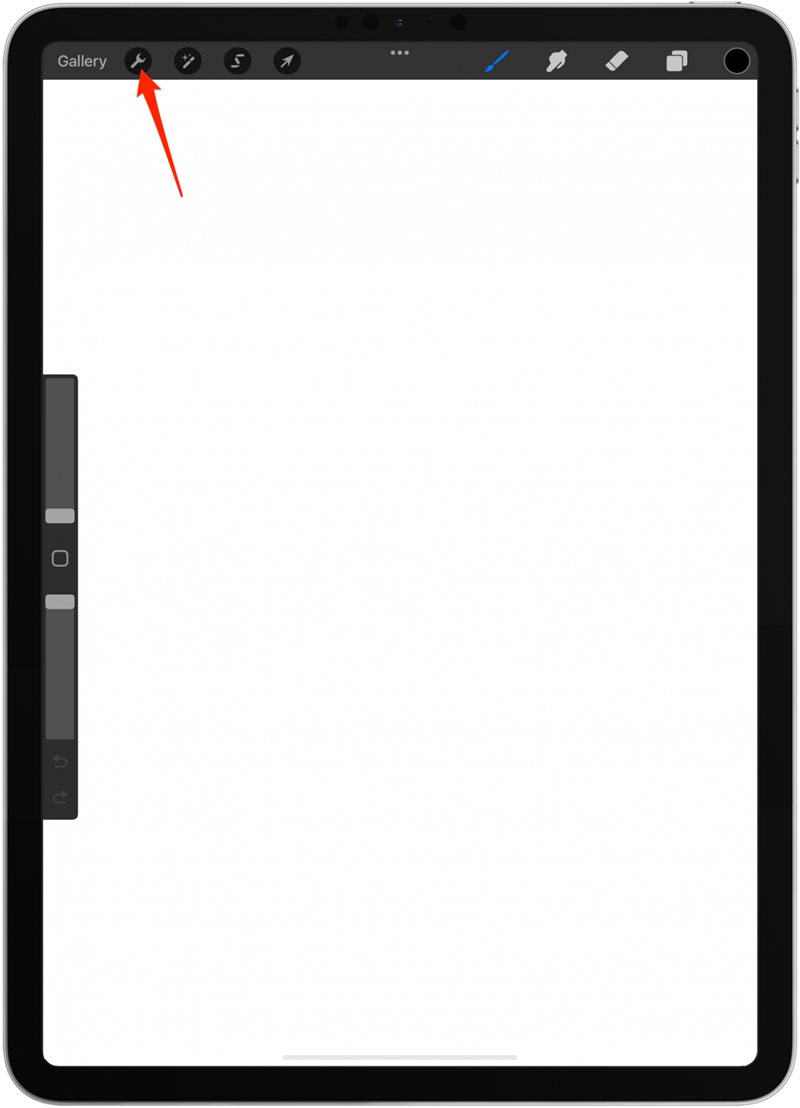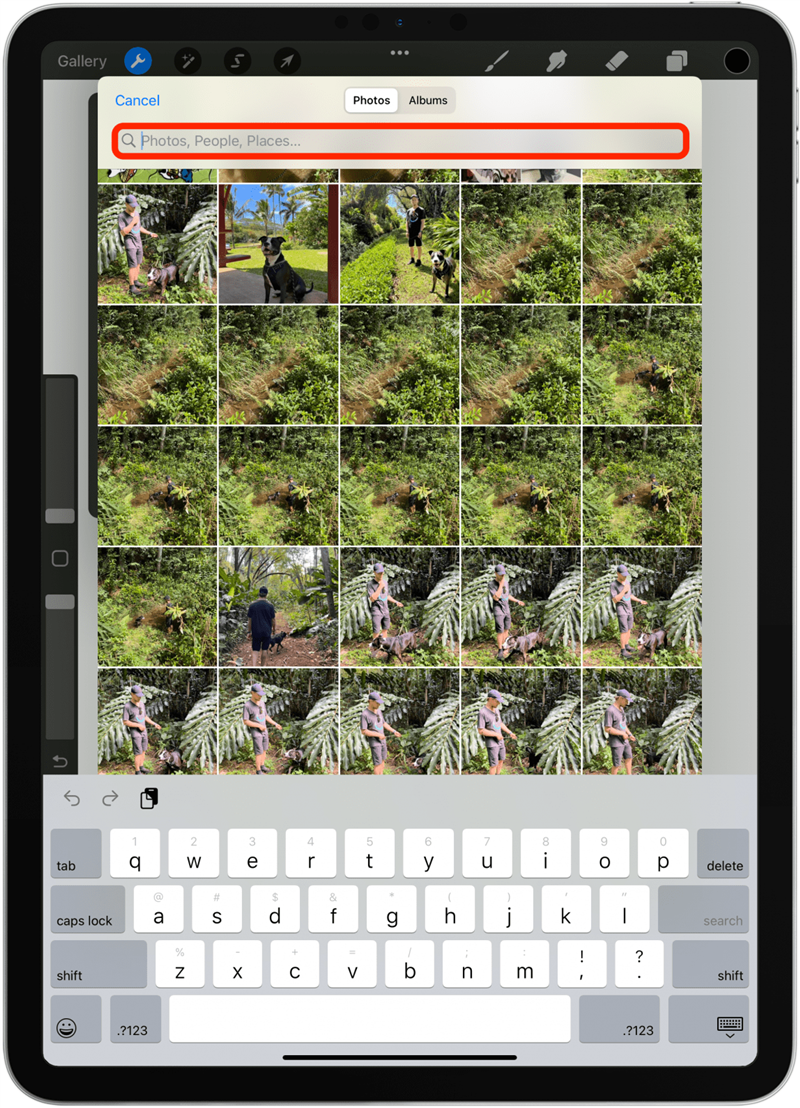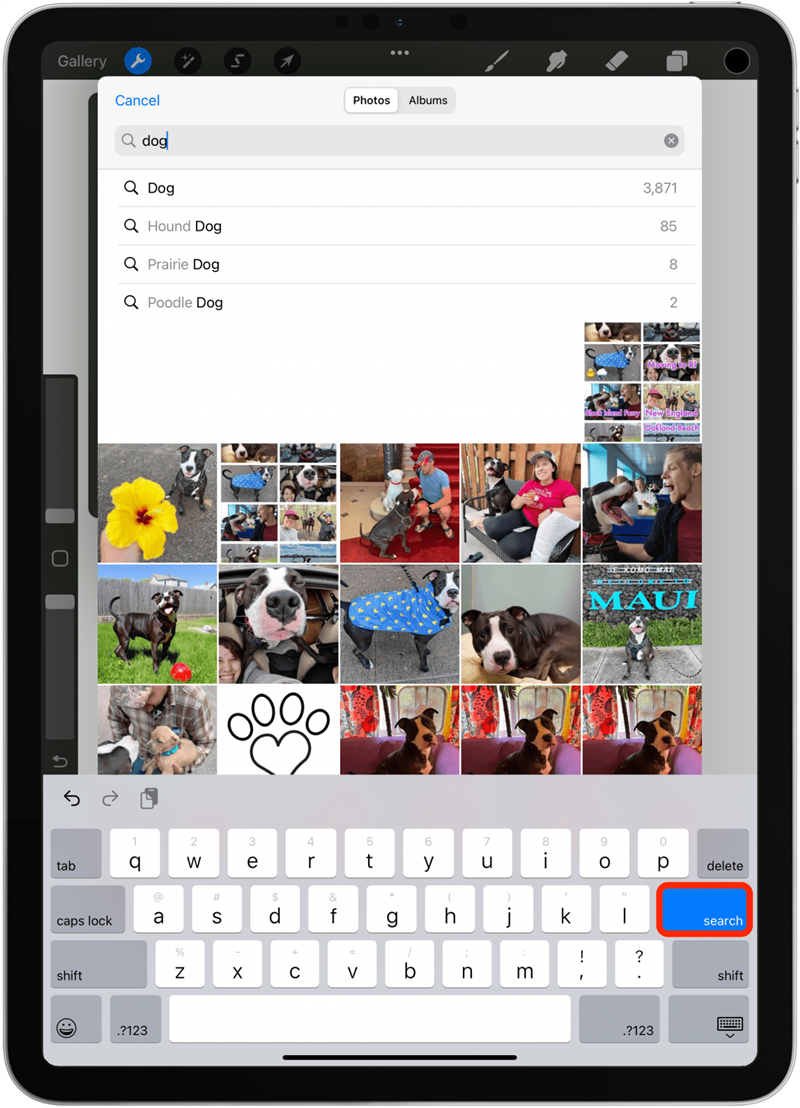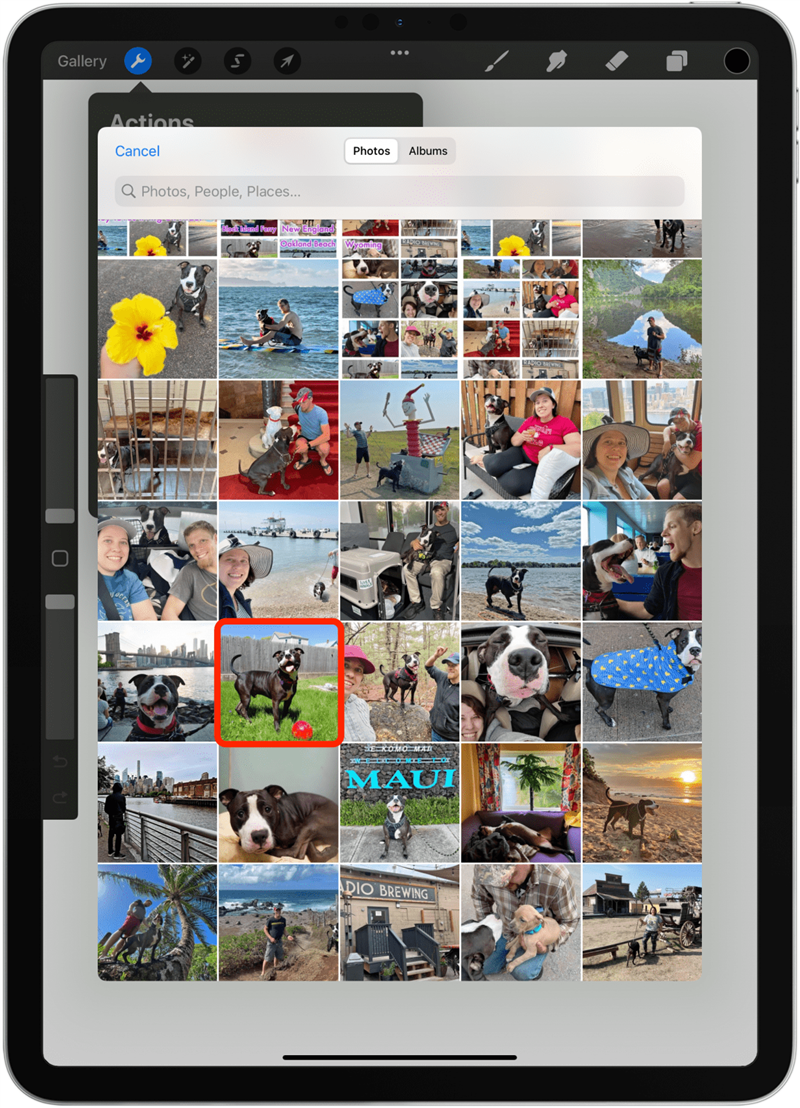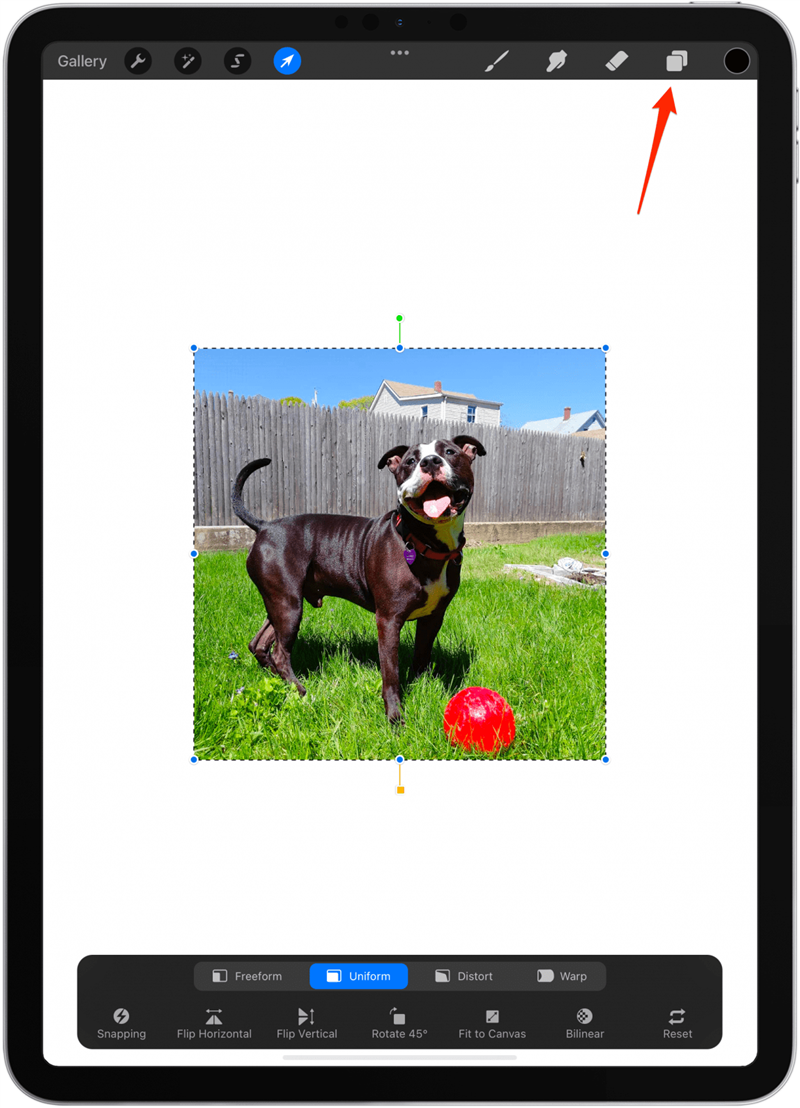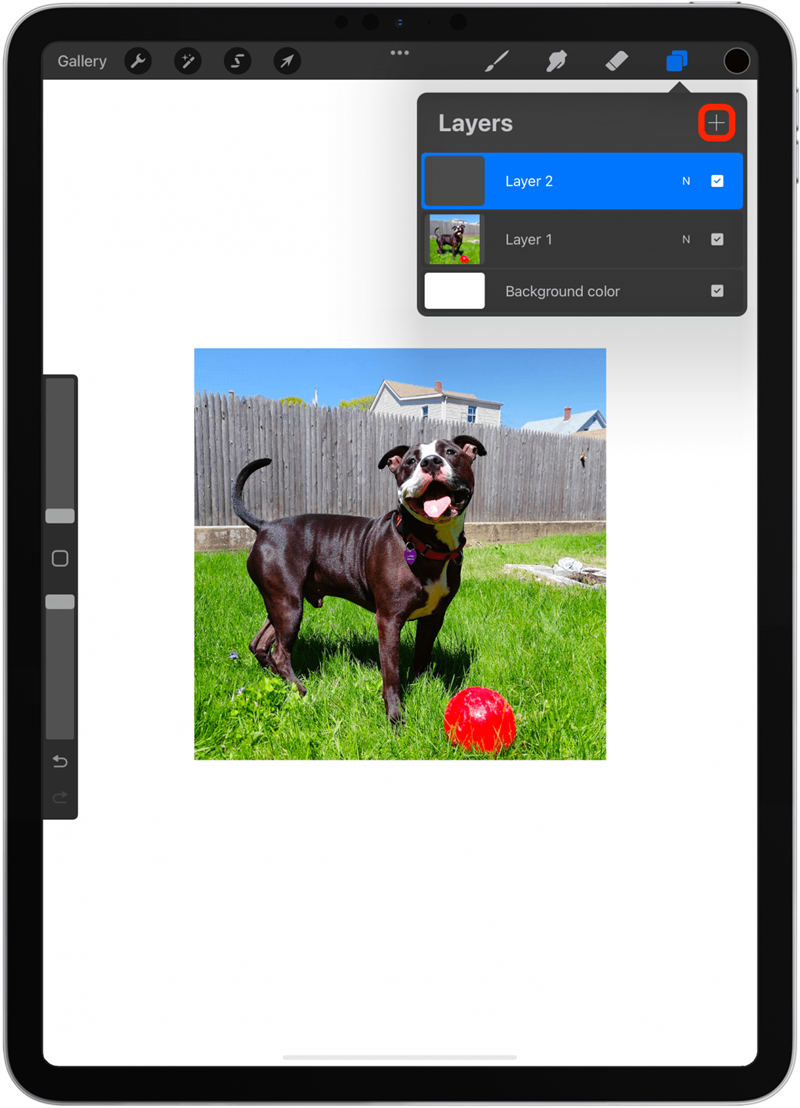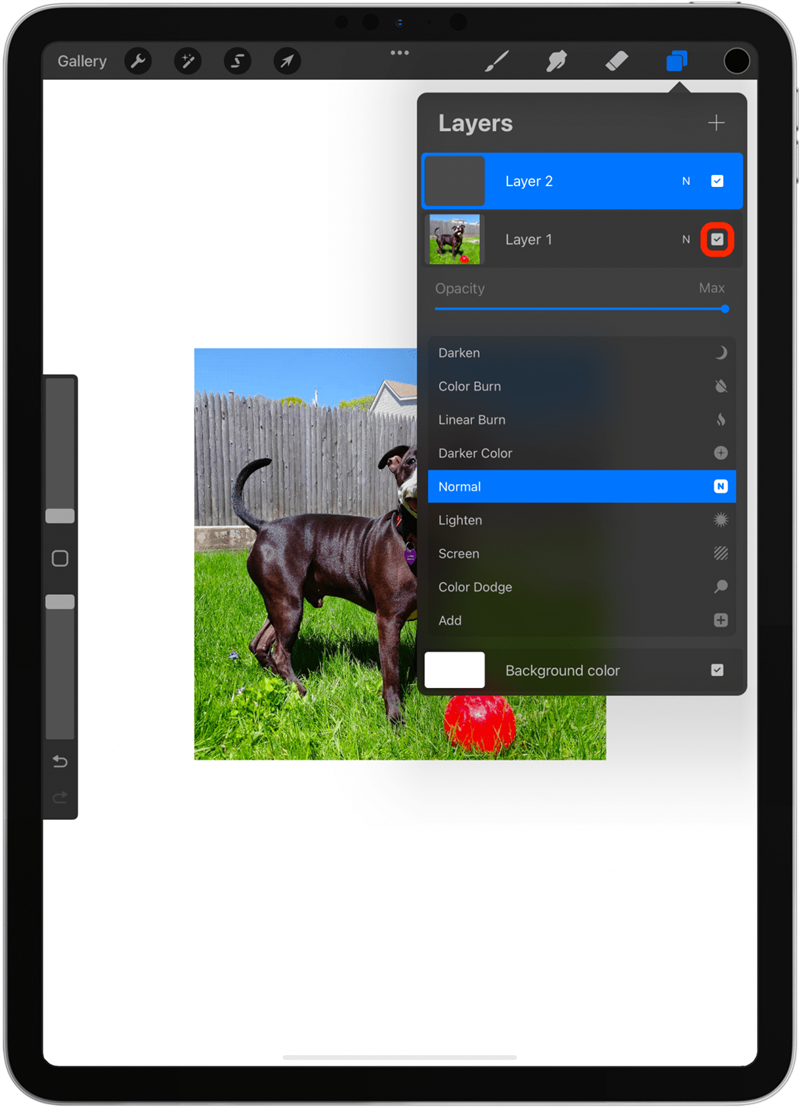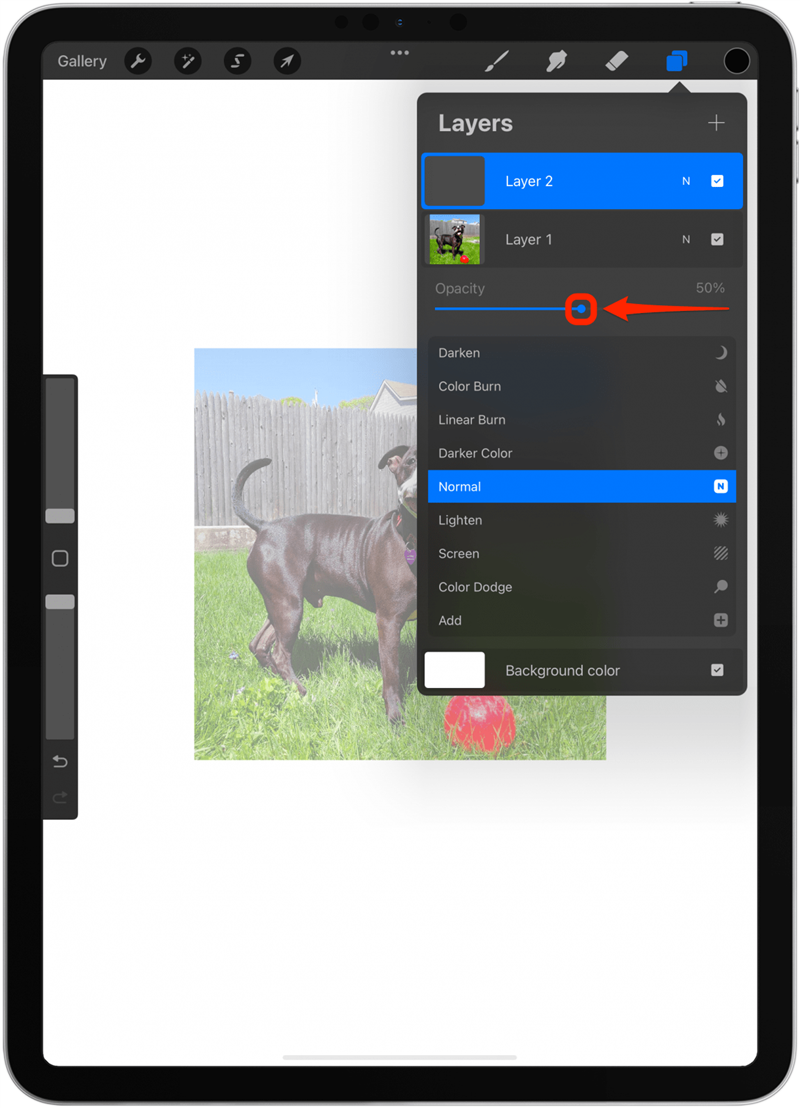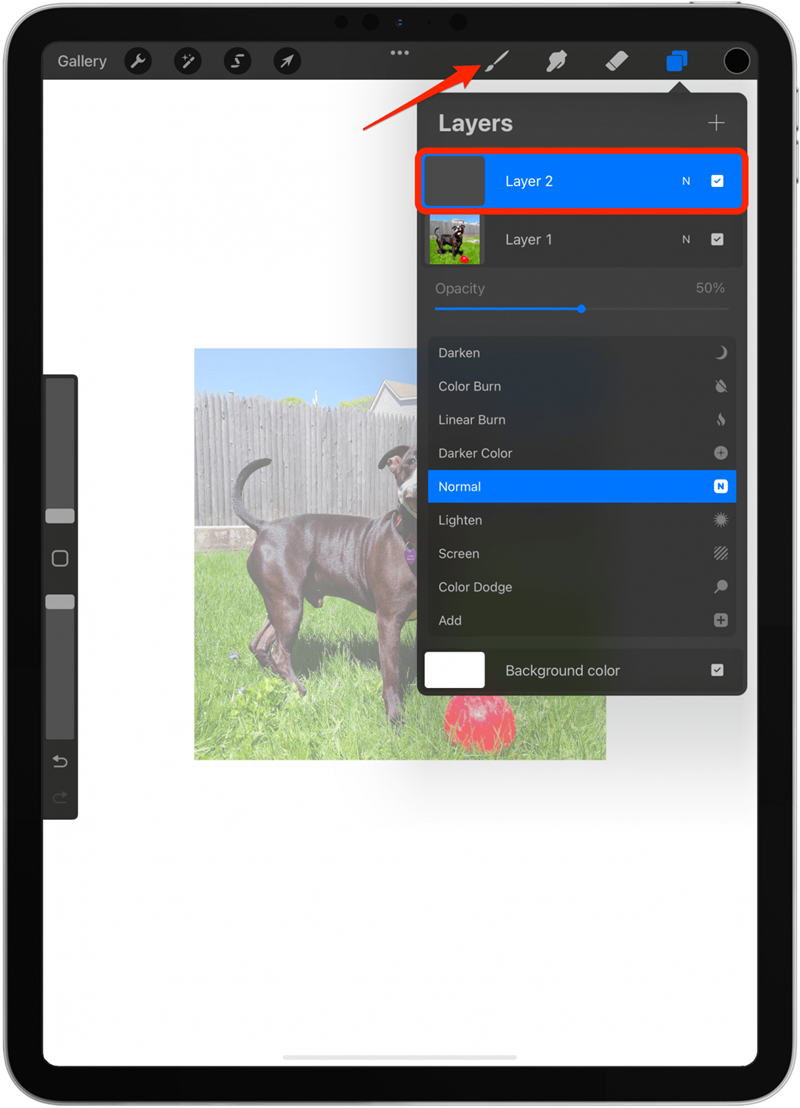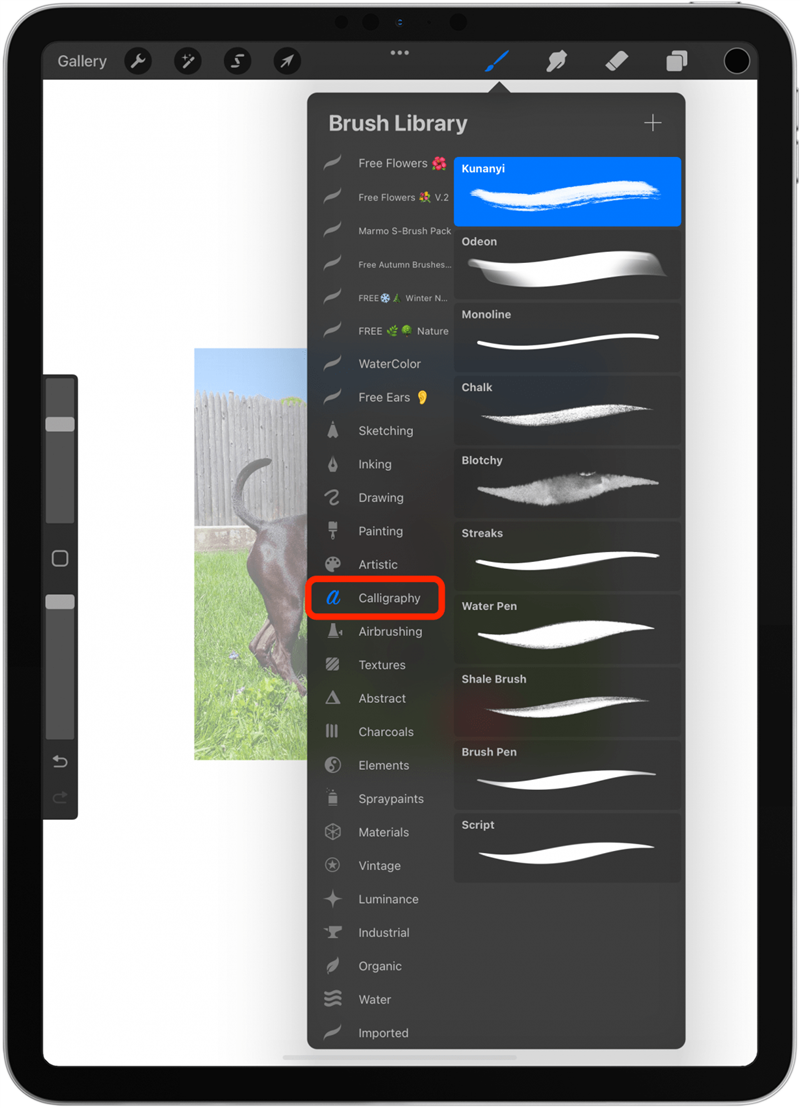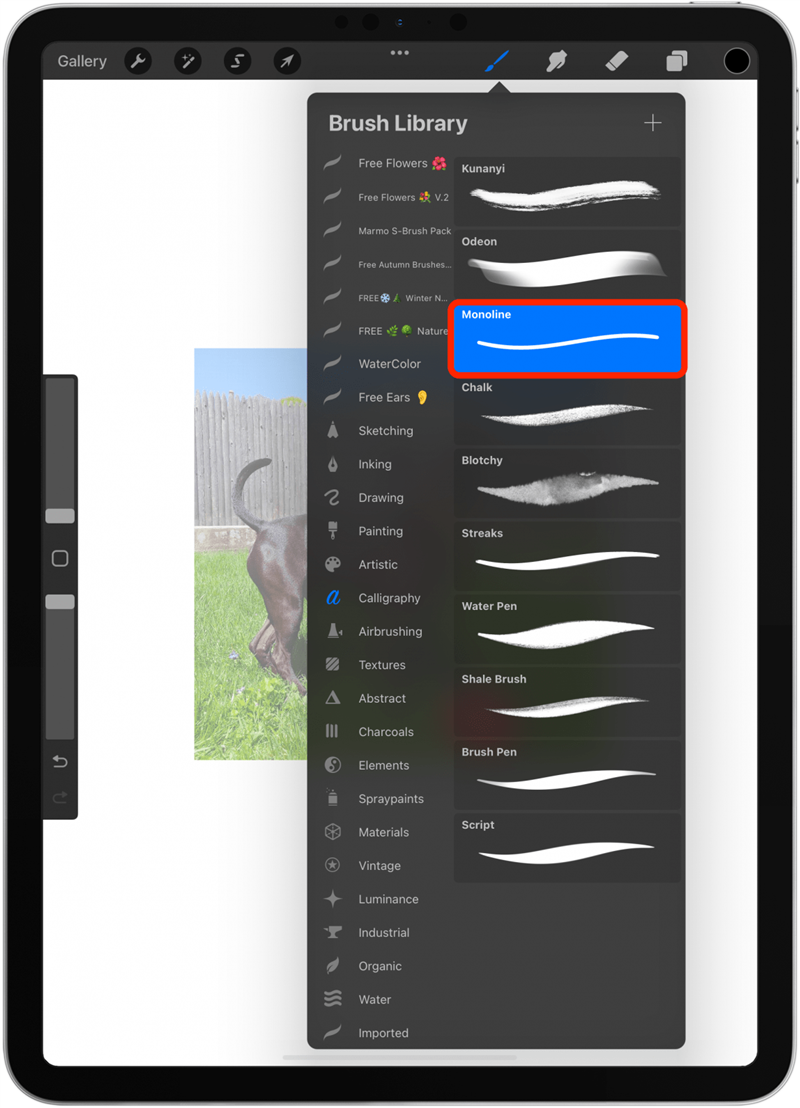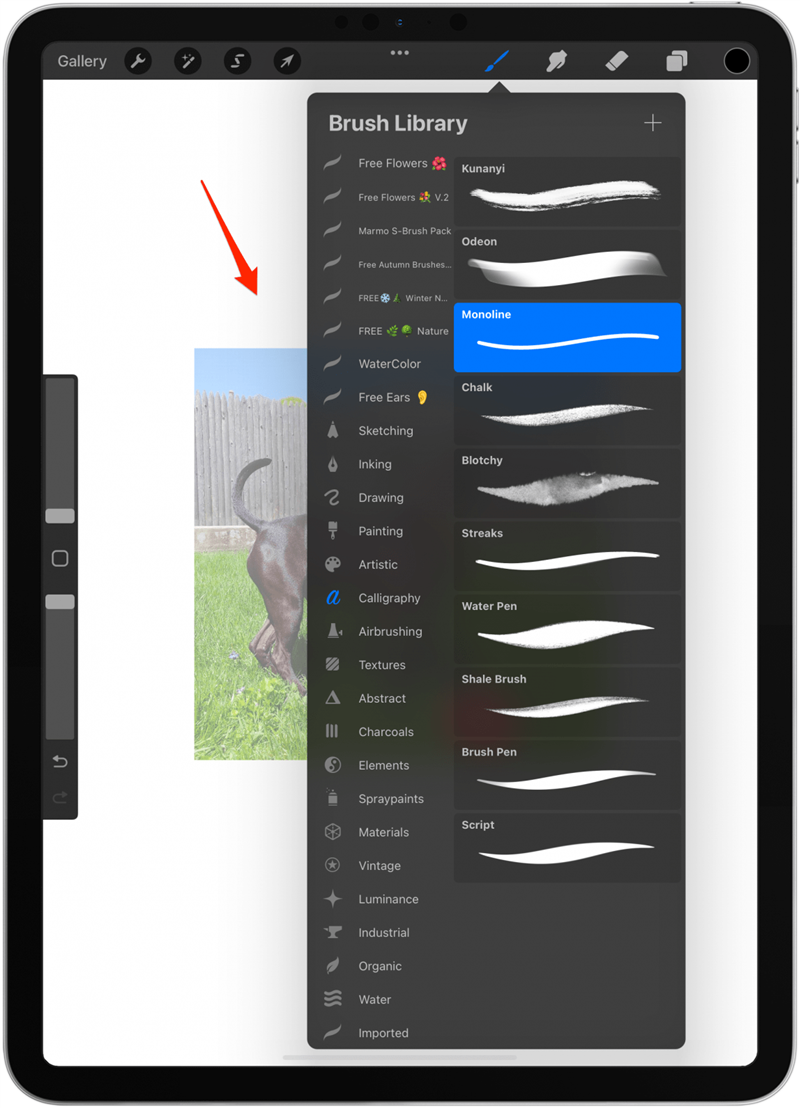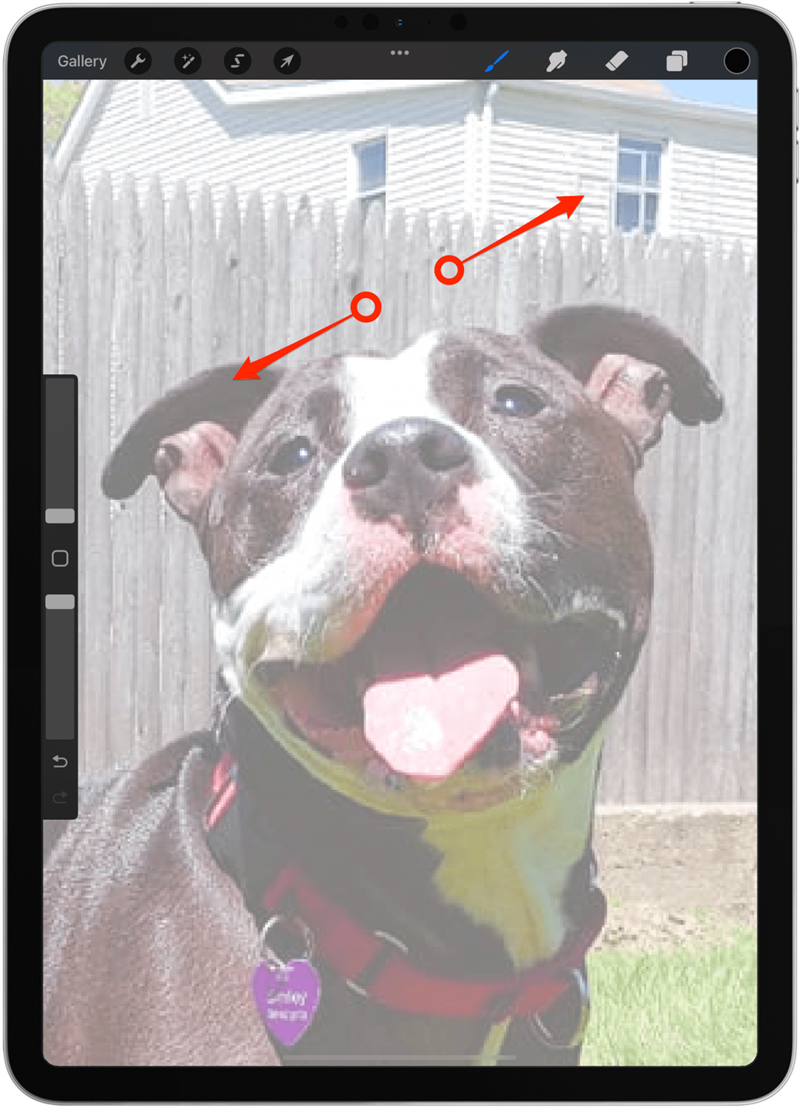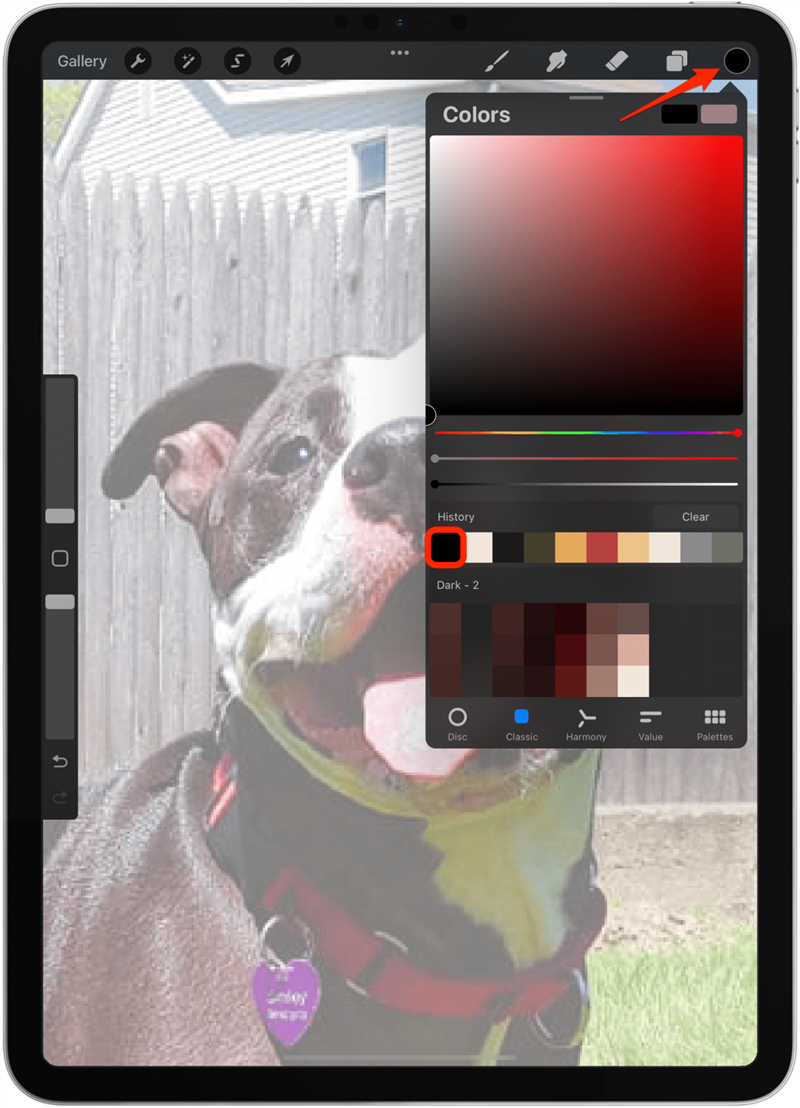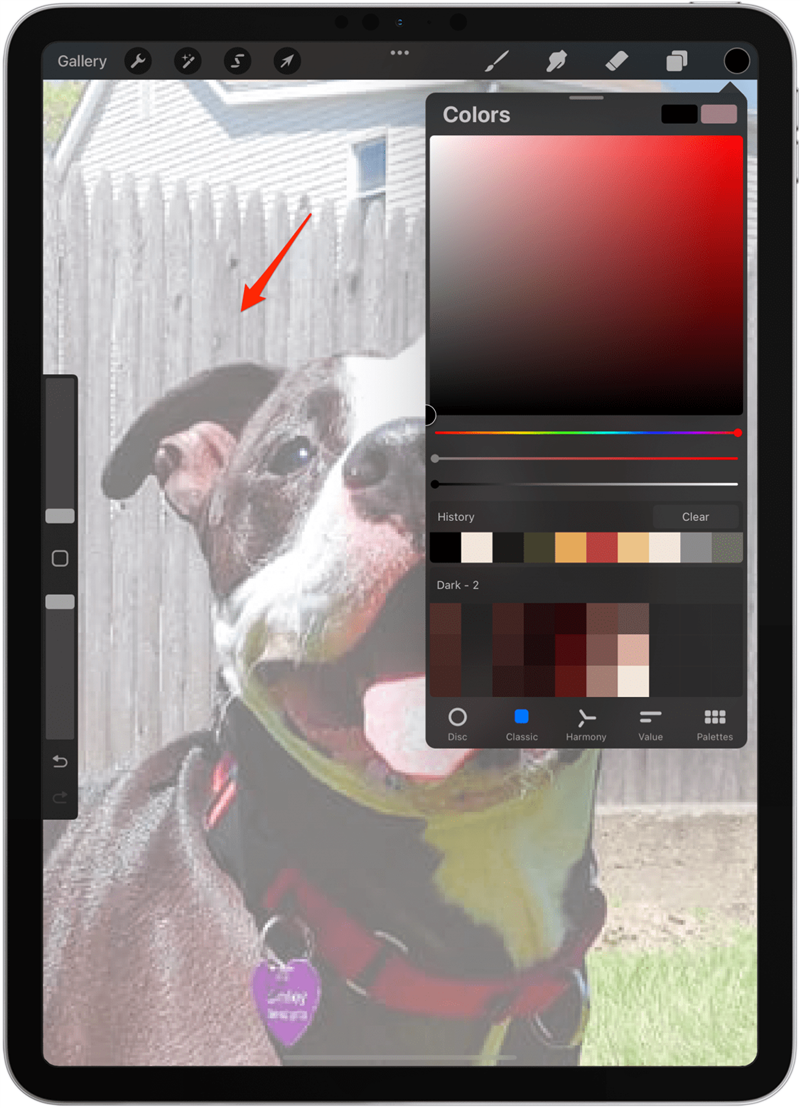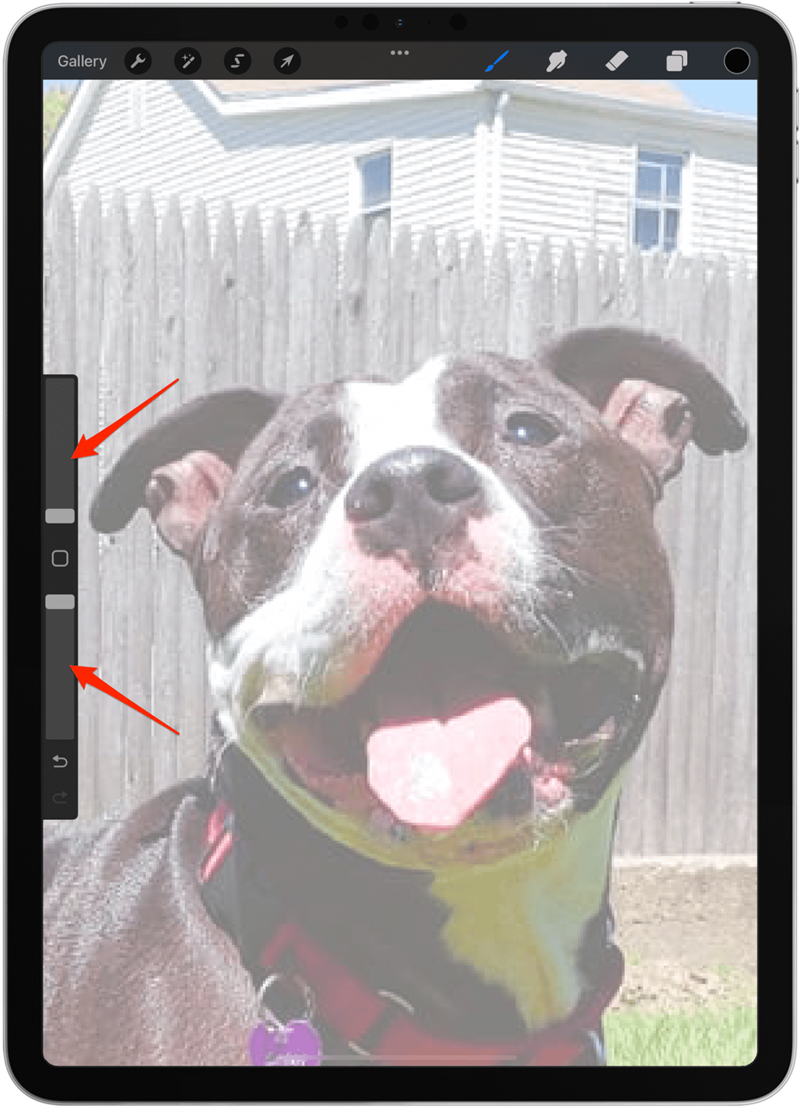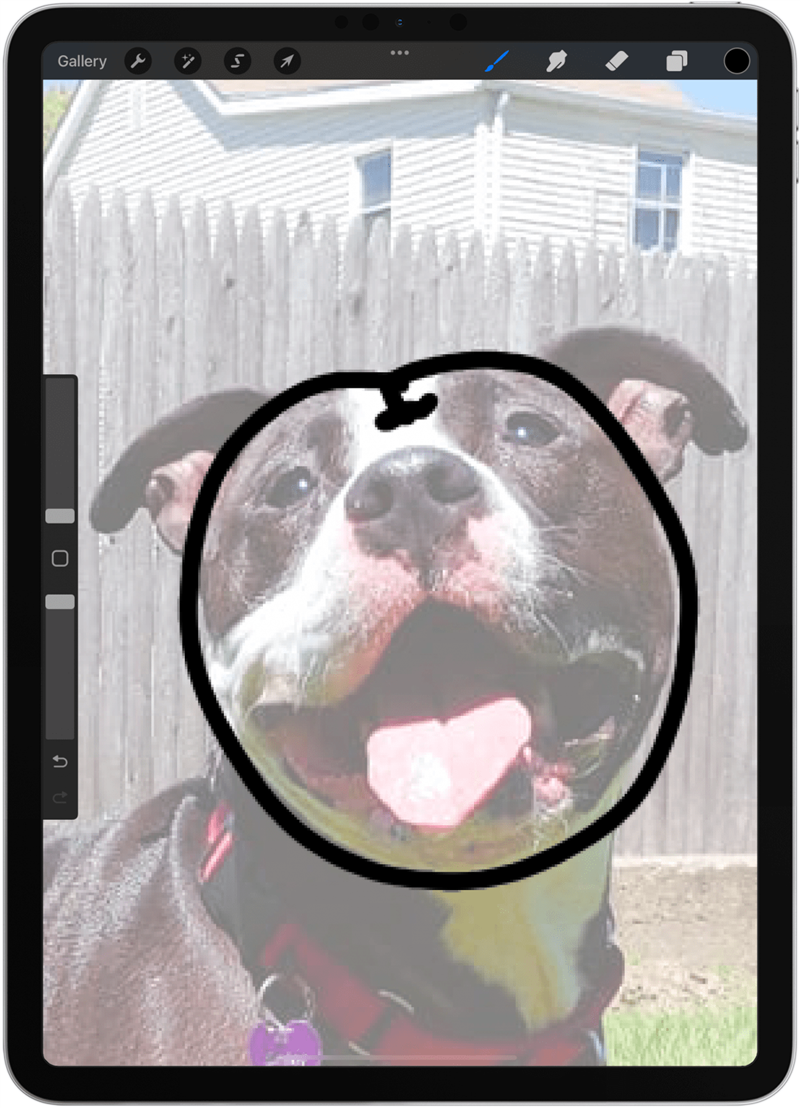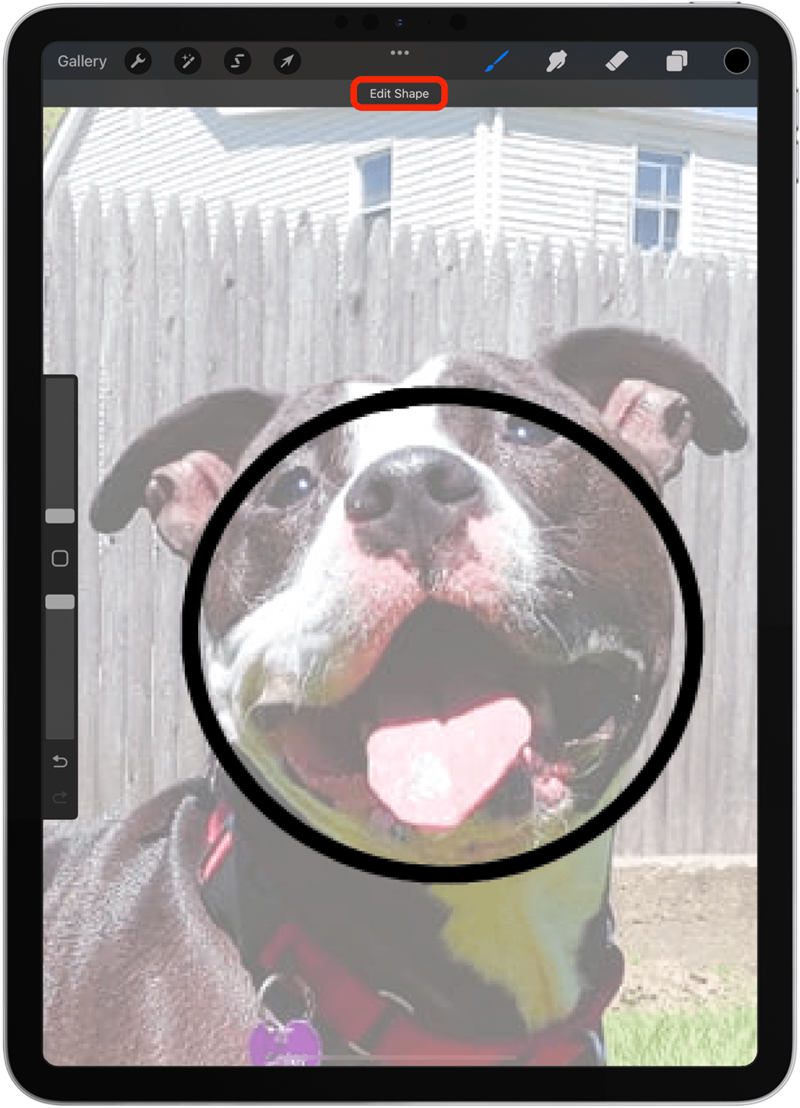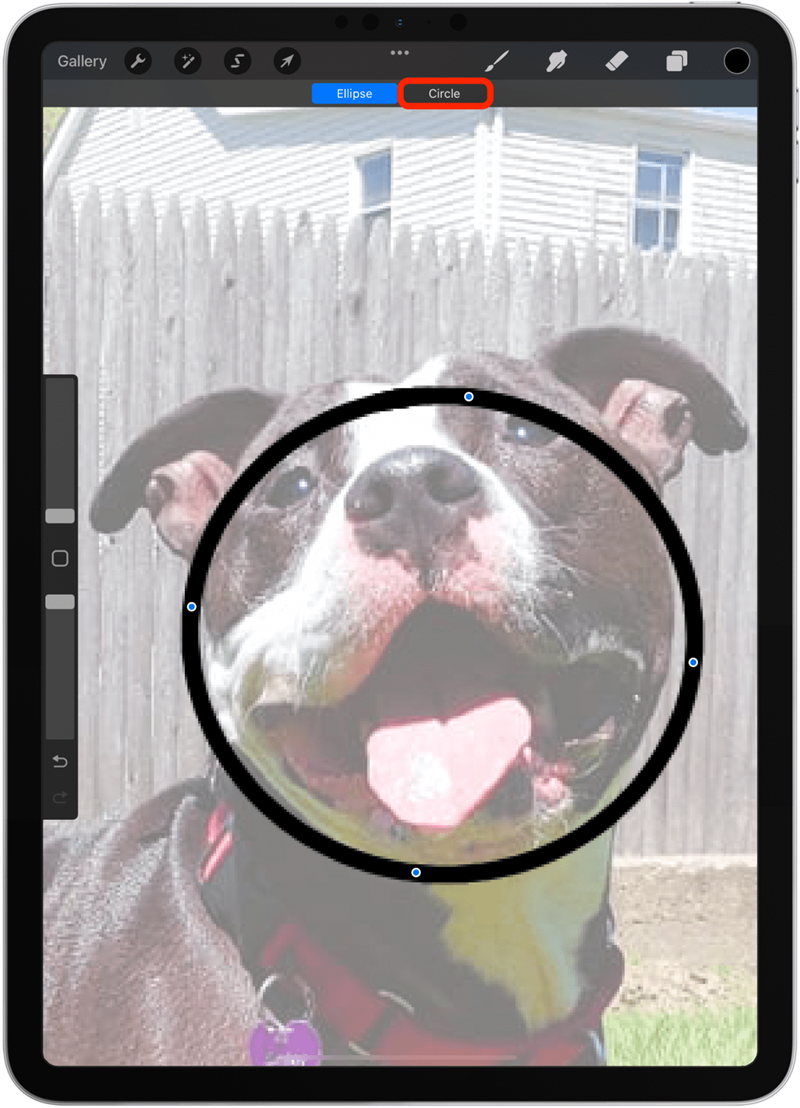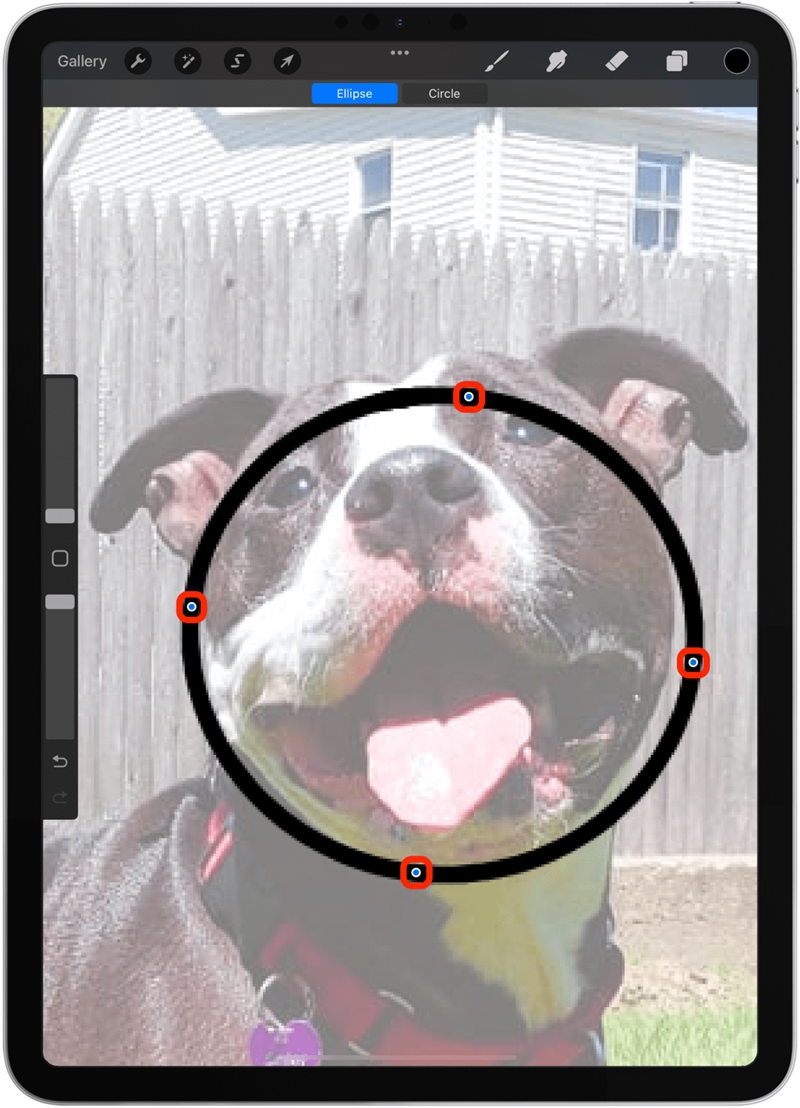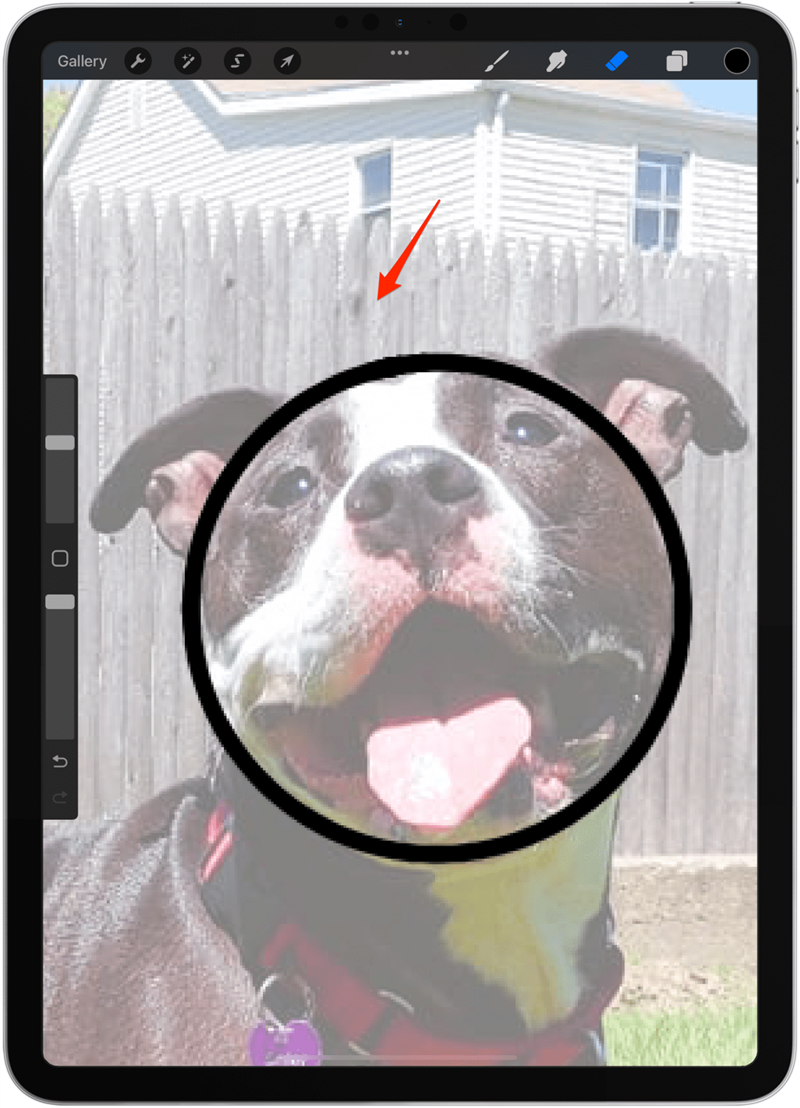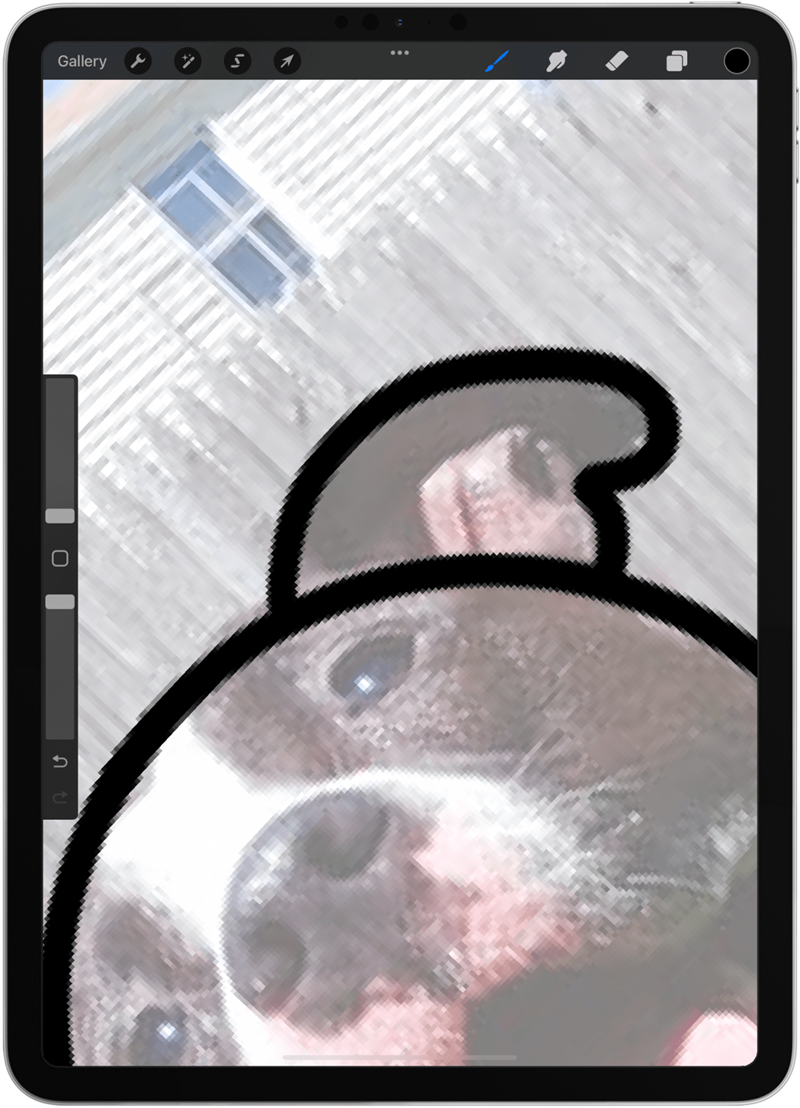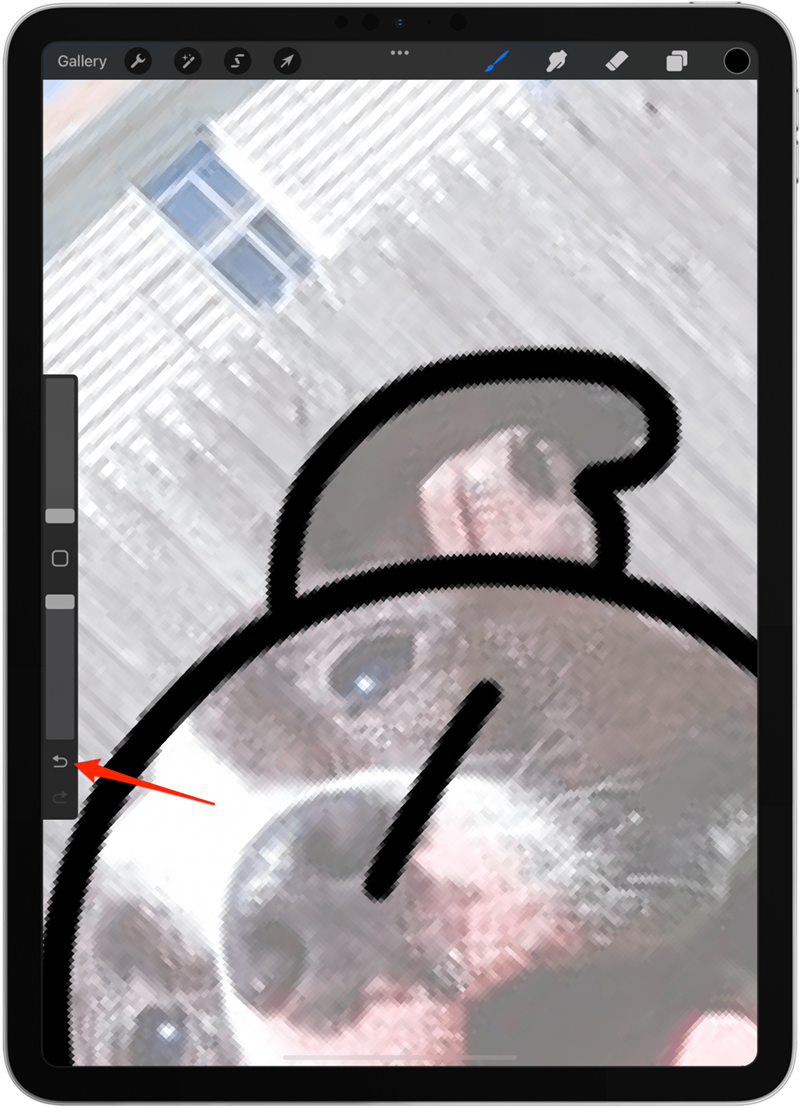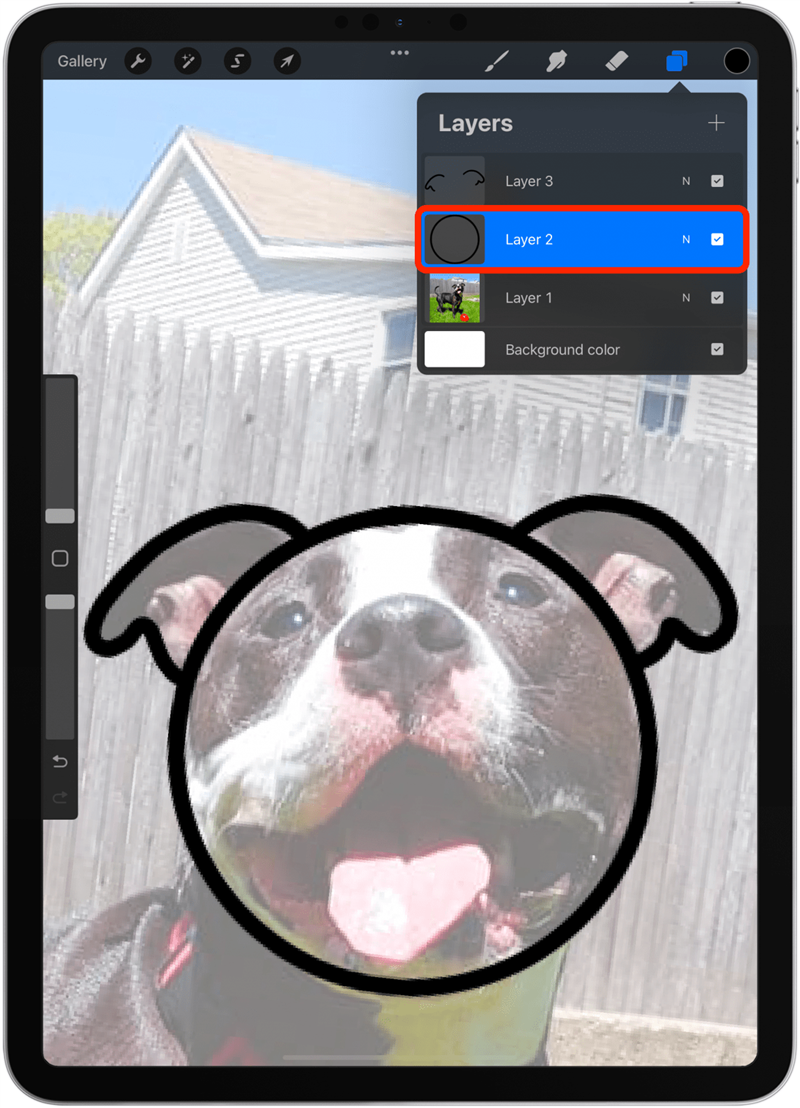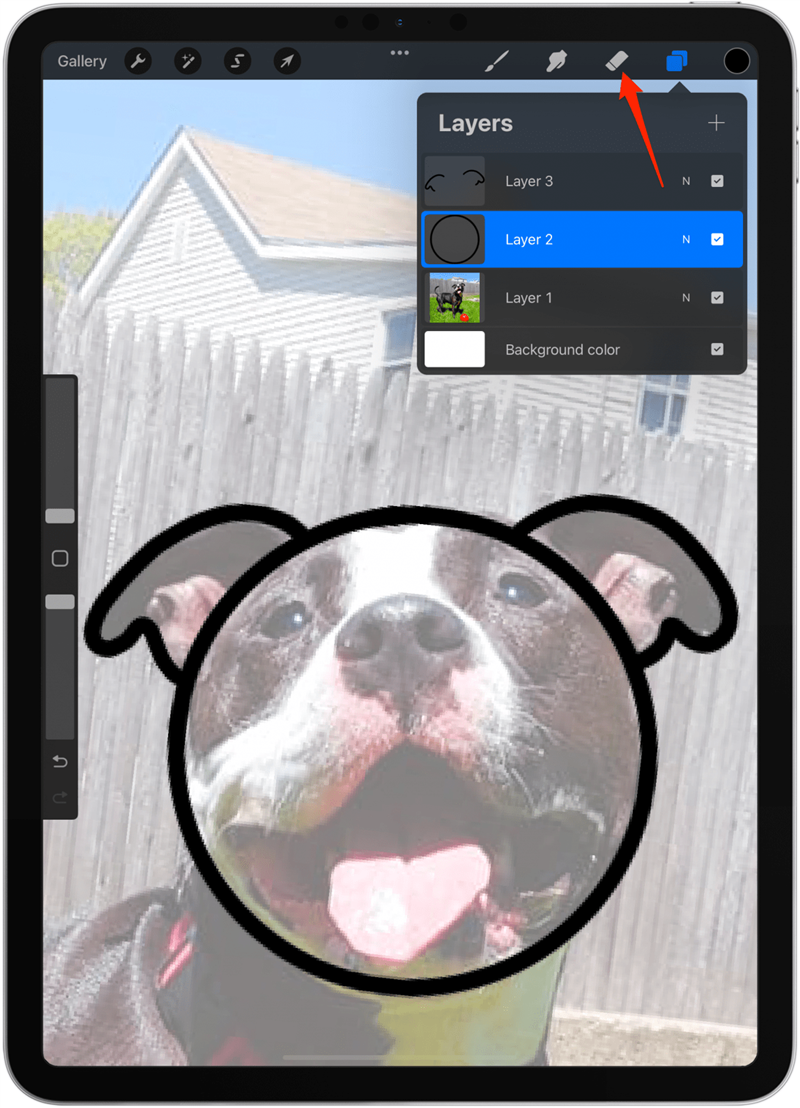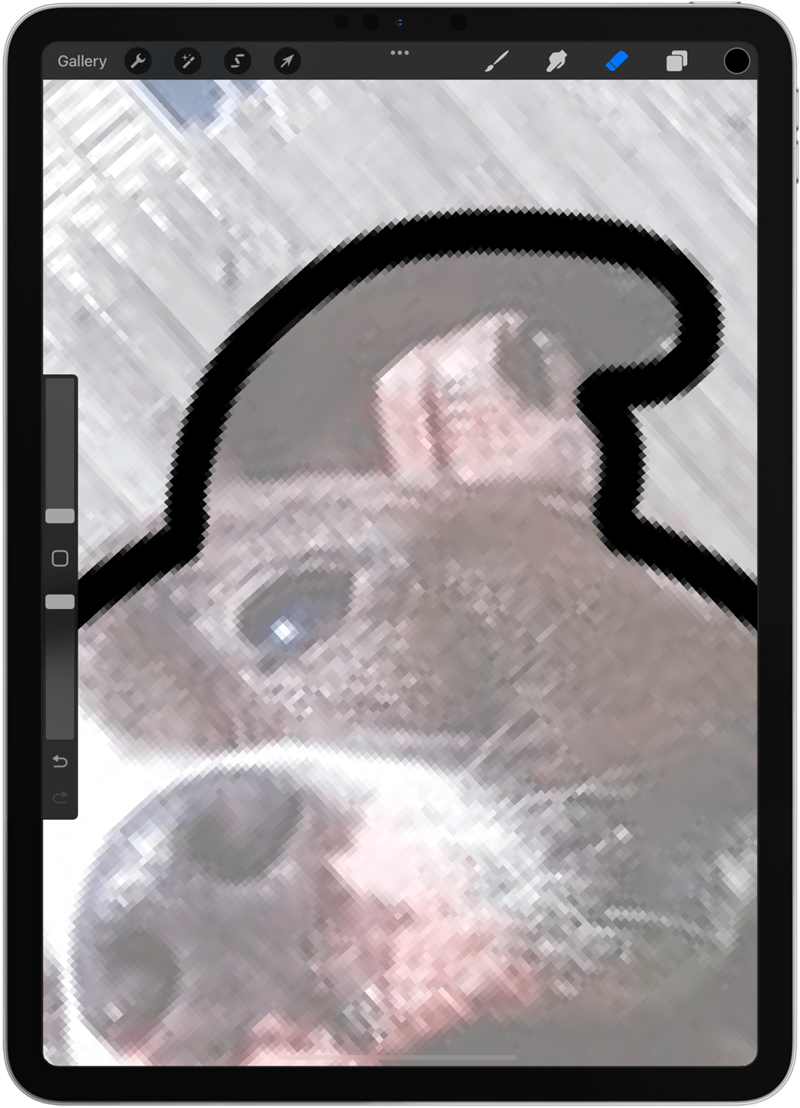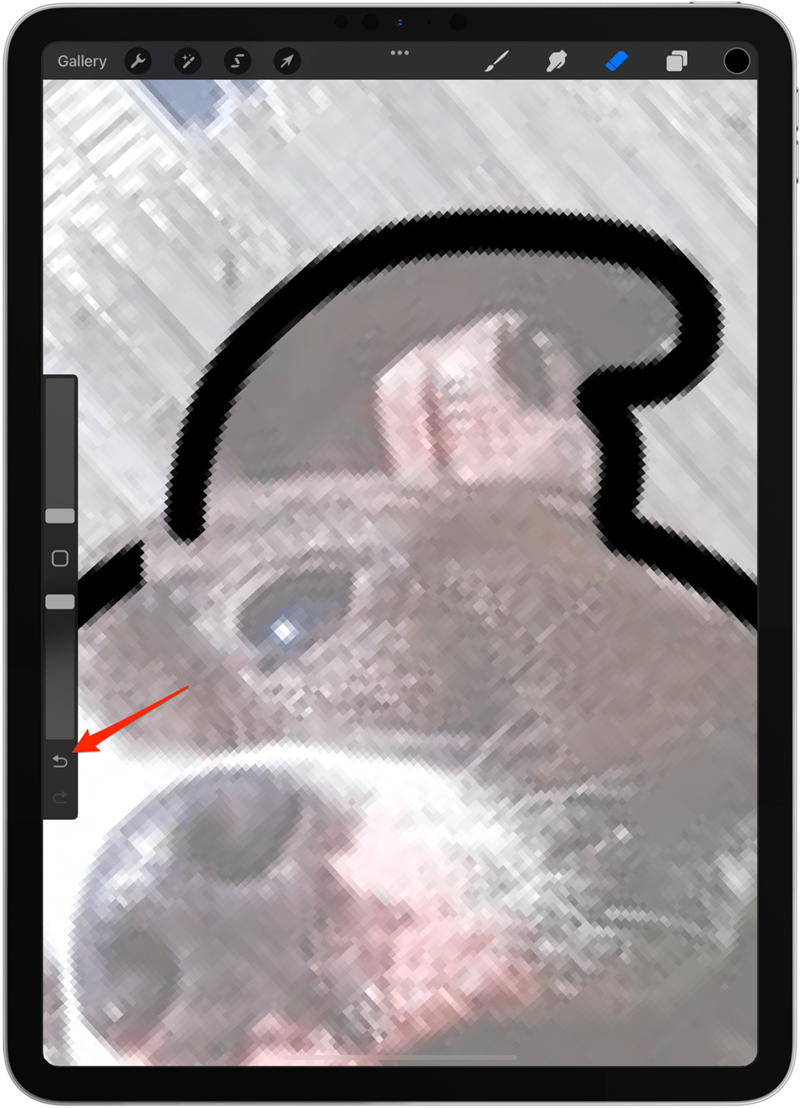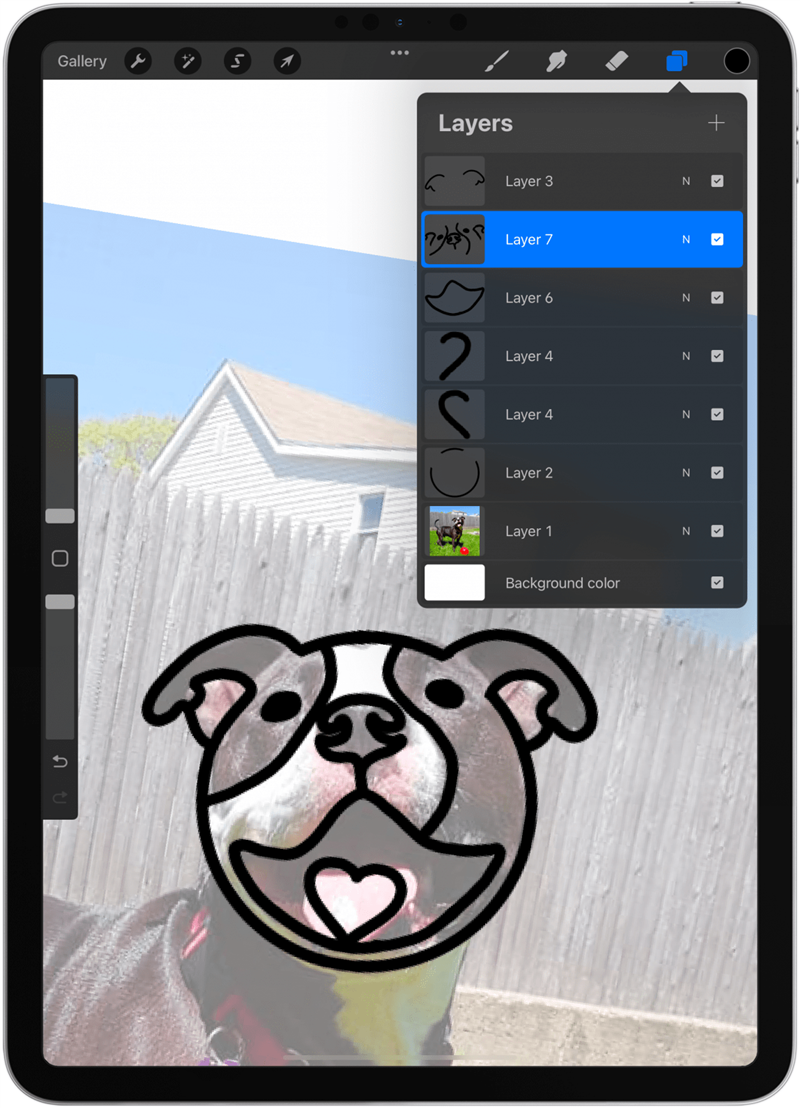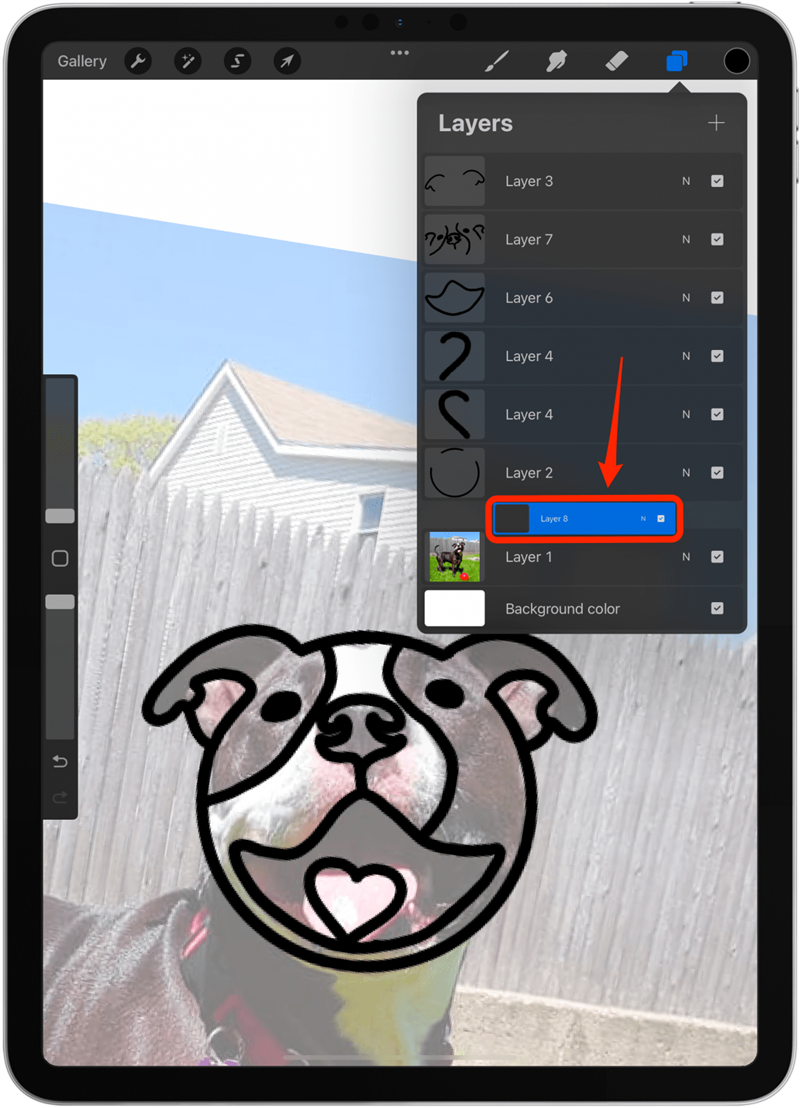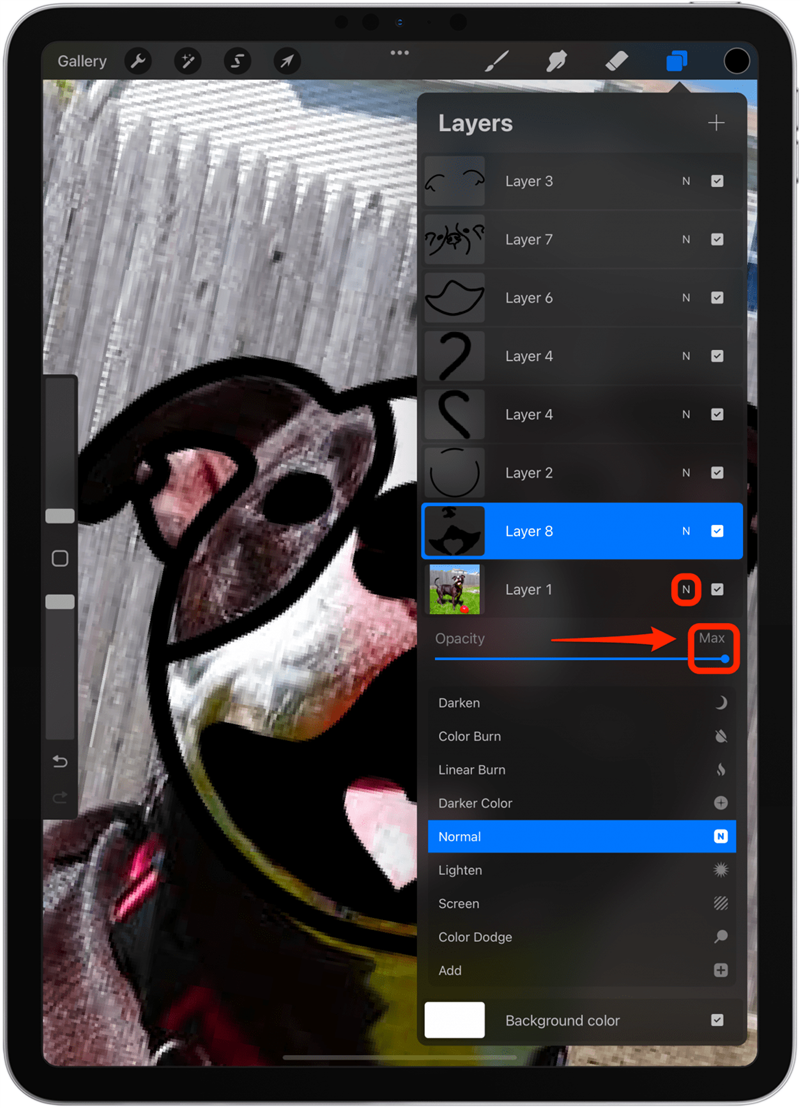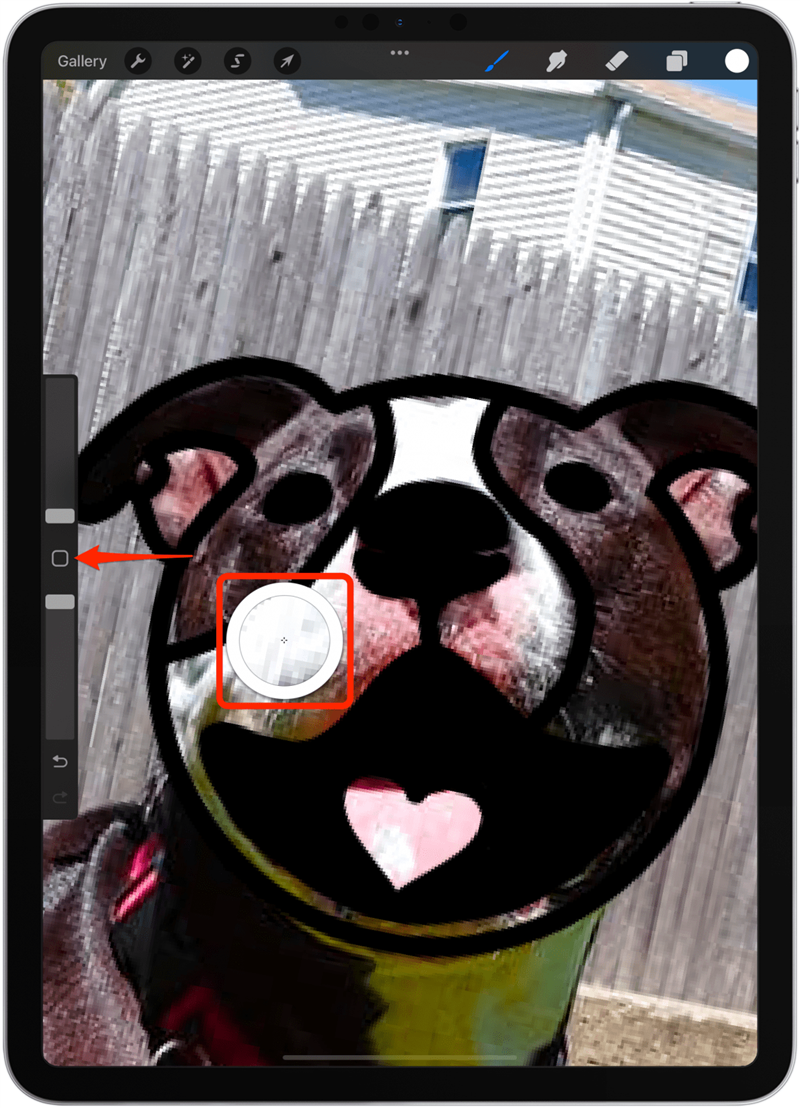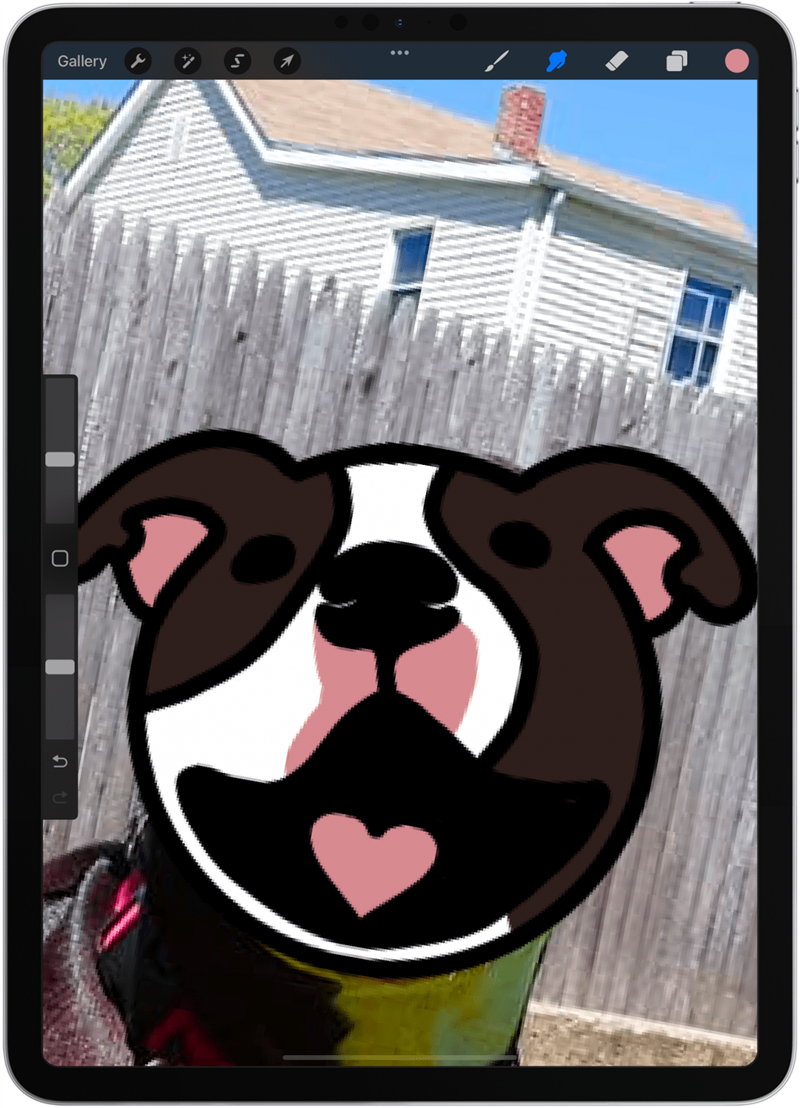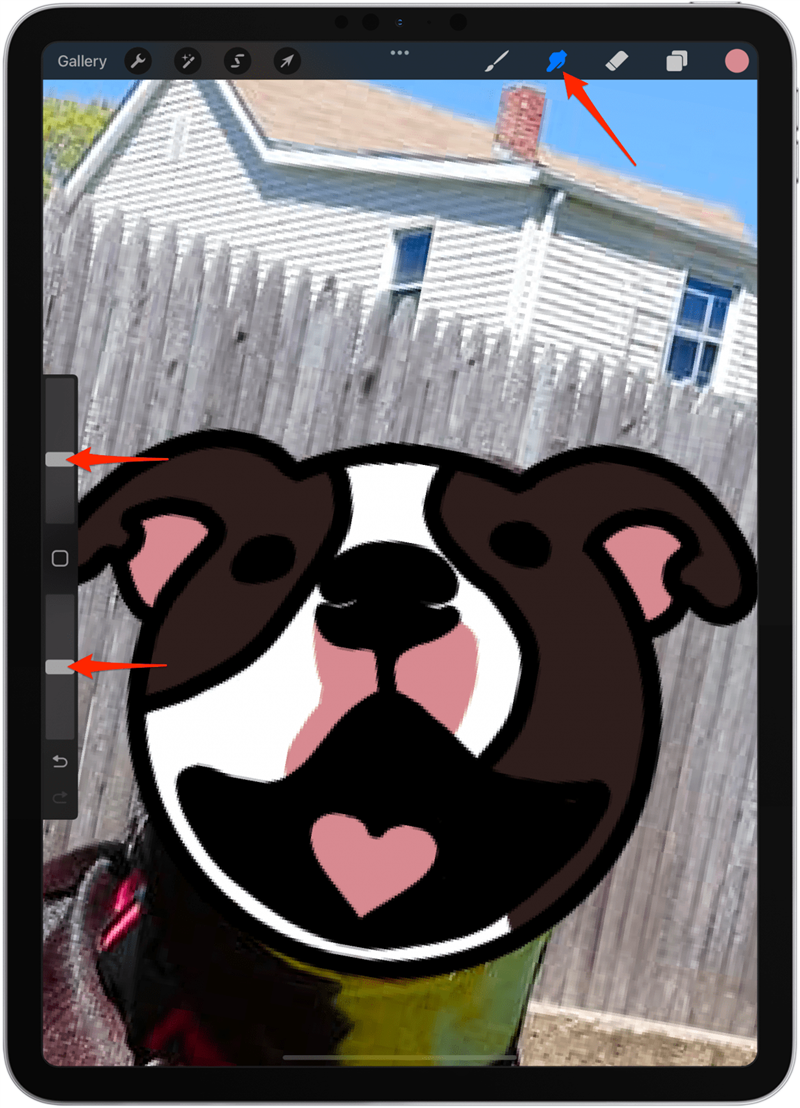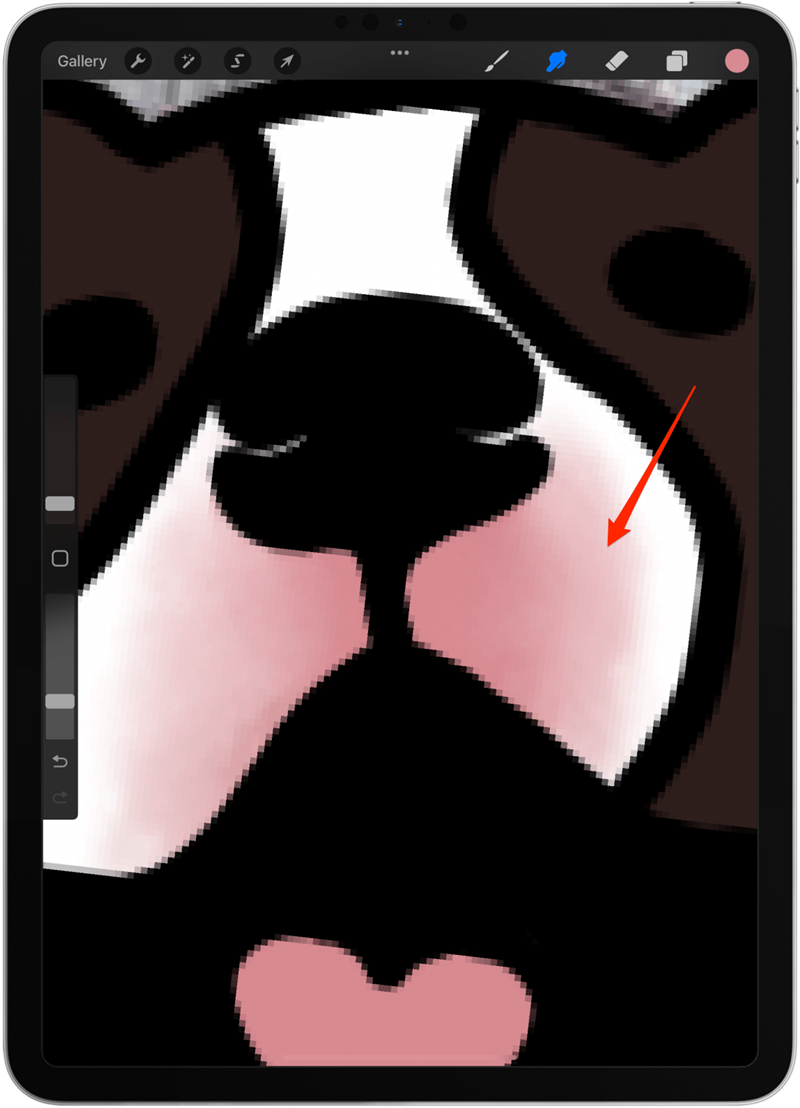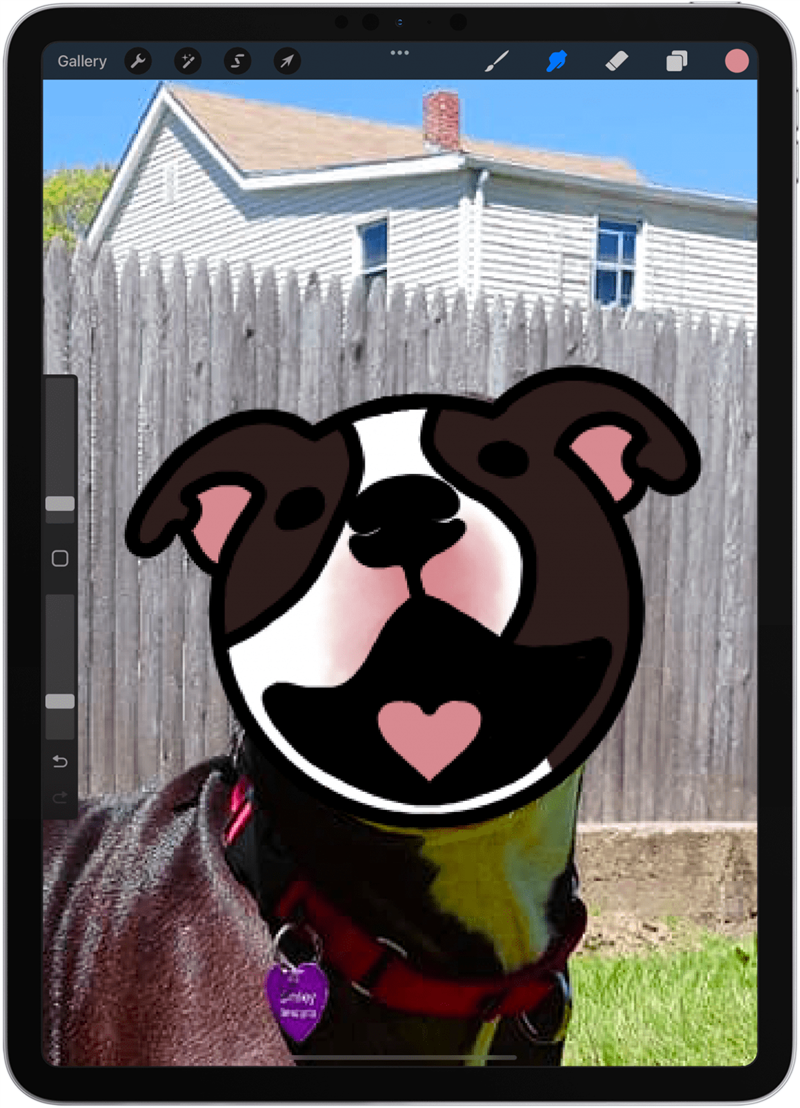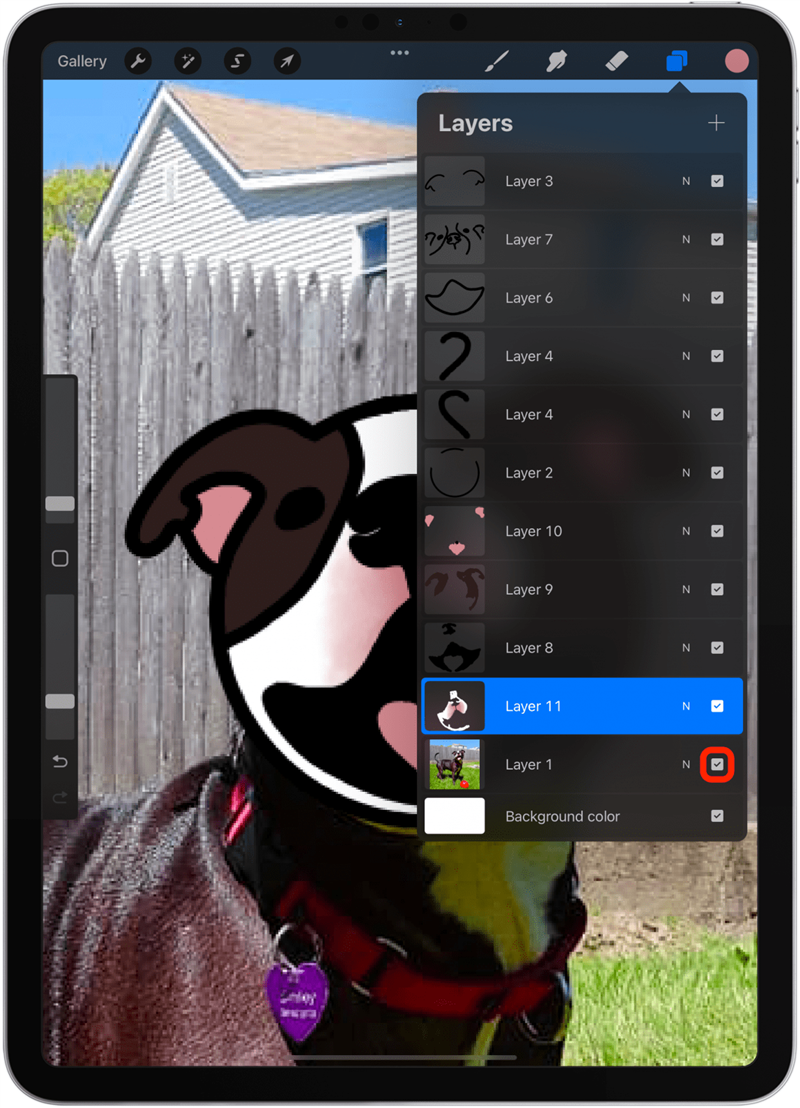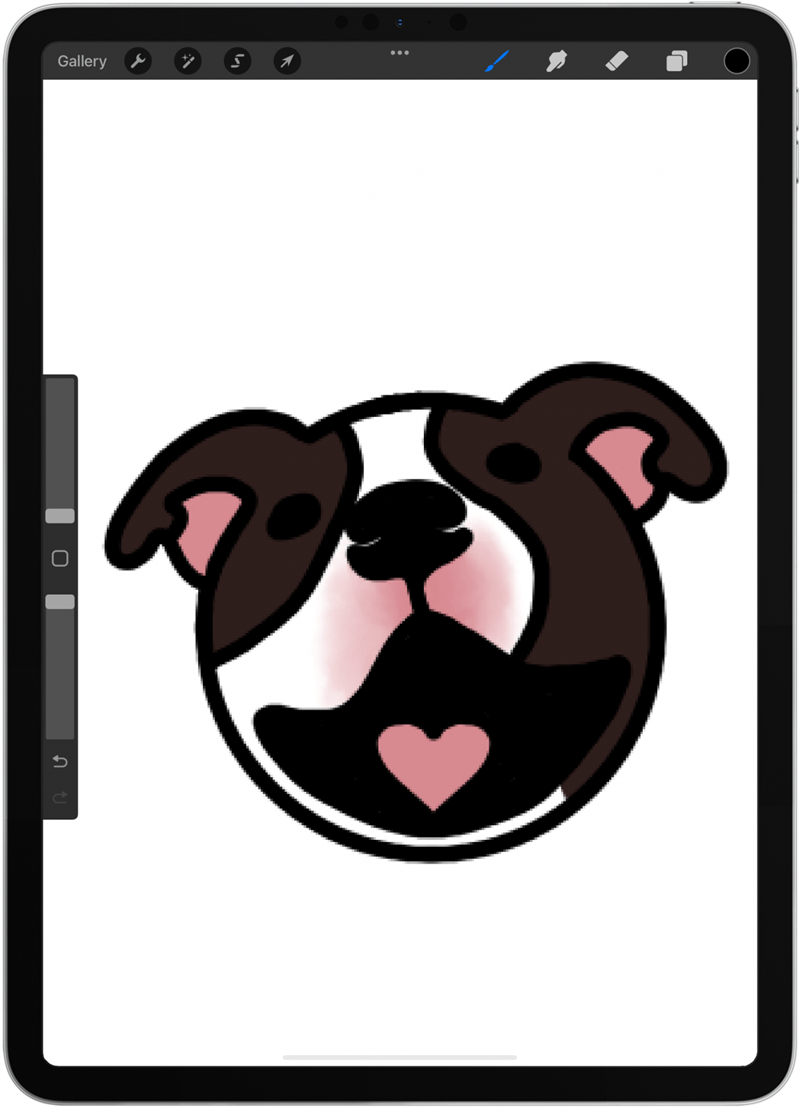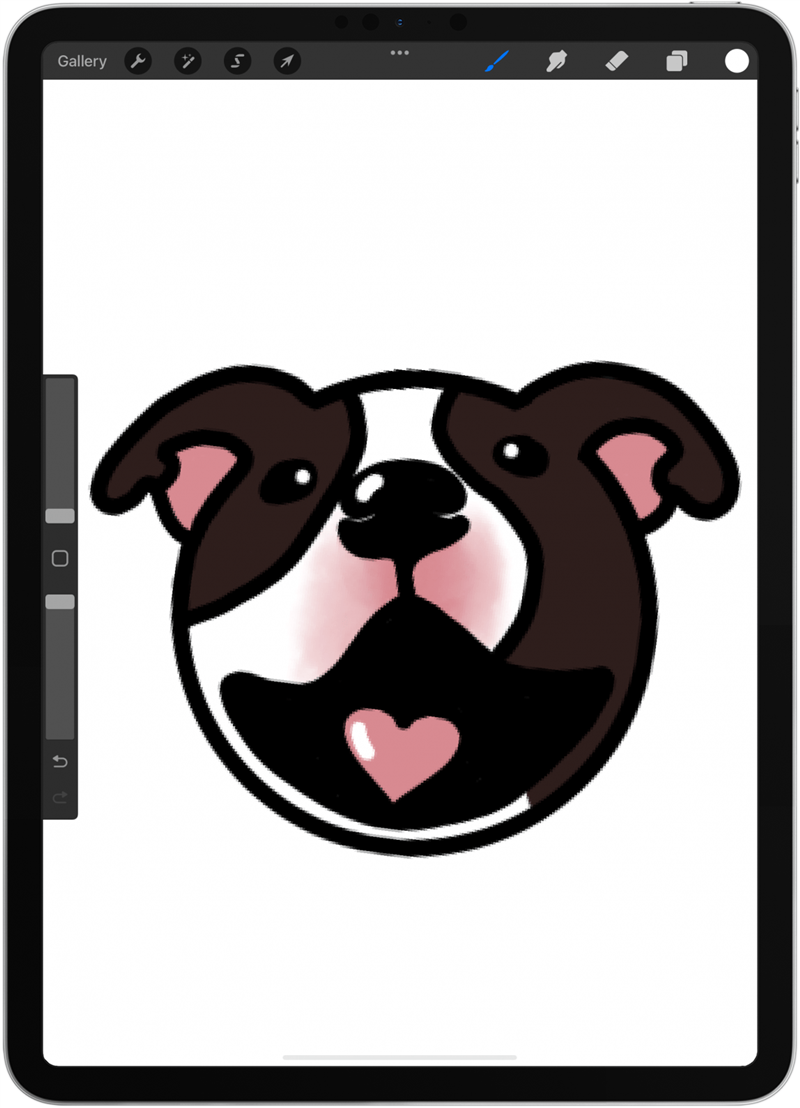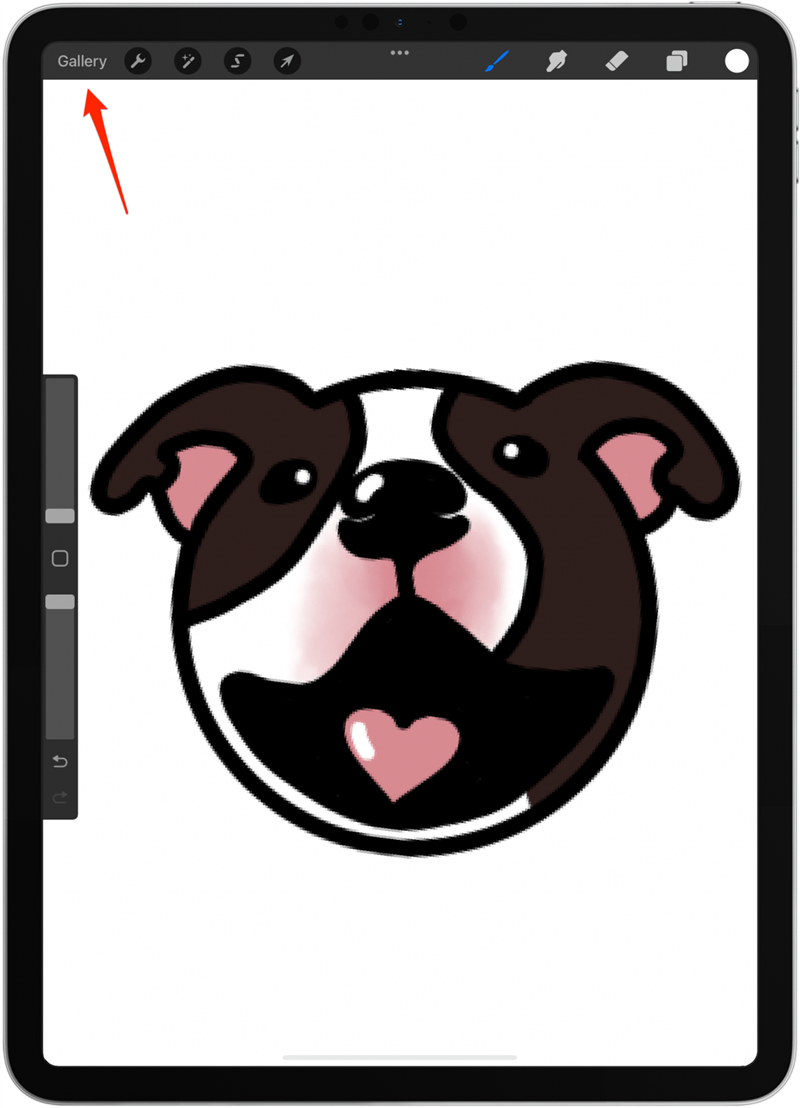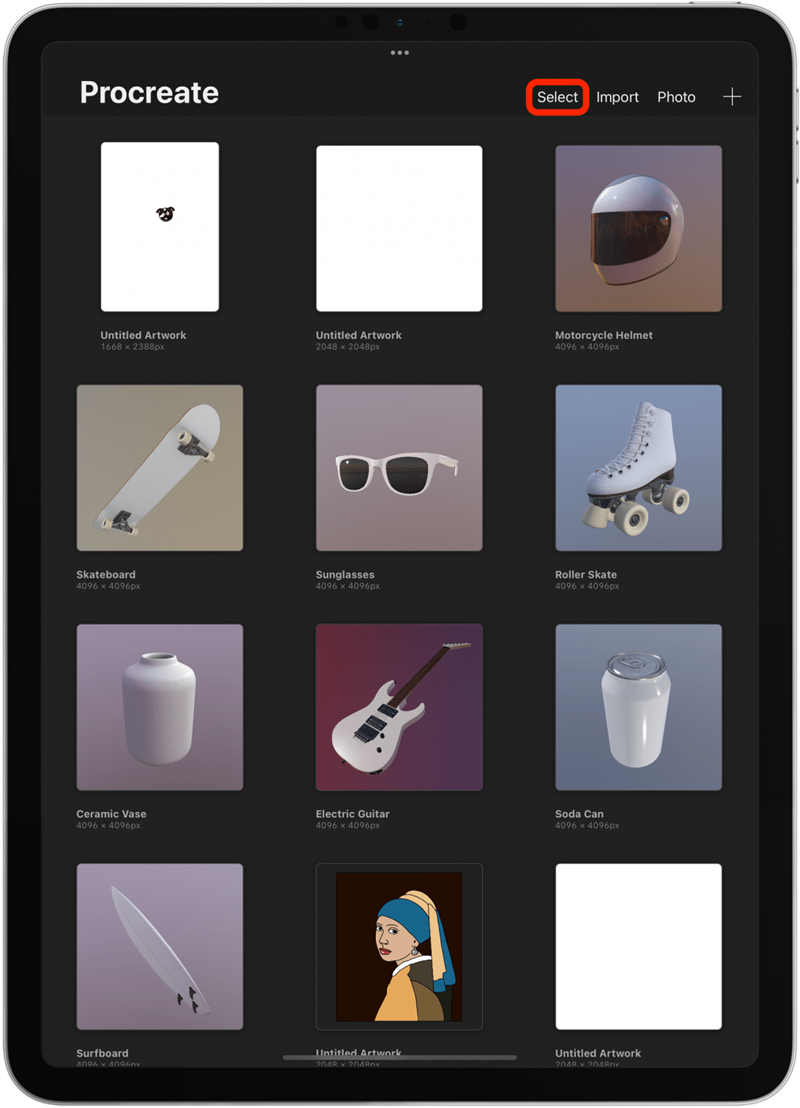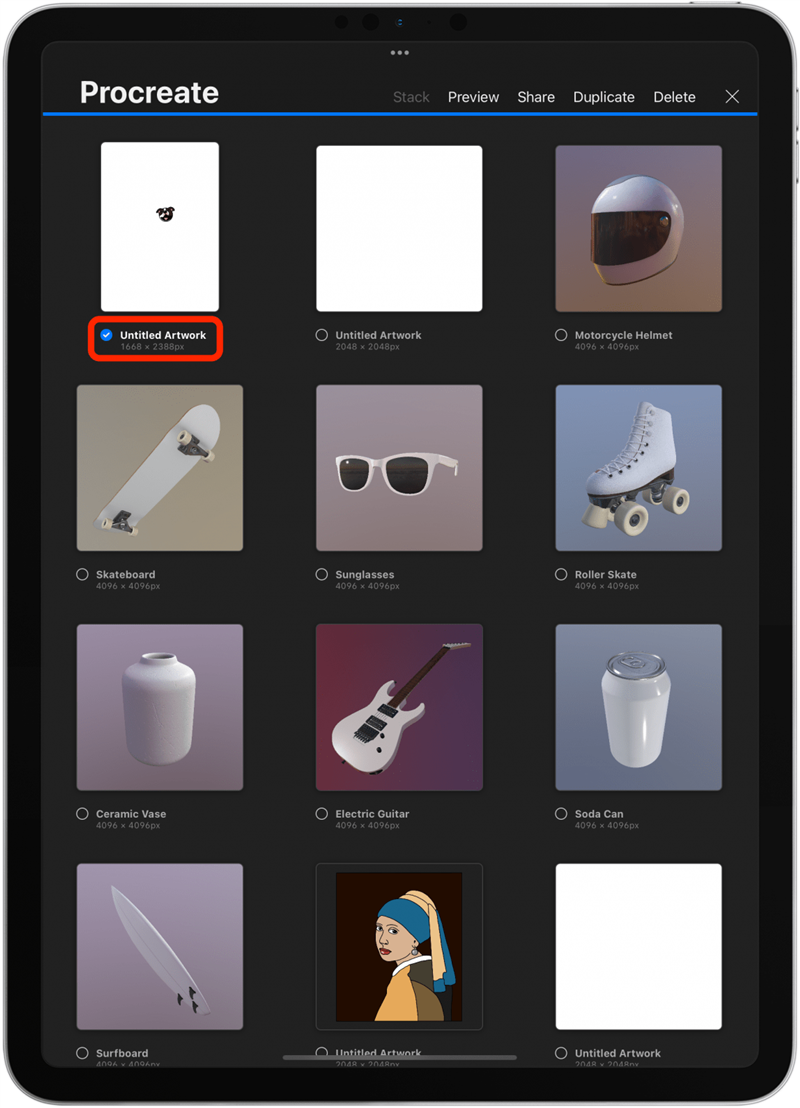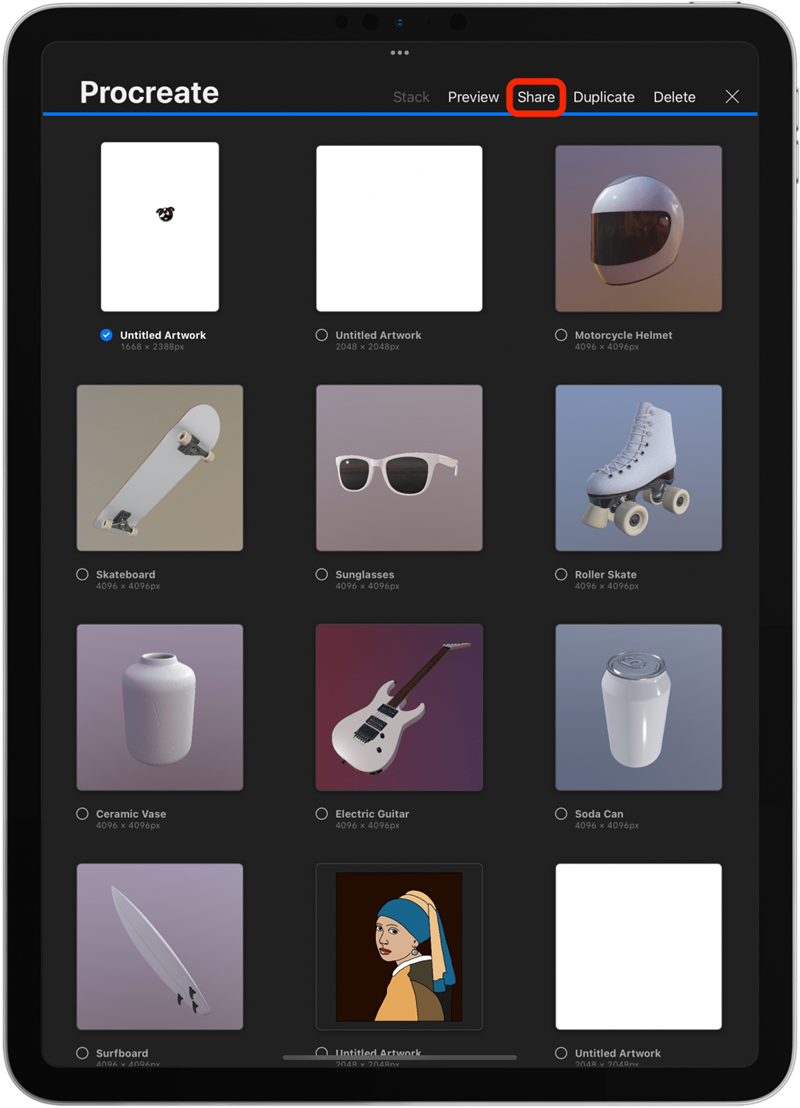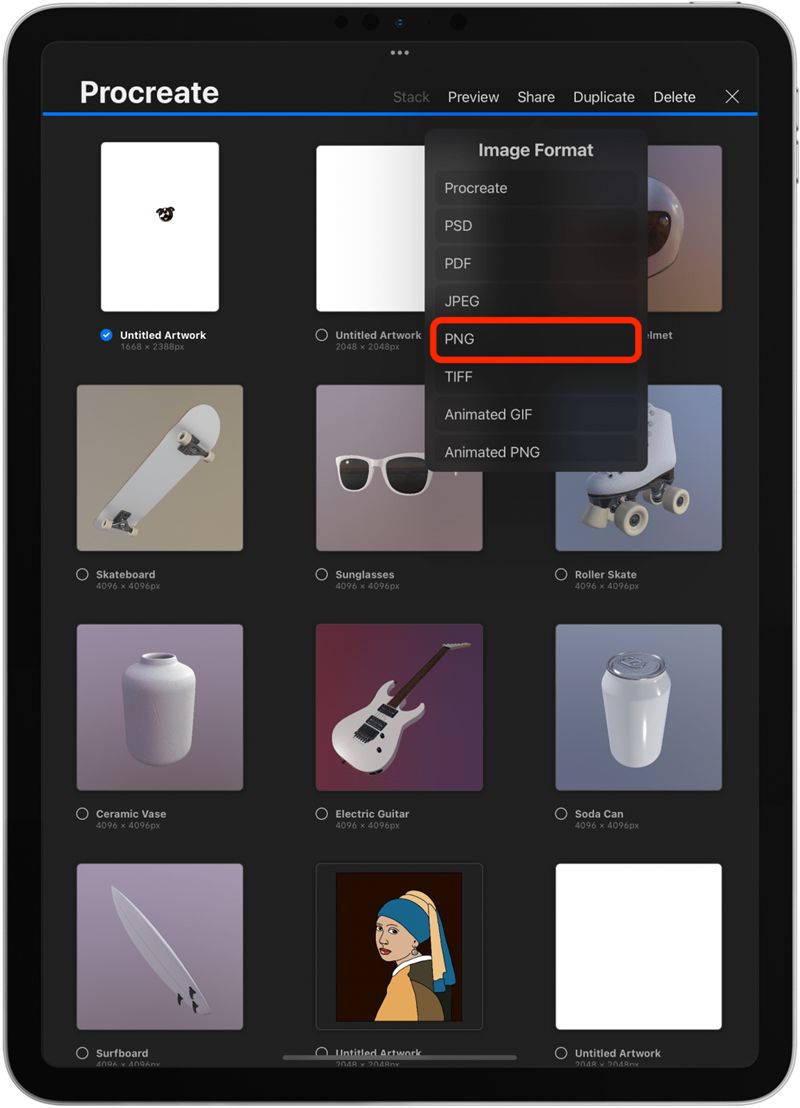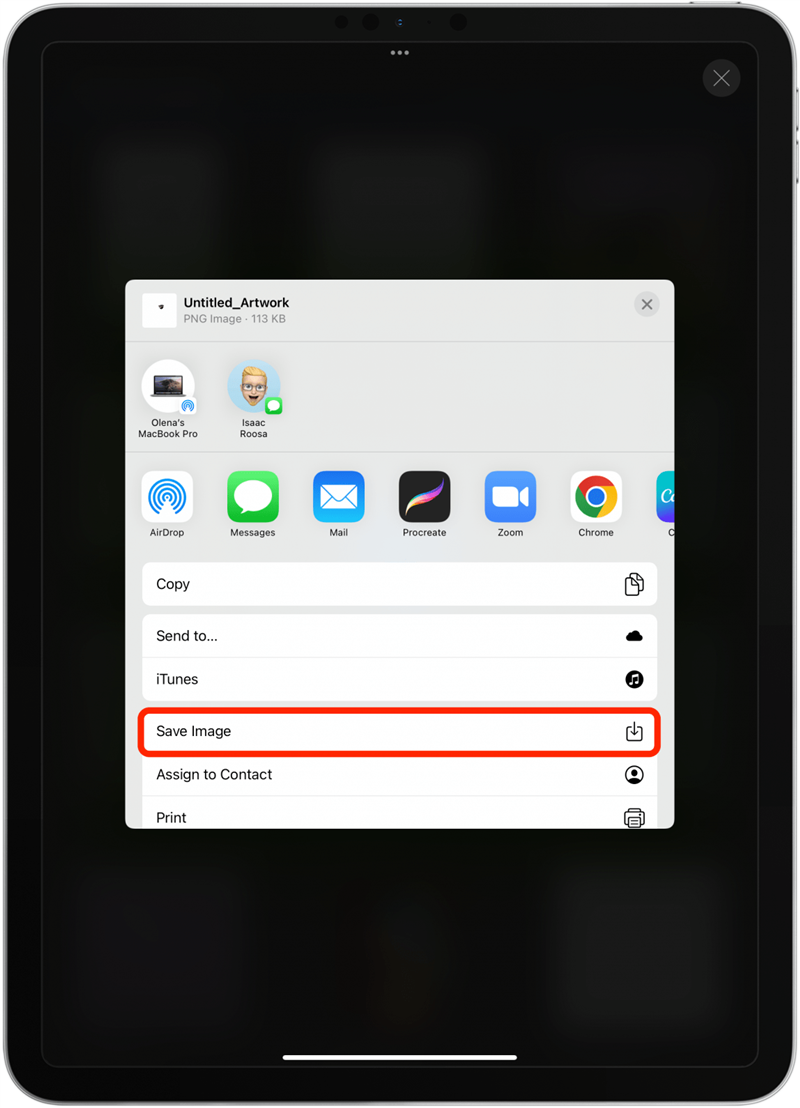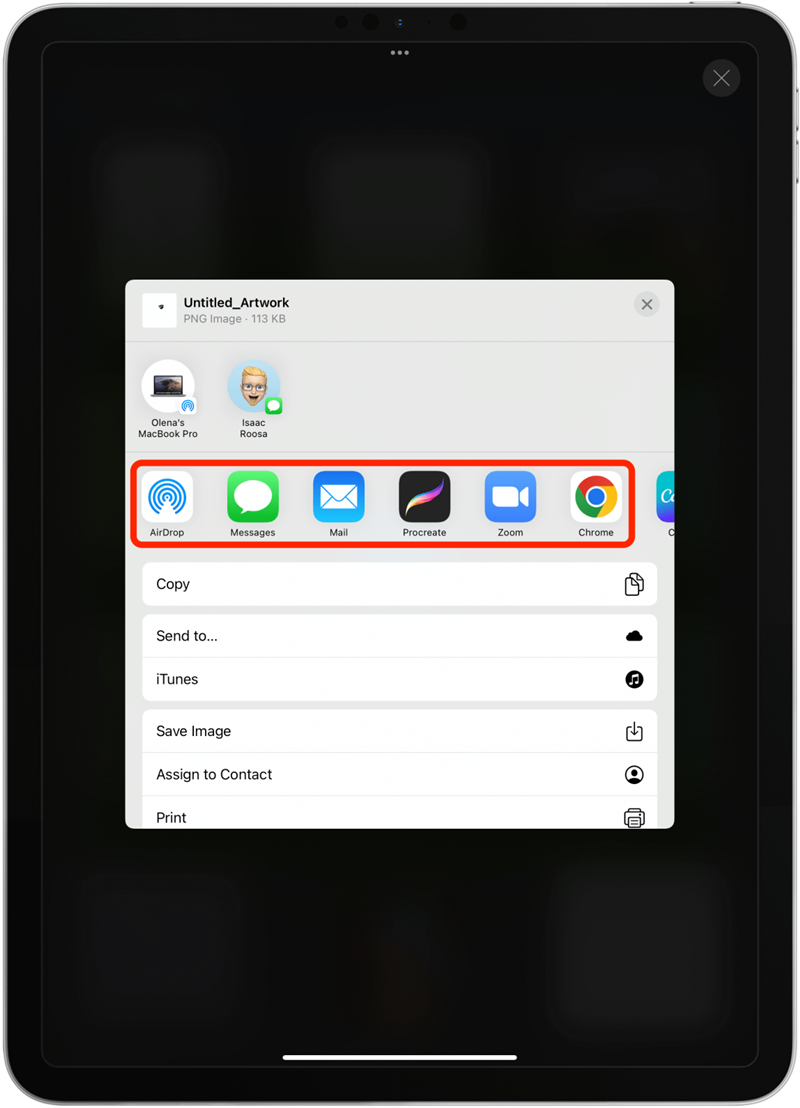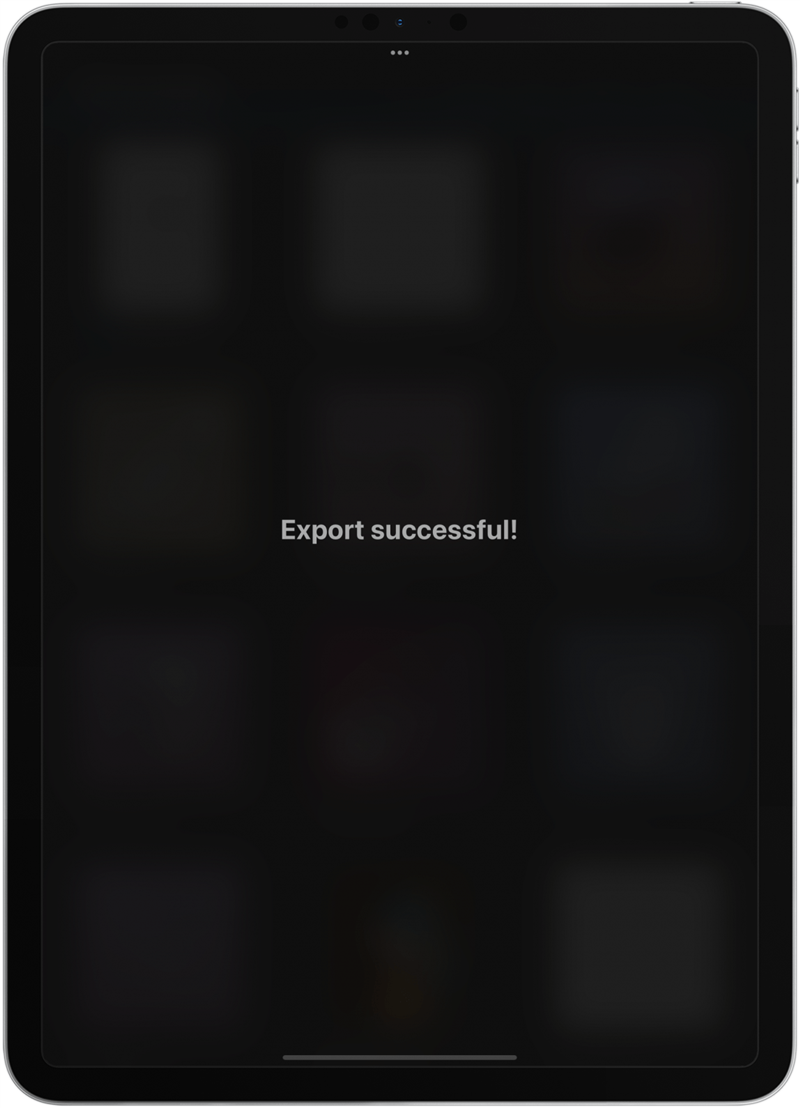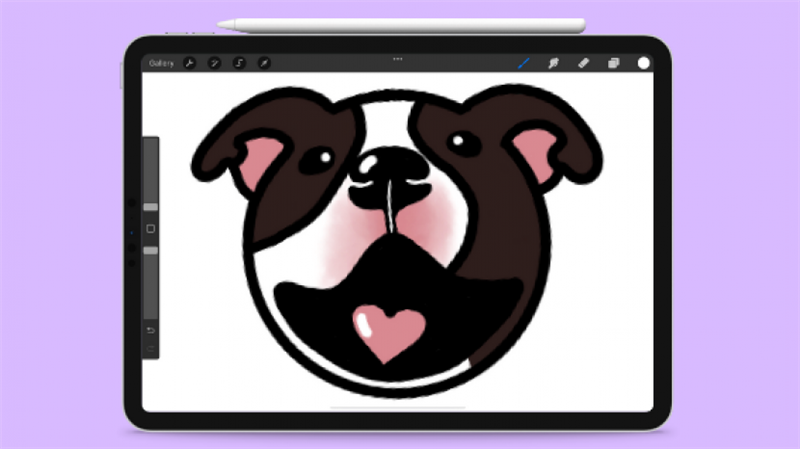
Aprenda todo lo que necesita saber para comenzar a aprovechar o aprender nuevos consejos y trucos. Este artículo cubrirá todo, desde la lista de iPads que funcionan con Procreate hasta cómo usar el cepillo de mezcla, rastrear el arte existente, exportar su imagen y más.
Cómo usar Procreate en iPad: tutorial paso a paso
El arte digital puede ser intimidante porque hay mucho que aprender solo para comenzar. Sin embargo, en general, muchos encuentran el dibujo digital más fácil que en el papel porque puede deshacer errores, puede cambiar el tamaño y el estilo de su pincel, y tener acceso a cualquier color con un clic. Apenas puedo dibujar una figura de palo usando un bolígrafo y un lápiz, pero puedo dibujar casi cualquier cosa en procreación. Aquí le mostramos cómo usar procreate ($ 9.99) en iPad:
- Abra procreate .

- La pantalla de inicio se conoce como vista de galería. Desde aquí, puede ver todos sus proyectos y puede comenzar uno nuevo. Toque + para comenzar un nuevo proyecto.

- Toque tamaño de pantalla . Cubro el tamaño de lienzo en un artículo de procreado vinculado a continuación.

- Me parece más fácil dibujar rastreando arte o fotos existentes. Para insertar una imagen, toque el icono de llave .

- Asegúrese de que se seleccione add y luego toque insertar una foto .

- Puede usar la barra de búsqueda para buscar fotos en la aplicación Fotos y usar el teclado para escribir sus palabras de búsqueda.

- Toque búsqueda .

- Voy a dibujar a mi perro Smiley, así que seleccionaré una foto de él.

- Toque el icono de capa .

- Toque el icono + para agregar una nueva capa. Asegúrese de que esté por encima de la capa con su foto; Puedes arrastrarlo a reposicionar.

- A continuación, toque el n en la capa con la foto.

- Bajo opacidad, arrastre el punto azul al 50%. Esto le permitirá ver la foto y cualquier cosa que dibuje sobre ella.

- Asegúrese de que se seleccione la capa en blanco y toque el icono de pintura.

- Aquí verá una amplia selección de pinceles predeterminados. Tengo muchos cepillos descargados adicionales que usted No verá en su biblioteca de pincel. Es más fácil trabajar con algunos pinceles que otros. La más fácil para las líneas uniformes se puede encontrar en caligrafía .

- Toque monolina . Este es un gran pincel para comenzar porque es fácil de usar. Tenga en cuenta que no será apropiado para todo tipo de obras de arte.

- Toque su lienzo para cerrar la biblioteca de pincel.

- Íleendo al colocar dos dedos juntas en el lienzo y alejarlos.

- Toque el círculo de color para elegir un color para dibujar. Me quedaré con el negro, pero cubro más consejos sobre colores en otro artículo vinculado a continuación. Toque el color que desea usar.

- Toque el lienzo.

- Asegúrese de que su cepillo sea del tamaño y opacidad correctos ajustándolos en el menú a la izquierda. Por ahora, usaré el tamaño más pequeño y la mayor opacidad.

- Smiley tiene una cara realmente redonda en esta foto, así que comenzaré dibujando un círculo. Para hacer esto, use su Apple Pencil para dibujar un círculo lo mejor que pueda en un solo movimiento sin quitar su punta de lápiz de la pantalla; Asegúrese de que los fines se encuentren.

- Si espera uno o dos segundos sin mover su lápiz, aparecerá automáticamente una forma, incluso si masacró su forma original. Toque editar forma .

- Dependiendo de la forma que intente, puede ver varias opciones. Aproviaré círculo porque mi objetivo es un simple dibujo de dibujos animados de Smiley.

- Para reposicionar la forma, arrastre los puntos azules en su lugar. Te enseñaré otra forma de mover objetos en otro artículo de procreado vinculado a continuación.

- Cuando esté satisfecho, toque el lienzo. No podrás editar la forma una vez que hagas esto.

- A continuación, crearé una segunda capa como lo hice en el paso 10, y haré todo lo posible para dibujar las orejas alrededor del círculo. Me gusta reposicionar constantemente mi imagen arrastrando la imagen con dos dedos. Aprenderás qué funciona mejor cuanto más practiques.

- Si comete un error, simplemente toque el botón Deshacer o toque la pantalla con dos dedos.

- A continuación, seleccionaremos la capa con el círculo para borrar las líneas dentro de los oídos.

- Toque el icono de borrador y ajuste el tamaño y la opacidad. Me quedaré con el 1% de tamaño y el 100% de opacidad.

- Borre cuidadosamente las líneas que ya no necesite.

- Si borra demasiado, simplemente toque el botón Deshacer o toque la pantalla con dos dedos.

- Seguiré creando capas para dibujar diferentes formas en la cara de Smiley. Me gusta usar muchas capas para que sea más fácil cambiar o borrar algo sin arruinar lo que ya estoy contento.

- ¡A continuación, haremos algo de coloración! Me gusta crear una nueva capa para cada color. Asegúrese de arrastrar la capa a la parte inferior derecha sobre la capa de fotos para que no cubra las líneas.

- Comenzaré a colorear en los negros en una nueva capa. Puede ajustar el tamaño del pincel o cambiar a un cepillo diferente si lo desea. Seguiré usando el mismo para este ejemplo. Para copiar y usar un color de la imagen original, toque la N de la capa con la foto y arrastre la opacidad de nuevo al máximo.

- Toque el lienzo para volver a él. Luego toque el pequeño cuadrado a la izquierda. Aparecerá un círculo en su pantalla. Arrastelo hasta que vea el color que desee. Cuando se suelte, se seleccionará el color. Si lo lanzó accidentalmente, simplemente toque el cuadrado nuevamente y siga buscando.

- Si hay alguna área en las que se encuentran dos colores, ¡puede intentar mezclarlos si se siente aventurero! Para hacer esto, ambos colores deben estar en la misma capa. Primero, agregue los dos colores uno al lado del otro; Mantendré la capa de fotos a la opacidad completa para esto.

- A continuación, toque la herramienta Smudge para seleccionarla. Seleccionaré 2% para el tamaño y el 25% para la opacidad.

- Ahora arrastraré mi lápiz de manzana entre los colores que quiero mancharse. Puede tomar un tiempo comenzar a verse como lo desea.

- No olvides alejarte de vez en cuando para ver cómo se ve realmente. Puede ser fácil obsesionarse con pequeños detalles y píxeles individuales que no serán visibles cuando no se acerque.

- Cuando esté listo para ocultar la imagen original, simplemente esconda tocando la marca de verificación en el cuadrado al lado del N.

- Puede notar que necesita algunos retoques; Puede hacerlos dentro de cada capa o crear una nueva capa en la parte inferior para arreglarlos rápidamente.

- Hay mucho más que puedes hacer; Cualquier artista le dirá que es difícil juzgar cuándo está completo un proyecto. Mi único consejo para dibujar mascotas o personas de dibujos animados es agregar un poco de brillo en el ojo para que cobre vida. Hago esto creando una nueva capa en la parte superior y golpeando suavemente en los ojos, a veces en la nariz, y potencialmente la lengua también. ¡Todo esto depende de su preferencia creativa!

- Cuando haya terminado, toque Galería .

- Como puede ver, la cabeza de Smiley se ve pequeña. Cubro el cambio de tamaño de lienzo en el artículo vinculado a continuación. Por ahora, tocaremos select .

- Toque la obra de arte que acaba de crear.

- Toque share .

- Seleccione un formato de imagen; JPEG y PNG son los más comunes.

- Para guardar en su aplicación de fotos, toque Guardar imagen .

- O puede compartirlo seleccionando una aplicación, un contacto o AirDrop.

- ¡Voila, has creado tu propia obra de arte en Procreate!

Para obtener más consejos sobre el uso de Procreate para dibujar y mejorar sus habilidades, asegúrese de leer Cómo usar Procreate en iPad: 25 consejos de procreación 2022 A continuación. ¡Aquí describo cómo usar todas las características y le enseño consejos y trucos más avanzados de procreación!
El mejor iPad para Procreate y la compatibilidad de la aplicación
De acuerdo con sitio web de Procreate , los modelos de iPad enumerados a continuación son compatibles con la versión actual de Procreate. El mejor depende de sus necesidades y preferencias. Utilizo el iPad Pro de 2da generación de 11 pulgadas y considero que es el tamaño y el peso perfectos para mí. Algunos pueden preferir un modelo de iPad más grande, más pequeño o más nuevo.
- IPad Pro de 12.9 pulgadas (1 °, 2º, 3 °, 4a y 5ta Generación)
- IPad Pro de 11 pulgadas (1 °, 2ª y tercera generación)
- IPad Pro de 10.5 pulgadas
- IPad Pro de 9.7 pulgadas
- iPad (novena generación)
- iPad (octava generación)
- iPad (séptima generación)
- iPad (sexta generación)
- iPad (quinta generación)
- iPad mini (sexta generación)
- iPad mini (quinta generación)
- iPad mini 4
- iPad Air (quinta generación)
- iPad Air (4ta generación)
- iPad Air (3ra generación)
- iPad Air 2
Puede usar cualquier Apple Pencil compatible con su iPad para dibujar en Procreate. También puede dibujar con su dedo, pero la mayoría de los artistas prefieren usar un lápiz óptico. Existe una versión para iPhone de Procreate llamada bolsillo de procreate ($ 4.99 tarifa única). Es ideal para bocetos rápidos y optimizado para usuarios de iPhone, pero con menos características.
La gente a menudo pregunta: «¿Es Procreate libre?» No, no lo es, e incluso si ya ha pagado por Procreate, aún tendrá que pagar para descargar y usar Procreate Pocket. Sin embargo, las tarifas son únicas e incluyen cualquier actualización de la aplicación.