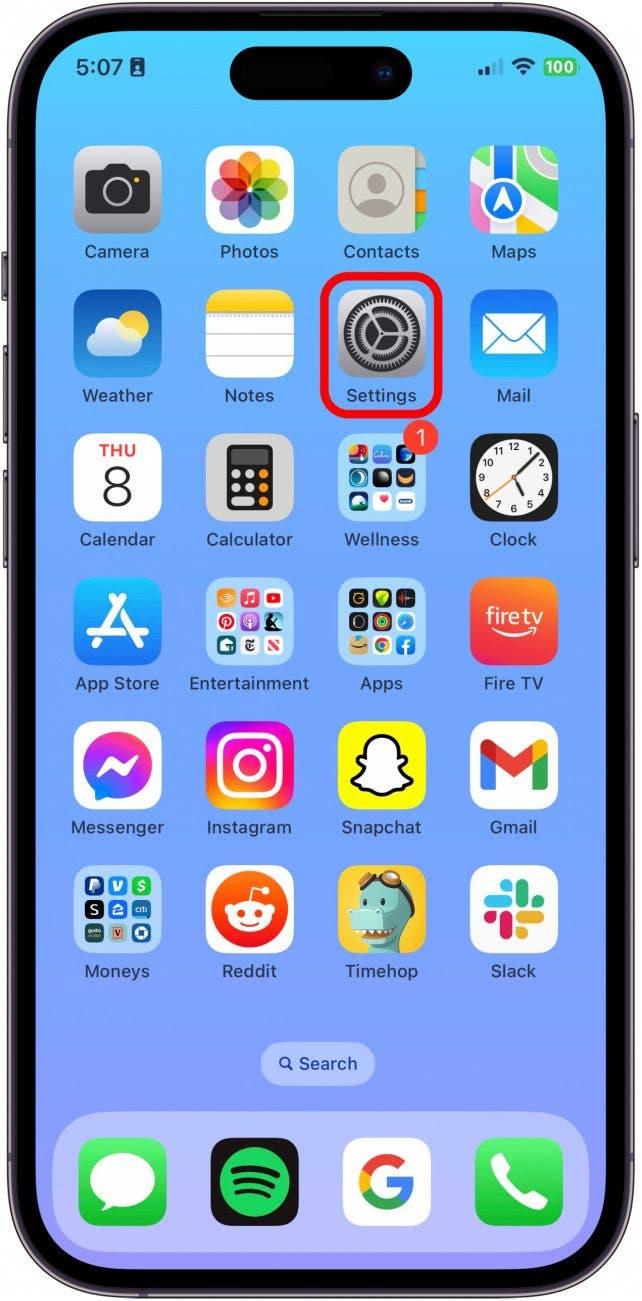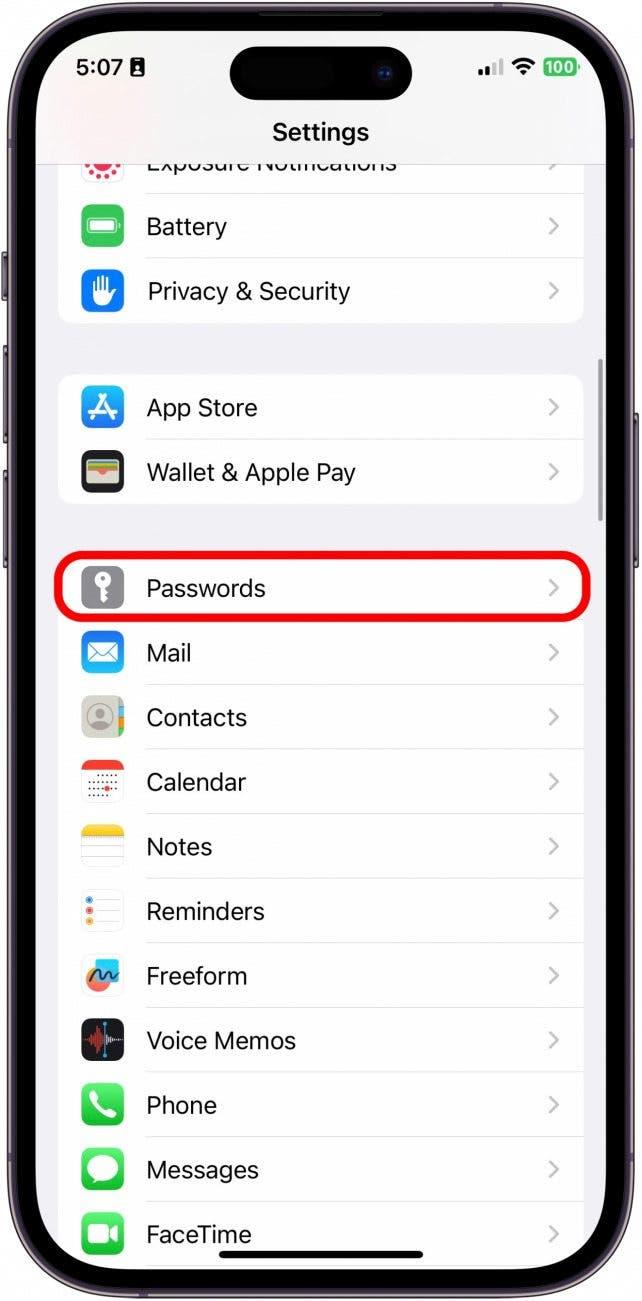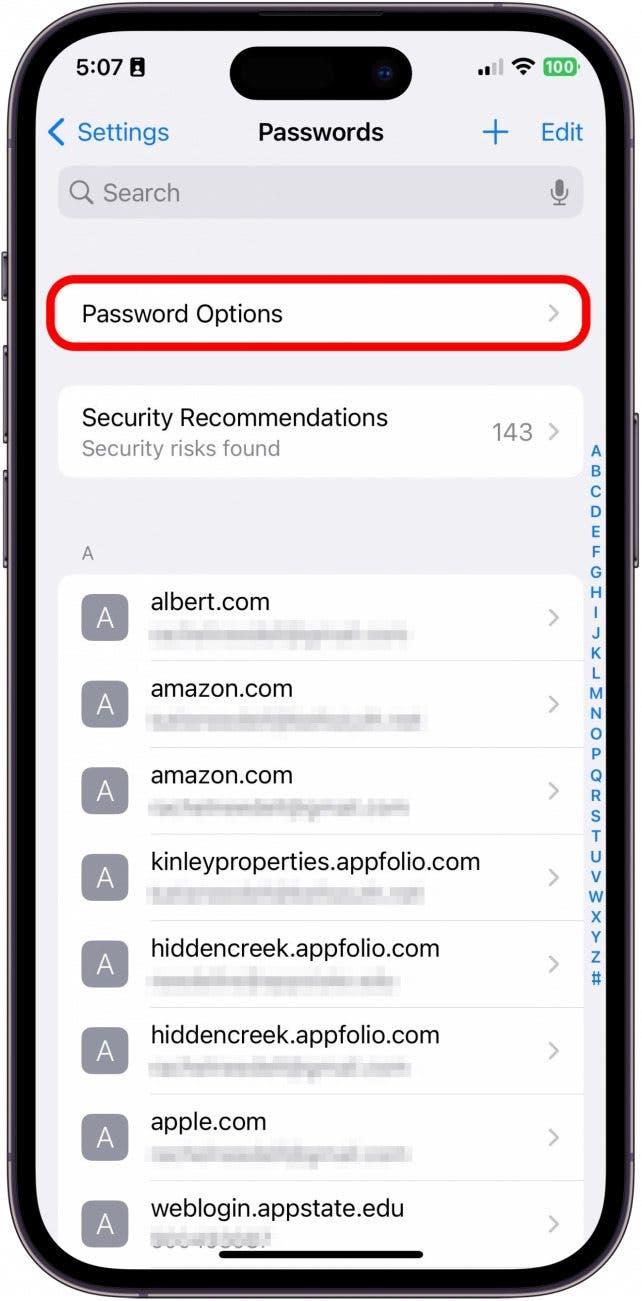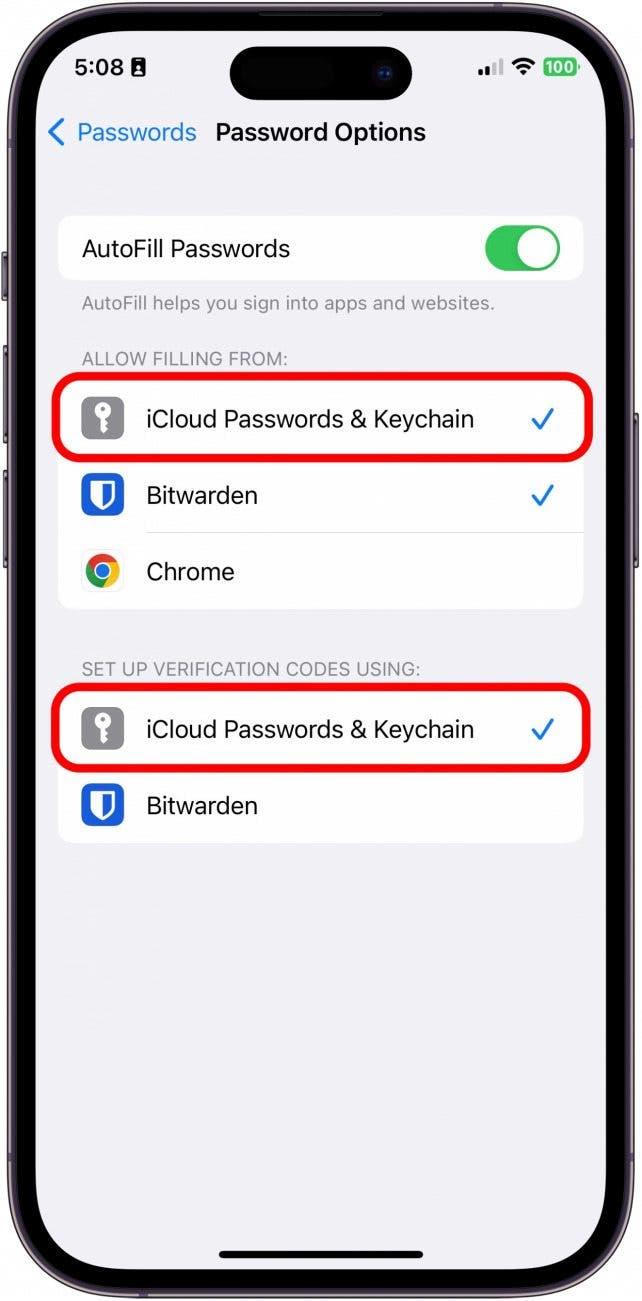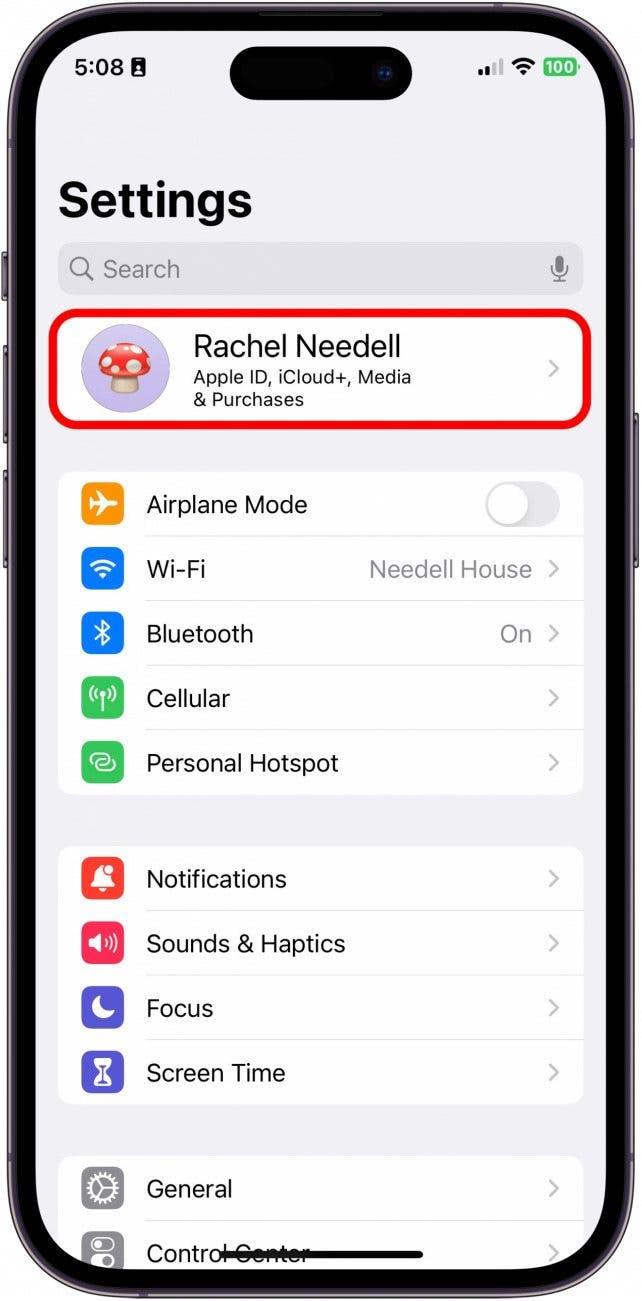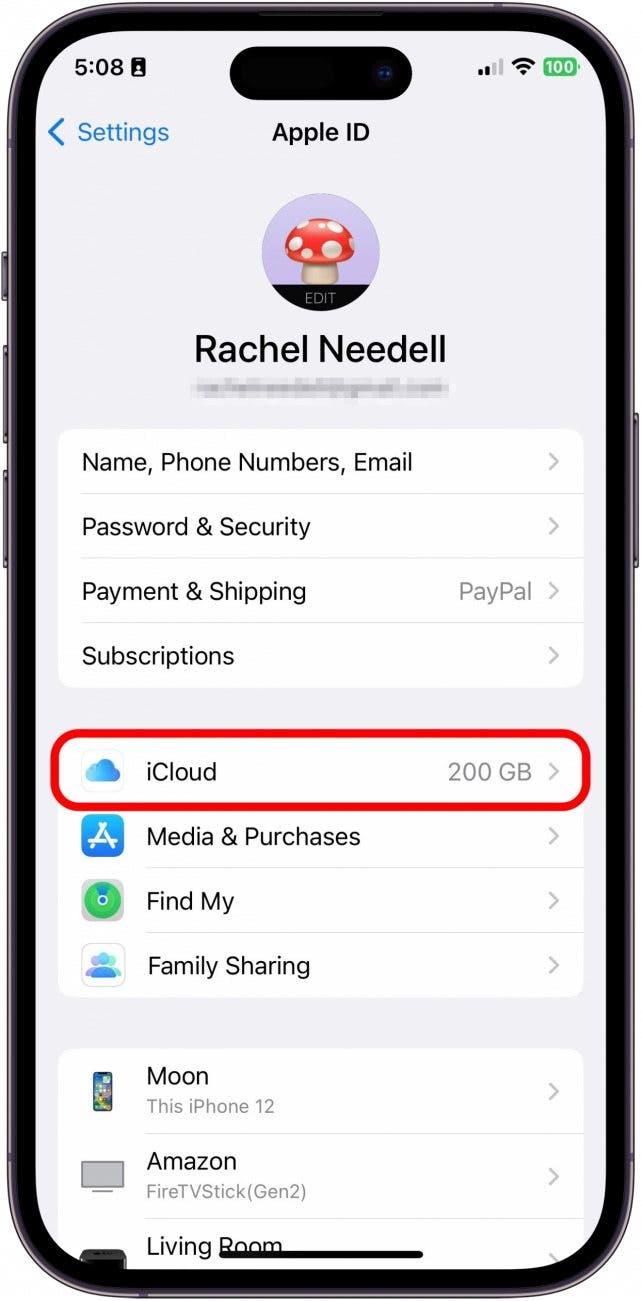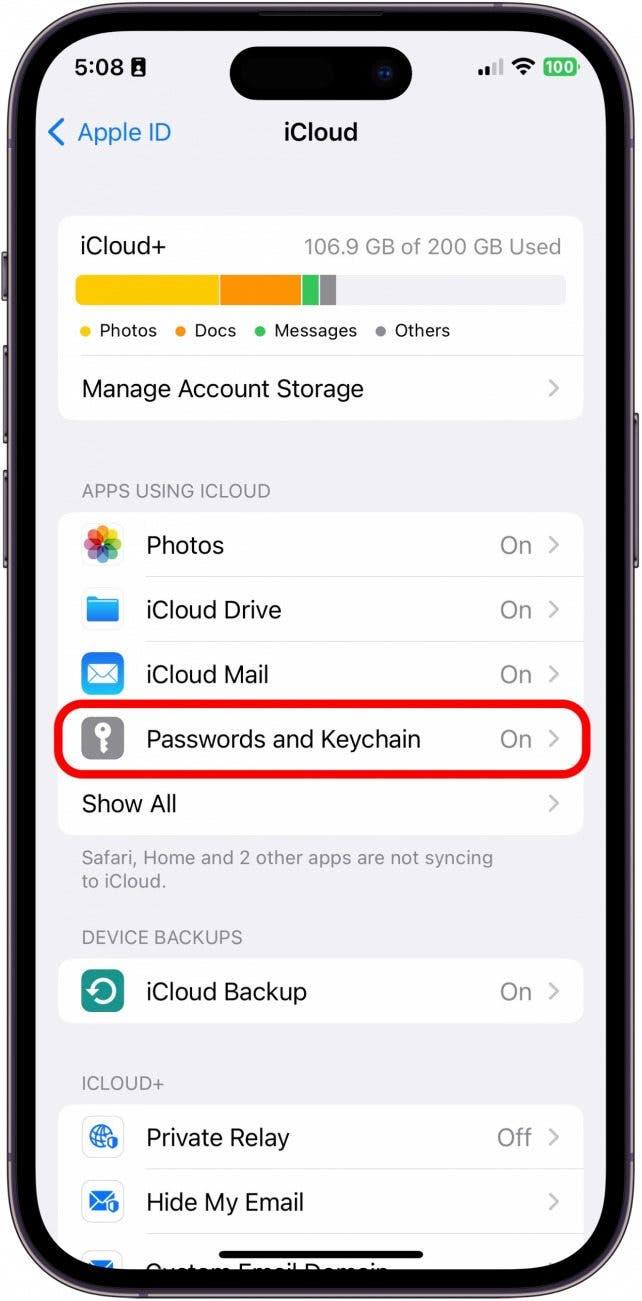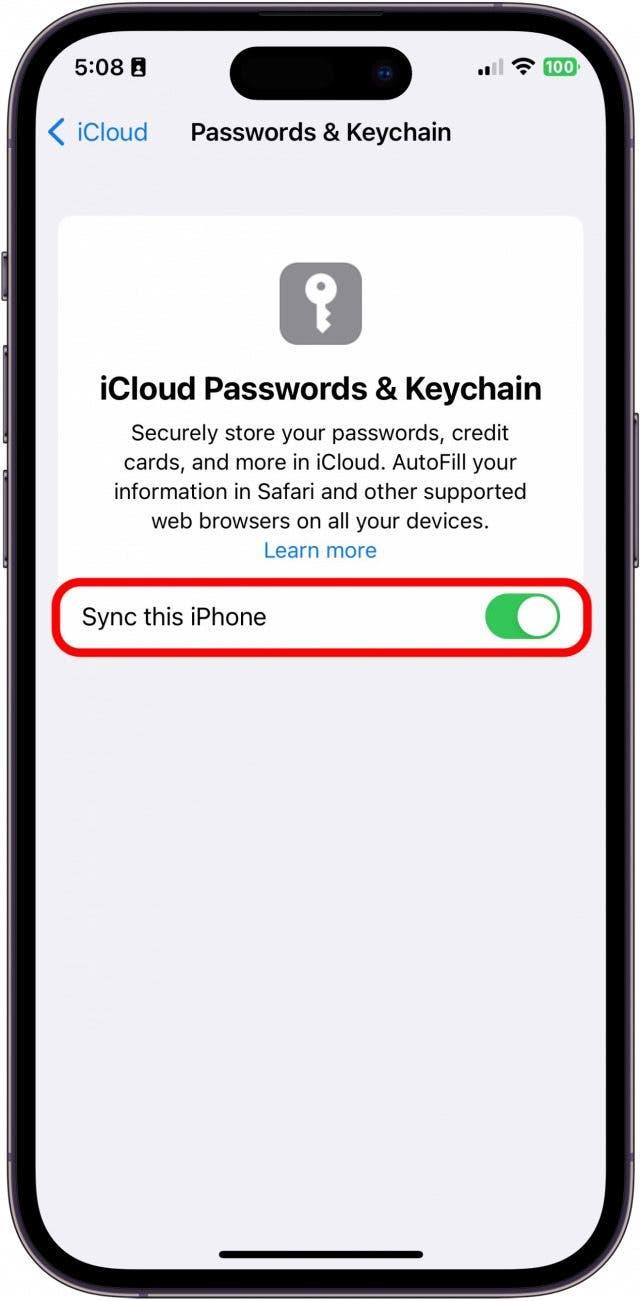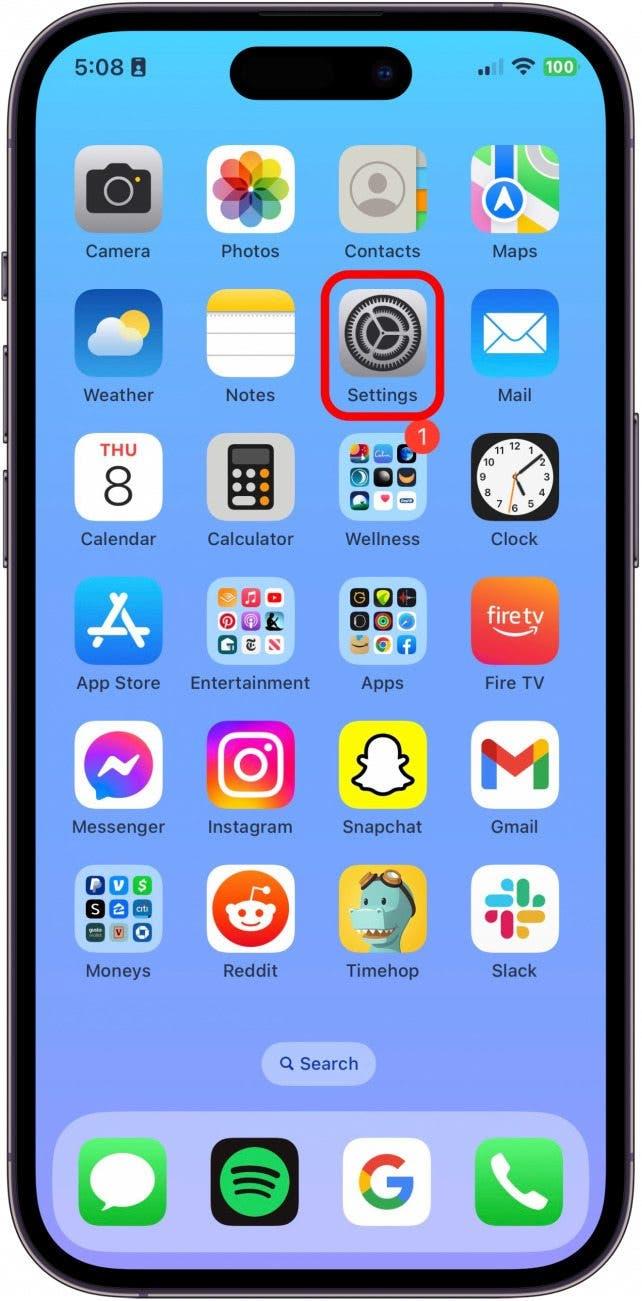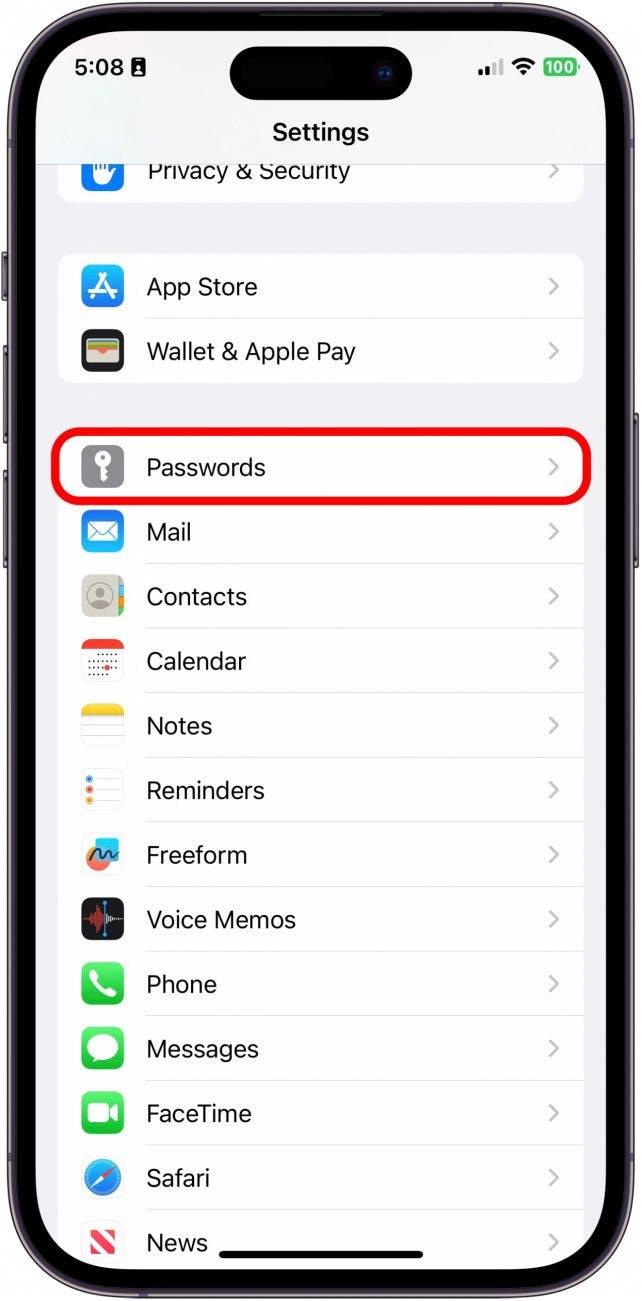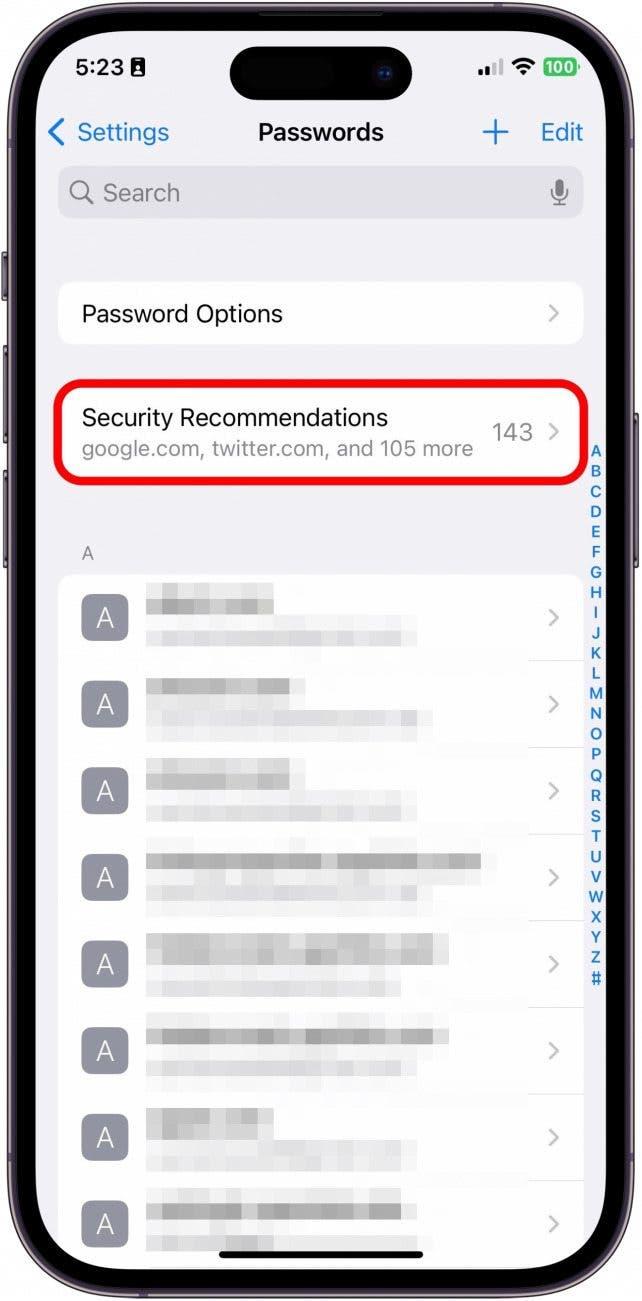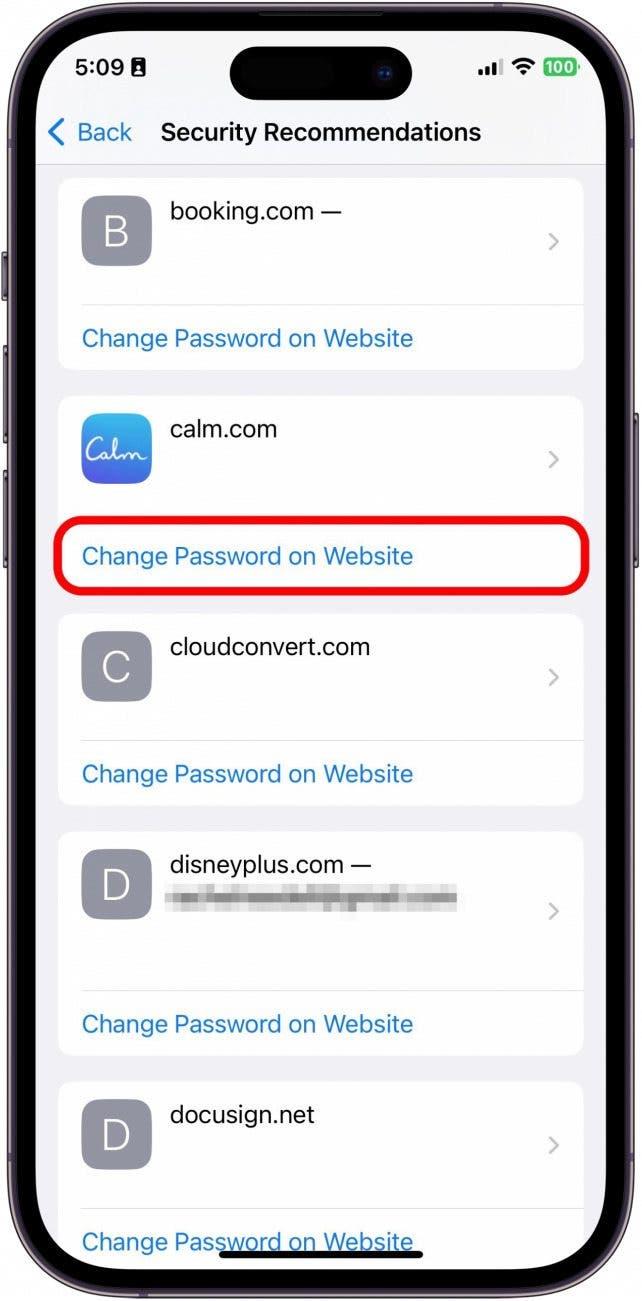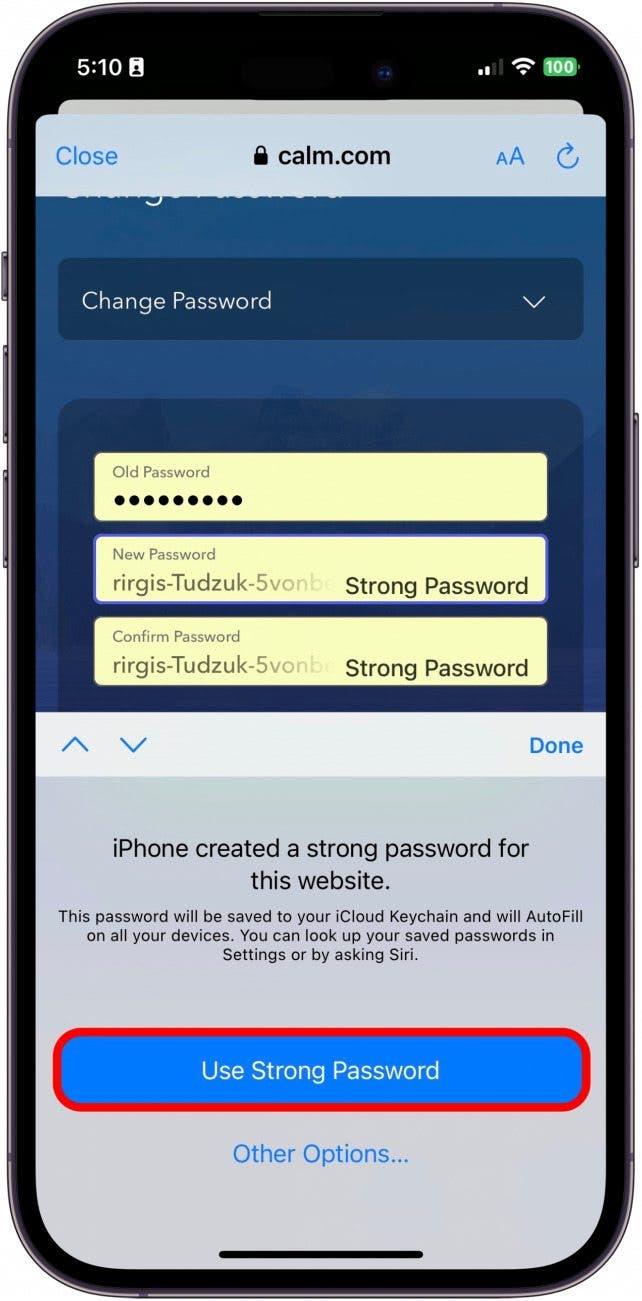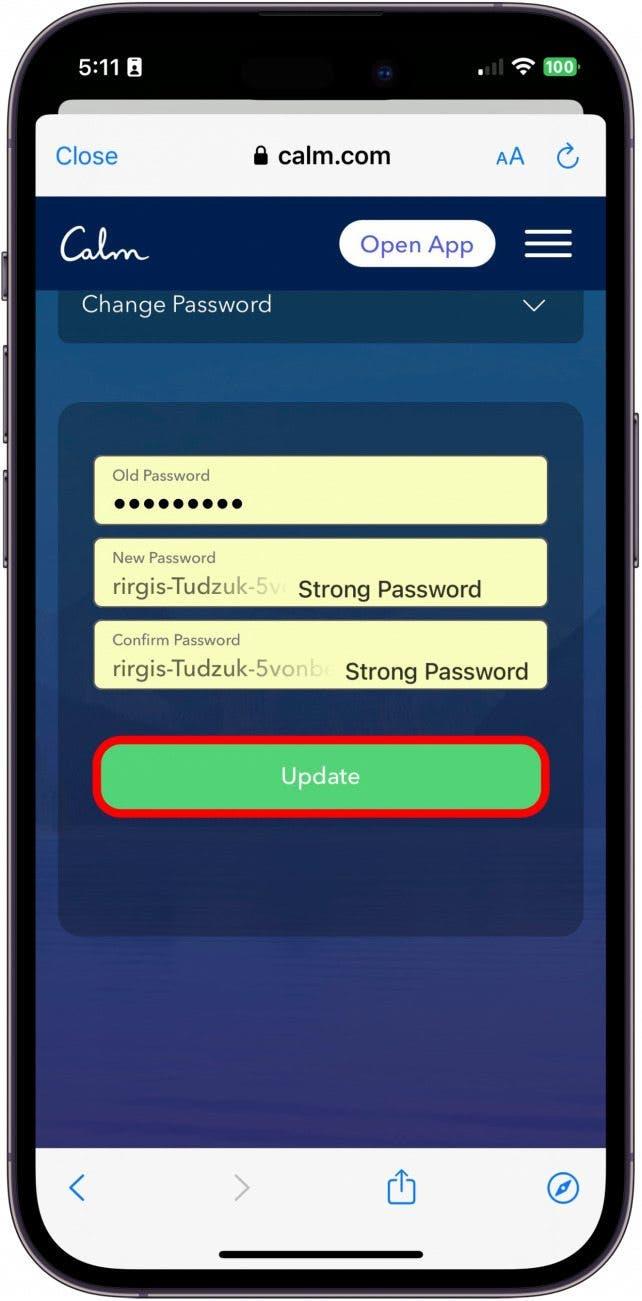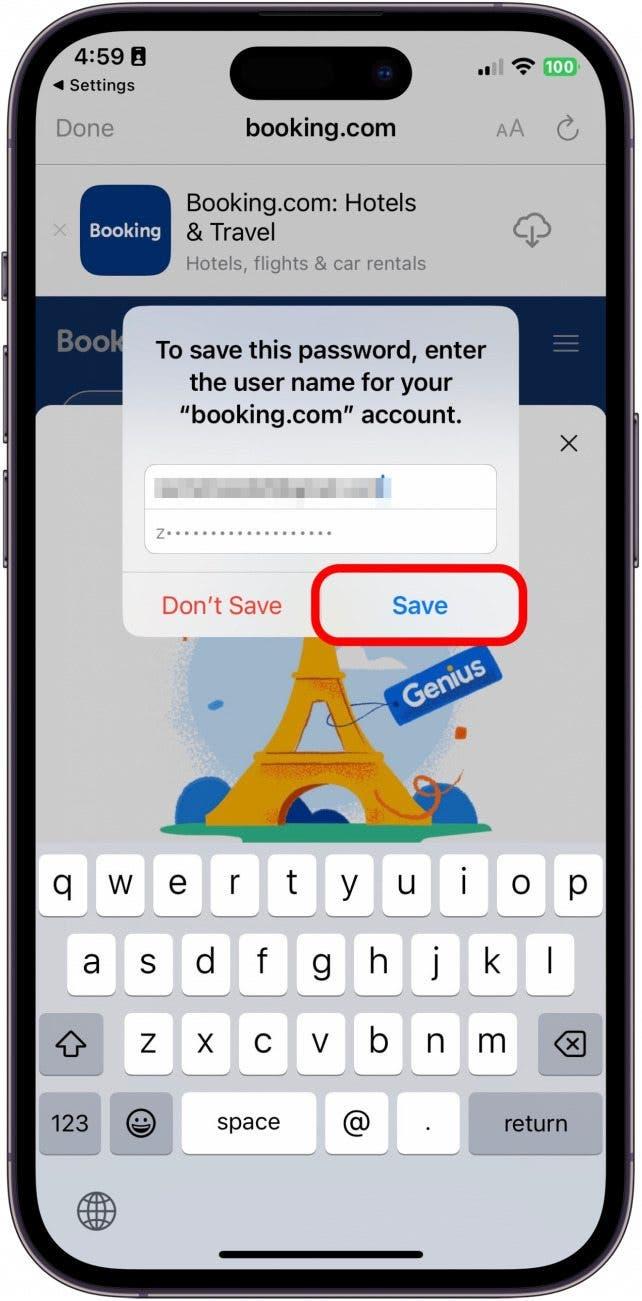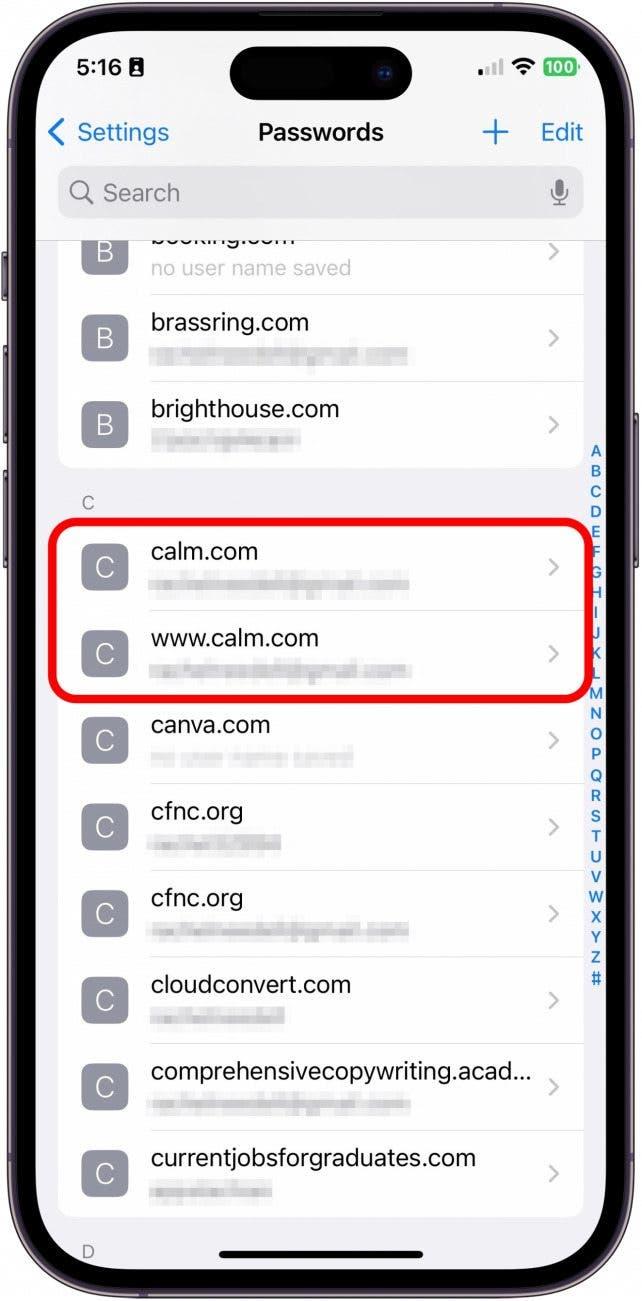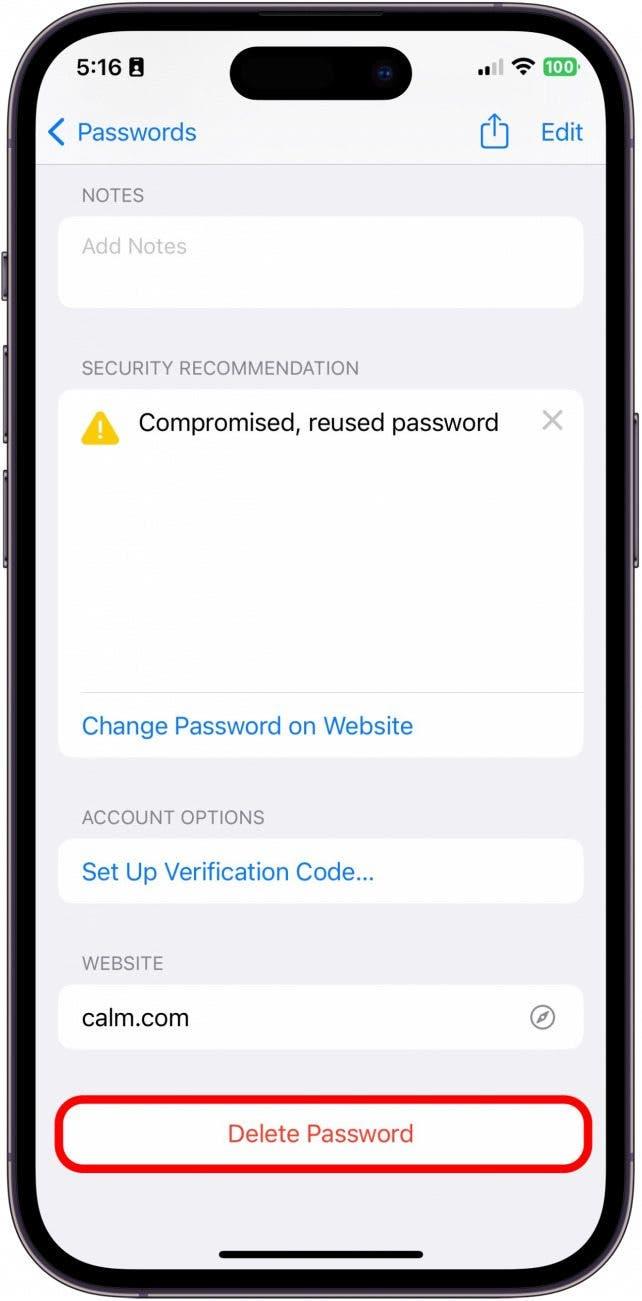Es importante asegurarse de que las contraseñas de todas sus cuentas son fuertes y no se adivinan fácilmente. Pero las contraseñas complejas que son difíciles de adivinar también son difíciles de recordar. Por eso me encanta la función Llavero de iCloud, que le permite almacenar sus contraseñas guardadas. ¿Sabía que también puede utilizar el Llavero de iCloud para generar contraseñas complejas por usted? Le mostraré cómo utilizar el Llavero para generar contraseñas seguras y cómo guardar esas contraseñas en su iPhone.
Por qué le encantará este consejo
- Aprenda a utilizar el Llavero iCloud de Apple para autogenerar contraseñas seguras que garantizarán su privacidad y seguridad.
- Actualice sus contraseñas existentes con el generador de contraseñas seguras del Llavero iCloud.
- A continuación, aprenda a guardar sus nuevas contraseñas seguras en el Llavero
Cómo actualizar los ajustes para generar automáticamente una contraseña
Este consejo funciona en cualquier dispositivo con iOS 16 o posterior/iPadOS 16 o posterior.
Antes de intentar generar una contraseña segura, deberá seguir los pasos que se indican a continuación para asegurarse de que los ajustes adecuados están activados para que la función funcione correctamente. Si le gustan los consejos sobre el uso de dispositivos Apple, asegúrese de suscribirse a nuestro gratuito ¡Consejo del día!
- En su iPhone, abra Ajustes.

- Pulse Contraseñas.

- Pulse Opciones de contraseña.

- Asegúrese de que Contraseñas y llavero de iCloud está marcado en ambas secciones, Permitir rellenar desde y Configurar códigos de verificación mediante.

- A continuación, vuelva a Ajustes y pulse su ID de Apple.

- Pulse iCloud.

- Pulse Contraseñas y llavero.

- Active Sincronizar este iPhone. Se iluminará en verde cuando esté activado.

Cómo generar una contraseña segura en su iPhone
Ahora que tiene activada la configuración adecuada para generar una contraseña segura, le mostraré cómo actualizar las contraseñas existentes con una nueva contraseña más segura. Así es como funciona:
- En su iPhone, abra Ajustes.

- Pulse Contraseñas.

- Si tiene alguna Recomendación de seguridad, le recomiendo que seleccione una contraseña para cambiar de esta lista. De lo contrario, seleccione una cuenta que desee actualizar.

- Pulse Cambiar contraseña en el sitio web. Tendrá que iniciar sesión con su antiguo nombre de usuario y contraseña, sin embargo, la información se guardará en su teléfono. Es posible que le permitan cambiar la contraseña en el sitio web o que le envíen un enlace para editarla a través de su correo electrónico. Siga las instrucciones hasta llegar al lugar donde puede actualizar la contraseña.

- Una vez que haya accedido a la Información de su cuenta en el sitio web, pulse el campo Nueva contraseña. Se generará automáticamente una contraseña segura. Pulse Utilizar contraseña segura.

- A continuación, pulse Actualizar o Guardar contraseña en el sitio web para actualizarla en línea.

- A veces, aparecerá automáticamente un aviso preguntándole si desea actualizar la contraseña guardada en el Llavero. Pulse Guardar.

- Si el aviso no aparece automáticamente, navegue de nuevo a Contraseñas hasta la aplicación cuya información de inicio de sesión acaba de cambiar. Es probable que vea dos entradas para la misma aplicación o sitio web.

- Pulse Eliminar contraseña. Podrá saber cuál es la contraseña antigua pulsando sobre la contraseña para revelarla.

Y así es como se generan contraseñas seguras automáticamente, además de cómo actualizarlas en el Llavero. Aunque el proceso puede ser un poco desalentador, especialmente si es como yo y tiene algunos riesgos de seguridad que debe solucionar, es importante mantener toda su información a salvo y segura en la era de la tecnología.