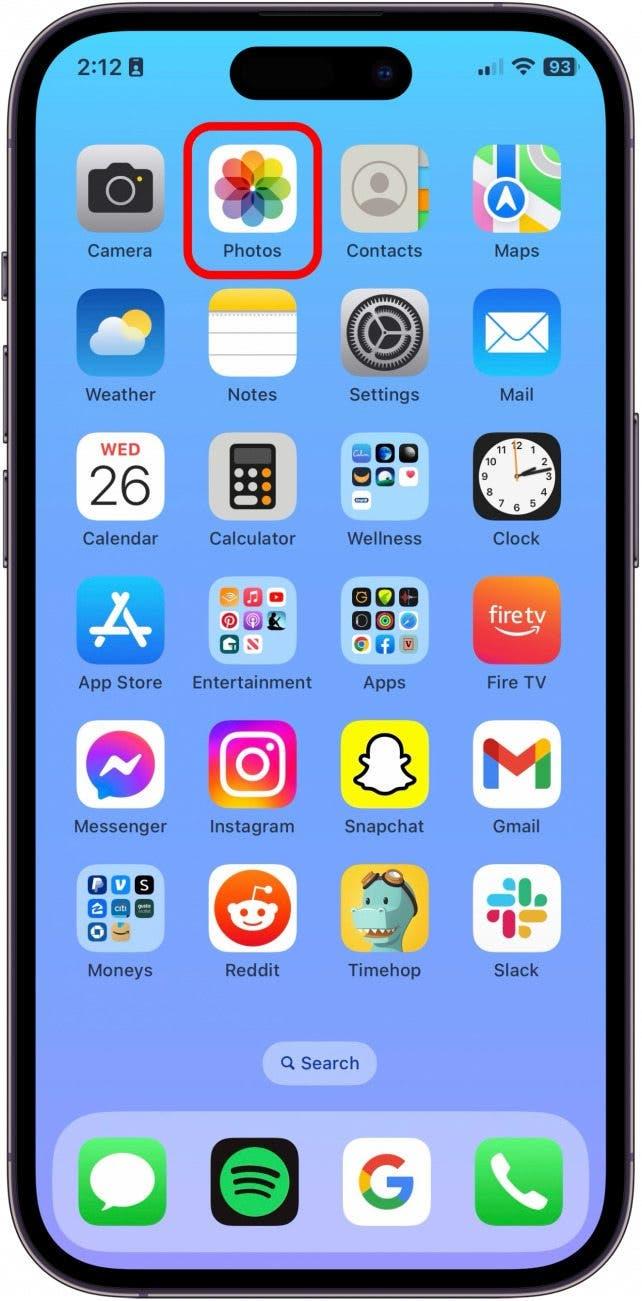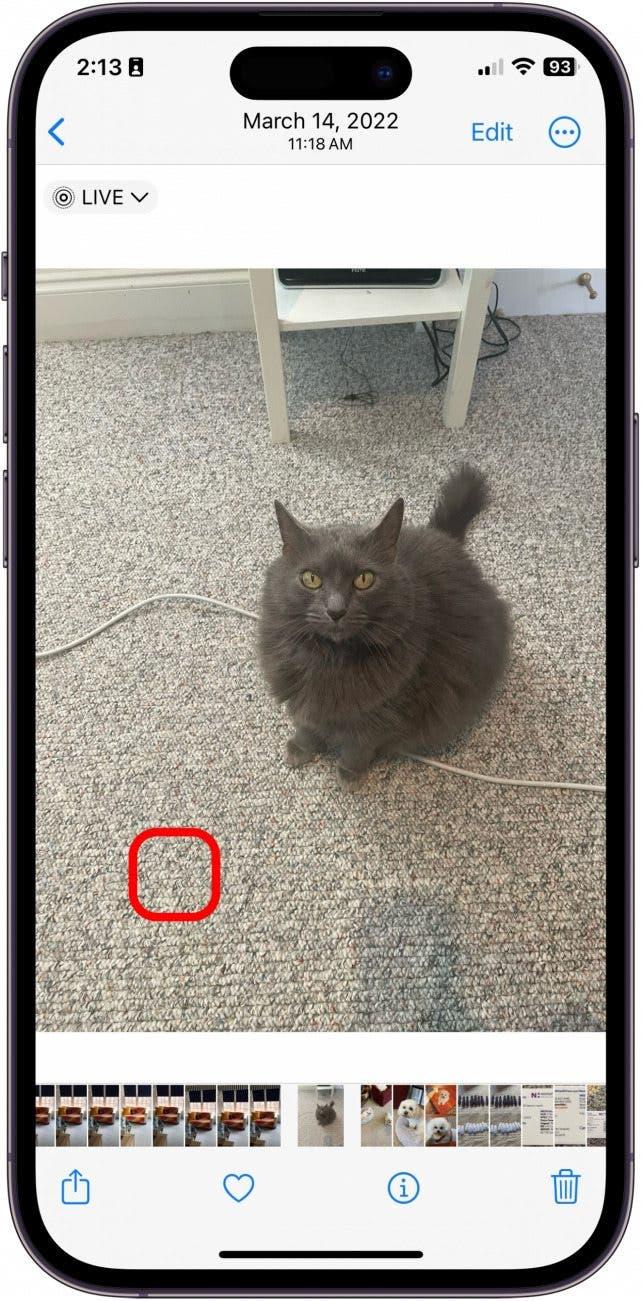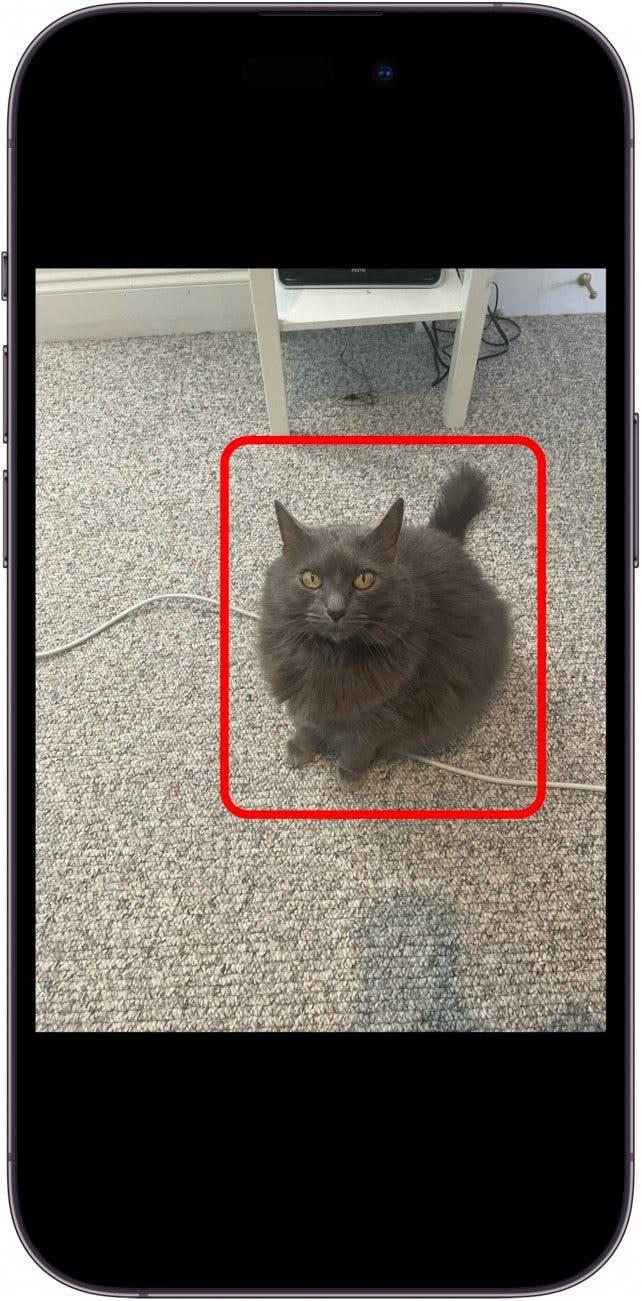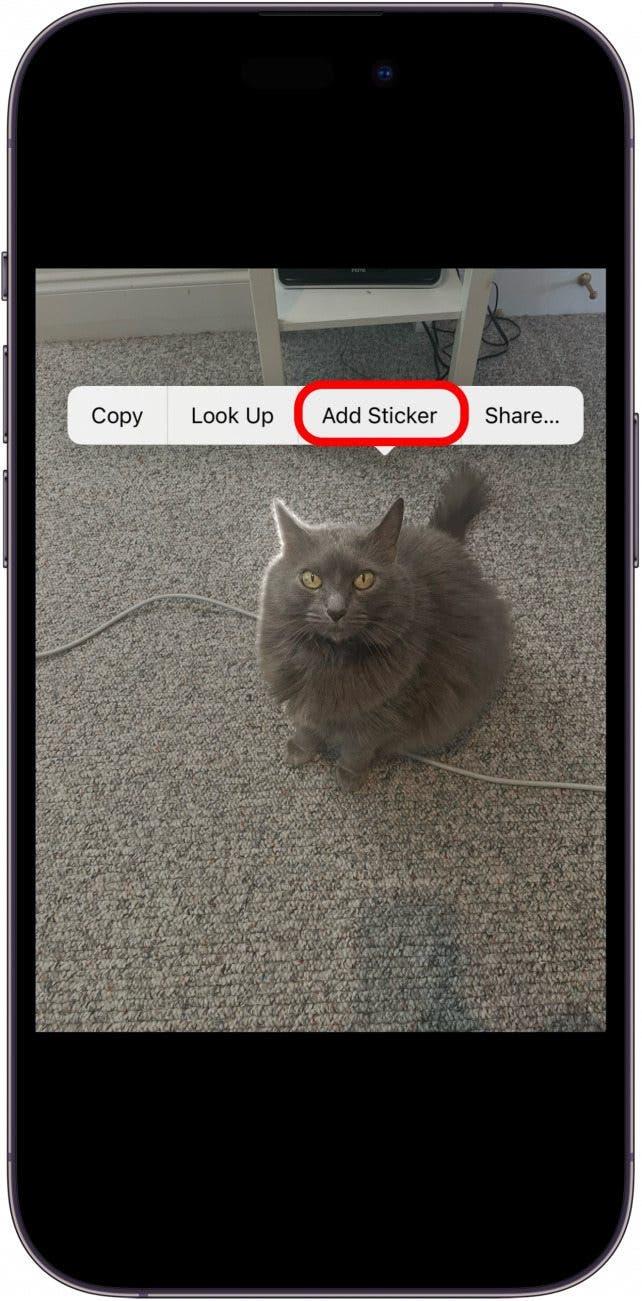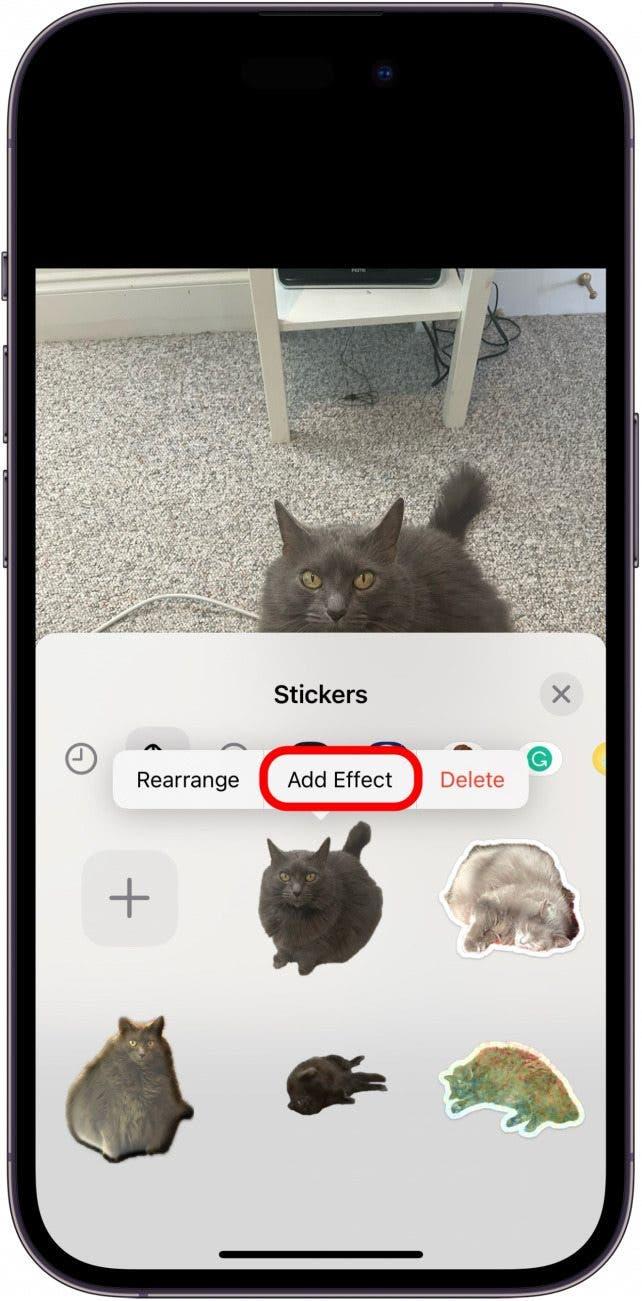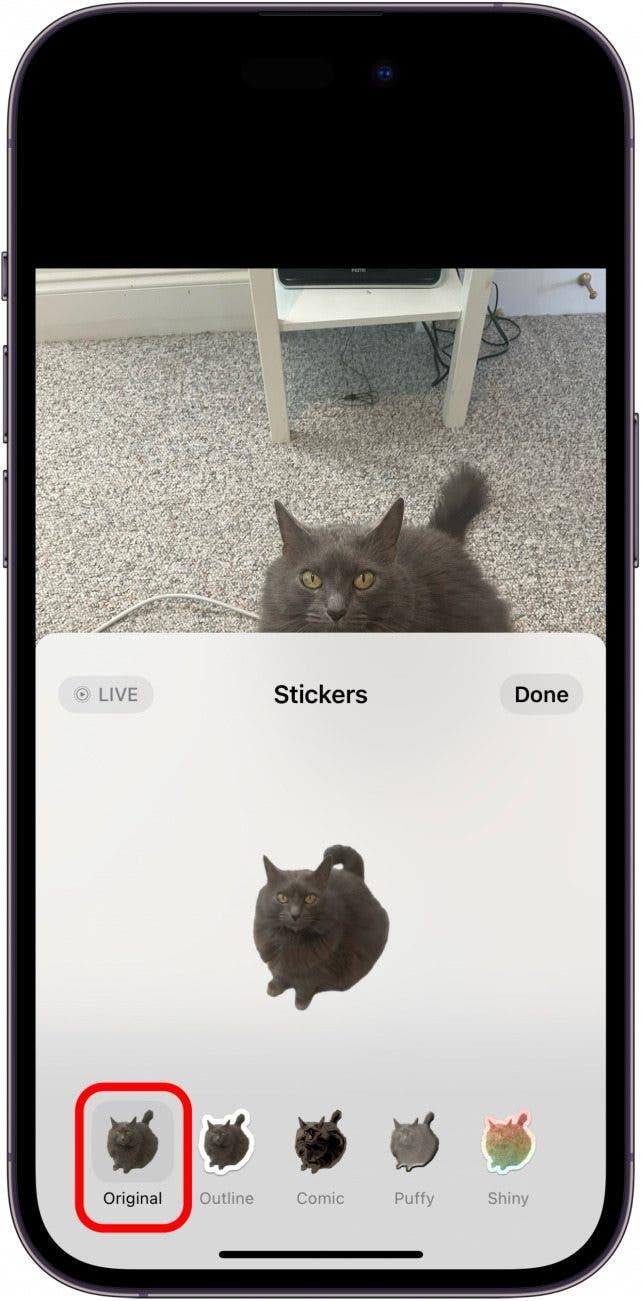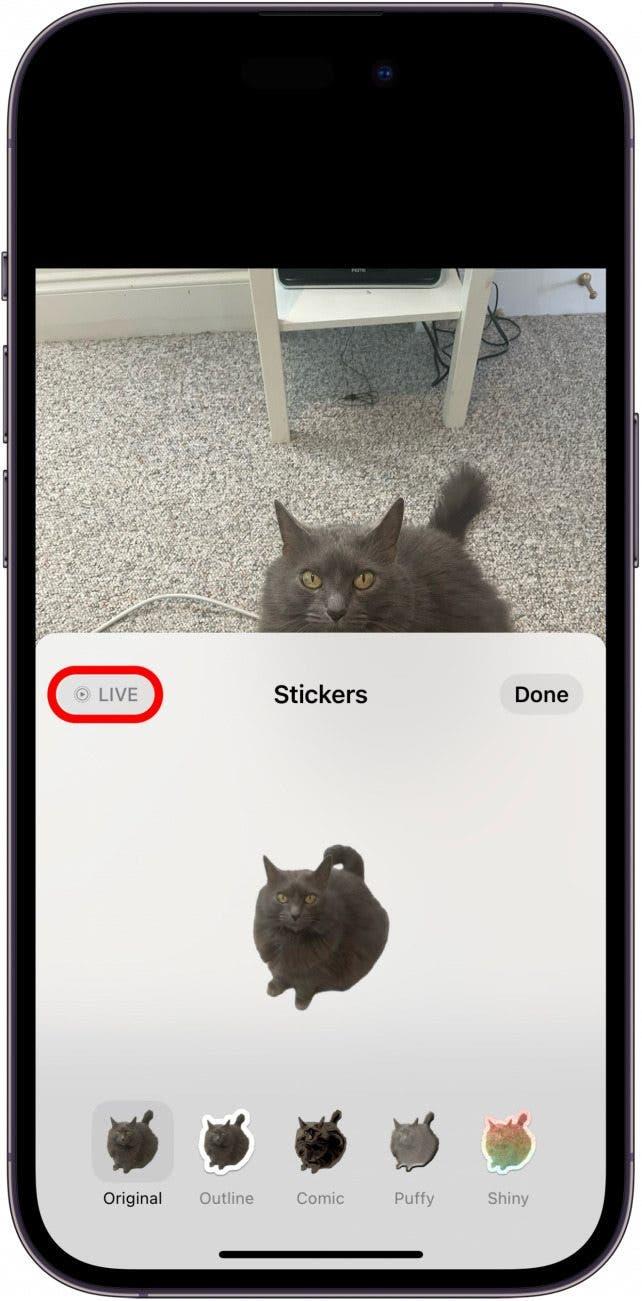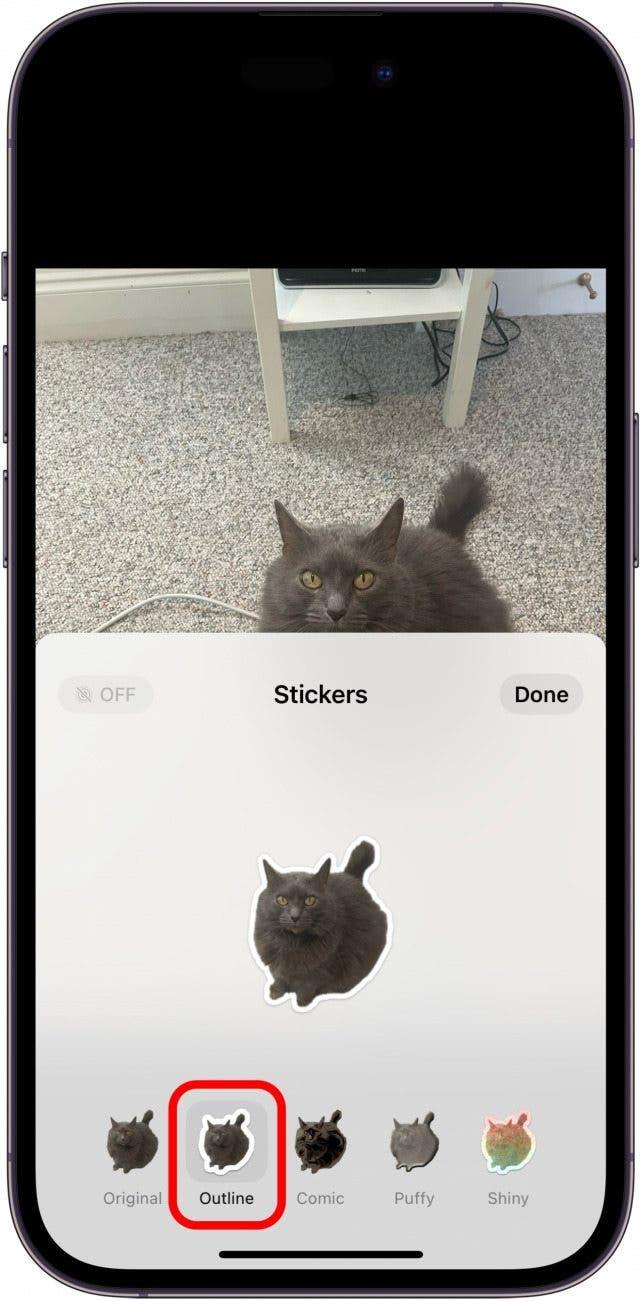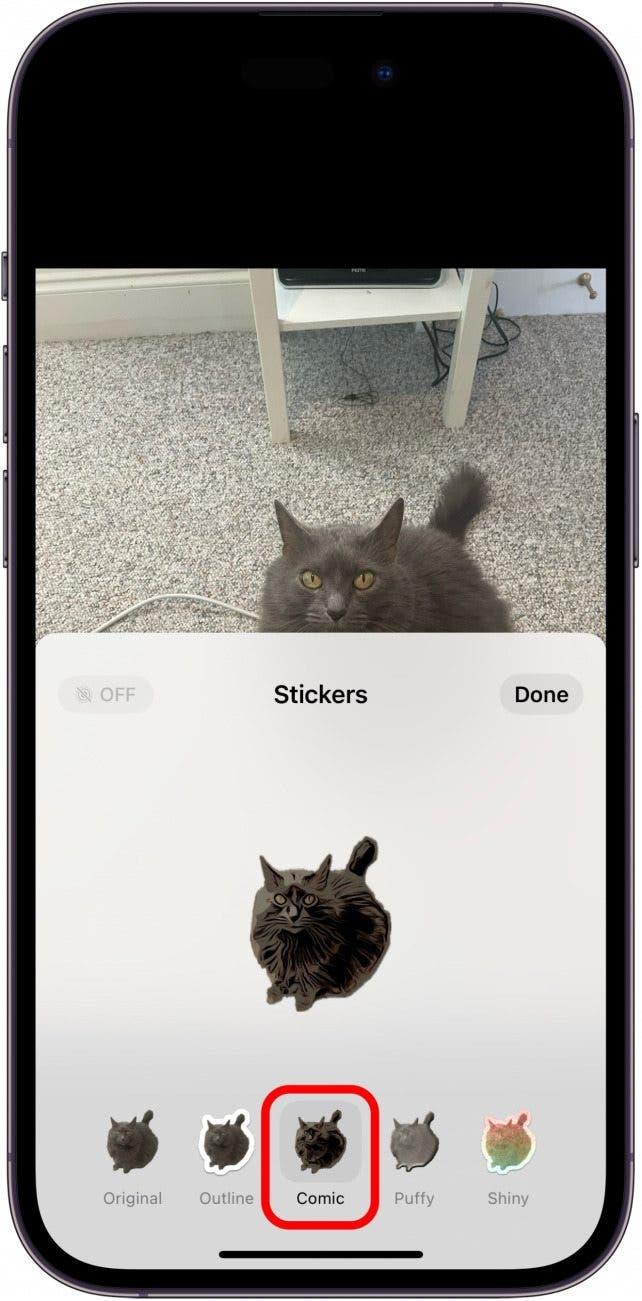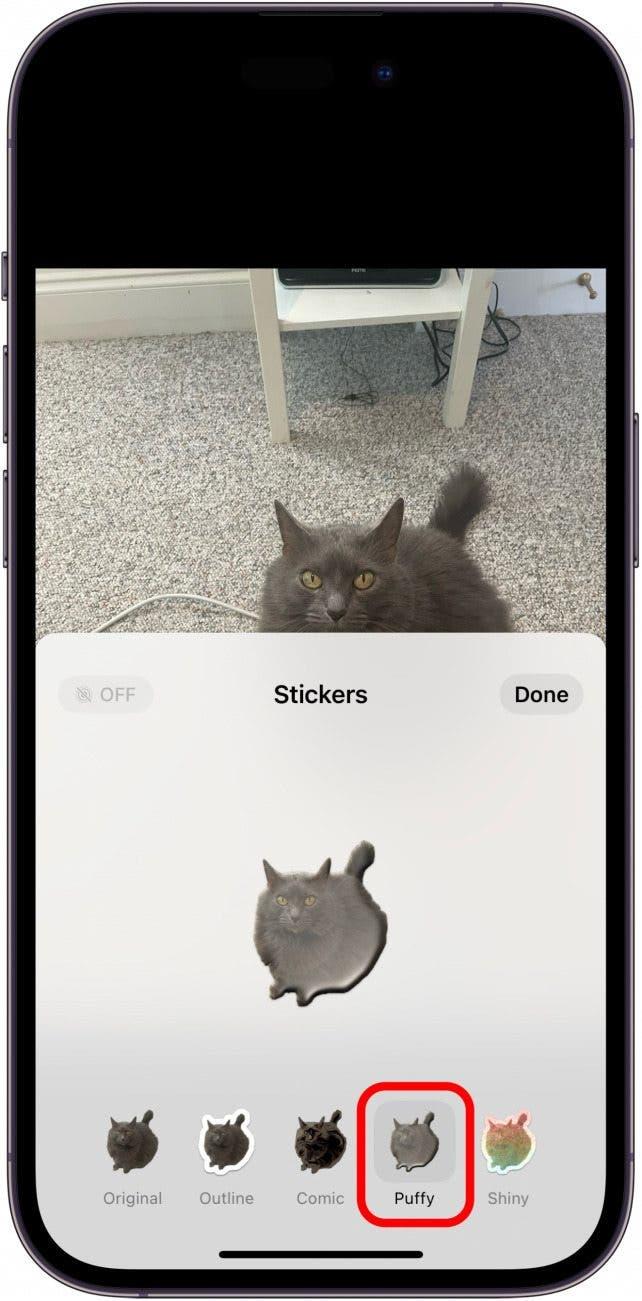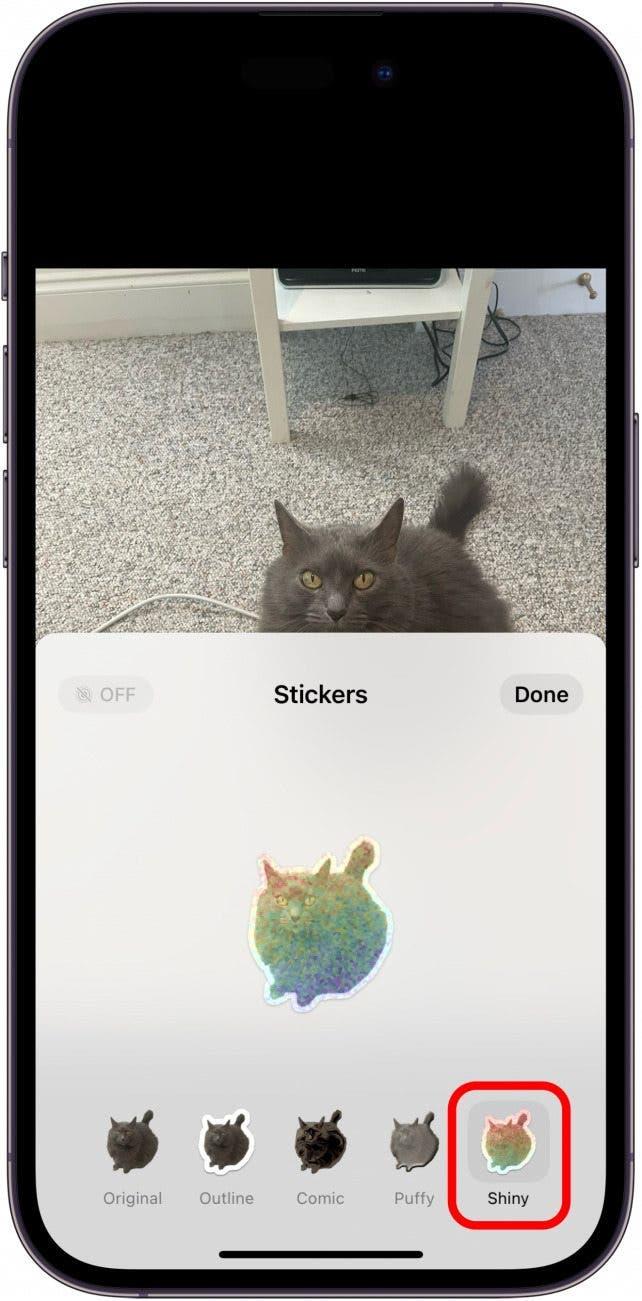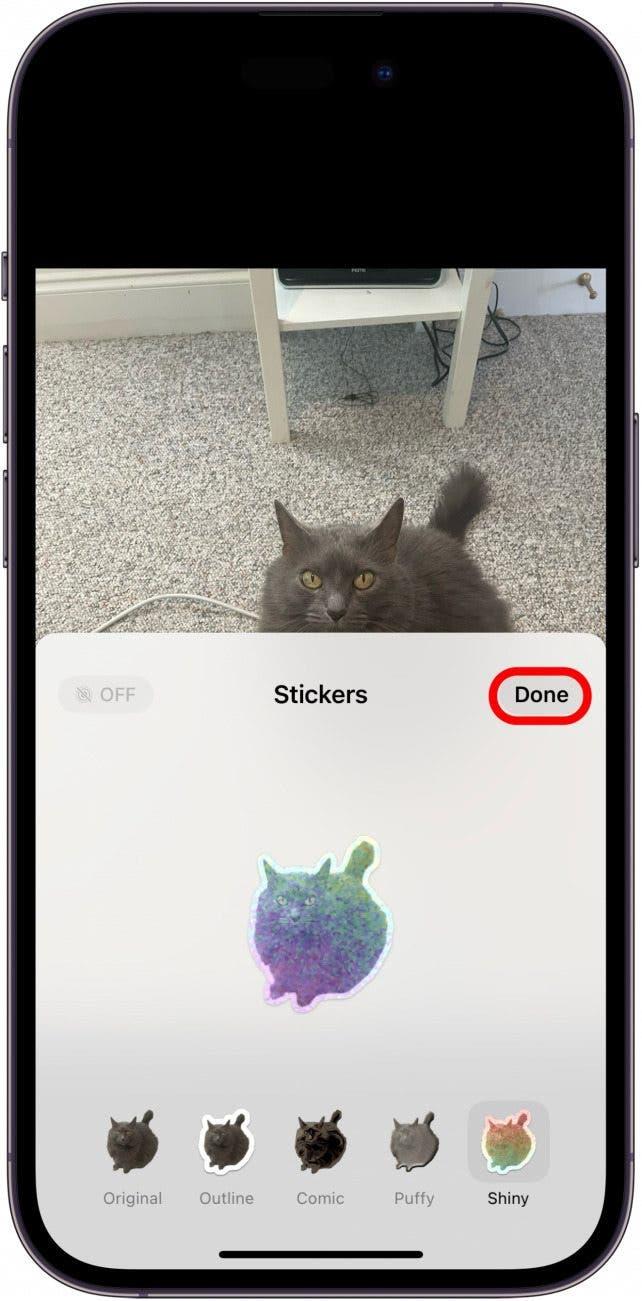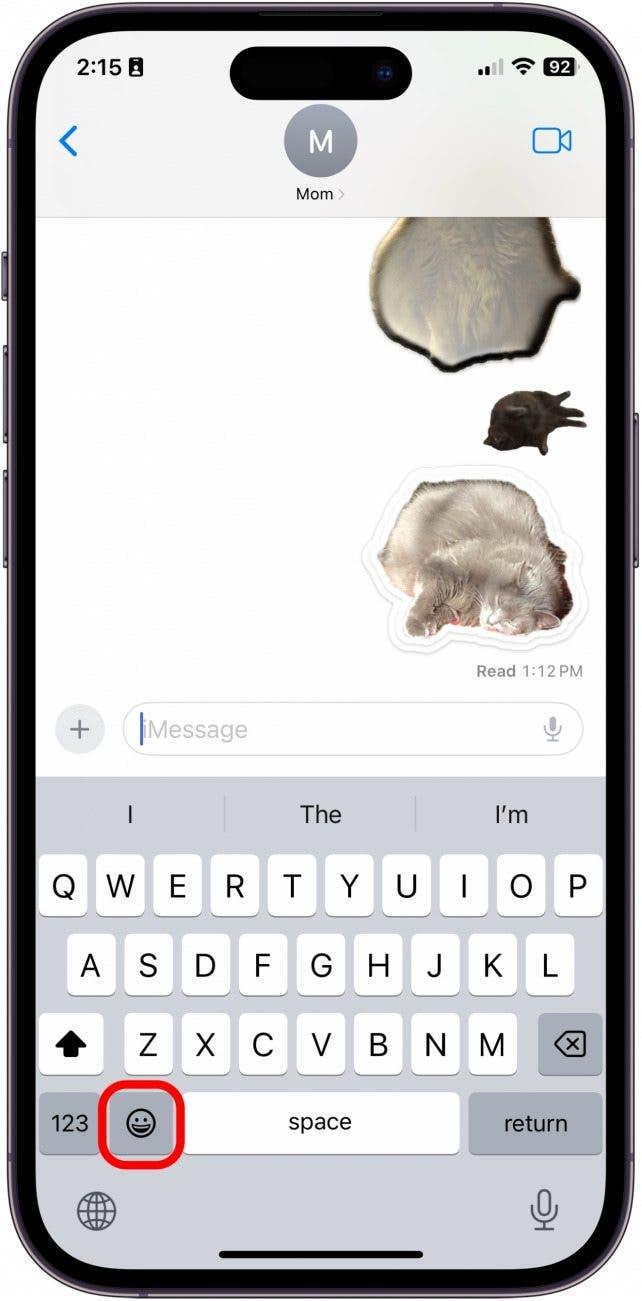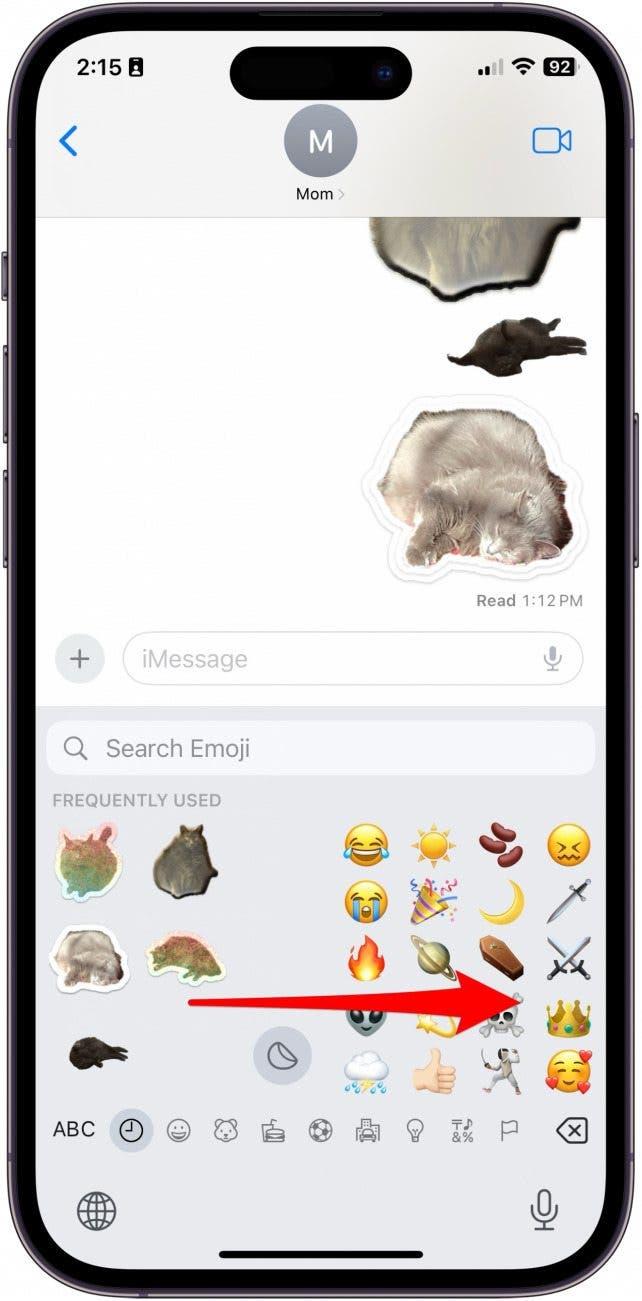iOS 17 ha traído consigo un montón de nuevas funciones geniales. Pero los nuevos adhesivos personalizados para fotos son mi actualización favorita hasta el momento. Con iOS 16, obtuvimos la capacidad de eliminar una imagen del fondo de una foto. Esto toma ese concepto, lo agiliza, y luego nos da un montón de nuevas y divertidas maneras de personalizarlo. A continuación le explicamos cómo hacer una pegatina a partir de una foto en el iPhone con iOS 17.
Por qué le encantará este truco:
- Cree pegatinas de diversos temas que serán accesibles a través del teclado emoji dondequiera que esté escribiendo.
- Añada efectos a los stickers, como convertirlos en un GIF, convertirlos en holográficos y mucho más.
Cómo convertir una imagen en un adhesivo con iOS 17
Requisitos del sistema:
Para poder utilizar este truco, necesitará haber actualizado a iOS 17 en cualquiera de los siguientes dispositivos:
- iPhone 14, 14+, Pro, Pro Max
- iPhone 13 13 mini, Pro, Pro Max
- iPhone 12, 12 mini, Pro, Pro Max
- iPhone 11, Pro, Pro Max
- iPhone XS, XS Max
- iPhone XR
- iPhone SE (2ª generación o posterior)
Antes de empezar, hay que tener en cuenta algunas cosas importantes. En primer lugar, para crear una pegatina animada en el iPhone, tendrá que elegir una Live Photo. Puede crear pegatinas estáticas con cualquier foto, pero para que la pegatina sea animada, la foto tiene que ser una Live Photo. Aunque podrá enviar los adhesivos a casi todas las aplicaciones de envío de mensajes de texto, algunas aplicaciones aún no están actualizadas para permitir que el adhesivo sea animado. Además, las pegatinas a veces quedarán muy pequeñas y borrosas. Esto ocurrió cuando compartimos nuestros propios stickers en el Slack de la empresa iOSApple.
 Descubra las funciones ocultas de su iPhoneObtenga un consejo diario cada día (con capturas de pantalla e instrucciones claras) para que pueda dominar su iPhone en sólo un minuto al día.
Descubra las funciones ocultas de su iPhoneObtenga un consejo diario cada día (con capturas de pantalla e instrucciones claras) para que pueda dominar su iPhone en sólo un minuto al día.
Otro problema que suele tener la gente con esta función es que le cuesta captar el sujeto. No todas las fotos tienen un sujeto claramente definido para que la IA lo identifique, así que intente elegir fotos en las que haya un sujeto claro. Los usuarios también encuentran que a veces la opción Live Sticker es quisquillosa, y parece que por el momento sólo funciona dentro de la app Mensajes. No obstante, es de esperar que esta función pueda funcionar en más aplicaciones nativas de Apple y otras con futuras actualizaciones.
Por último, es importante recordar que la otra persona con la que comparta la pegatina debe haber actualizado a iOS 17 para ver el resultado deseado. Dicho todo esto, esta función sigue siendo muy chula a pesar de todo. A continuación le explicamos cómo hacerlo.
Cómo hacer pegatinas emoji para iPhone a partir de una foto
Esta función es muy divertida de usar, y ya he creado muchas pegatinas de mi gato y se las he enviado a mi familia y amigos. Si le gusta estar al tanto de las últimas actualizaciones de software de Apple, asegúrese de suscribirse a nuestro gratuito ¡Consejo del día!
- Abra la aplicación Fotos y seleccione una imagen en la que el sujeto destaque claramente sobre el fondo. Además, elija una Live Photo si desea que la pegatina sea animada.

- Pulse sobre la imagen.

- A continuación, mantenga pulsado durante unos instantes directamente sobre el sujeto para que aparezca el menú. Sabrá que el sujeto ha sido resaltado porque habrá una línea plateada alrededor del borde del sujeto.

- Pulse Añadir pegatina.

- A continuación, si desea añadir un efecto, pulse Añadir efecto.

- Desde aquí, puede elegir la opción Original.

- Con la opción Original, también puede tocar Live en la esquina siempre que la foto que haya elegido sea una Live Photo para animar su pegatina.

- También puede elegir Contorno, que dará a su sujeto un grueso contorno blanco, igual que una pegatina real.

- La opción Cómic convertirá su sujeto en un dibujo.

- La opción Puffy hace que la pegatina parezca una pegatina hinchada en 3D. Puede inclinar el iPhone para jugar con las sombras y la luz y ver que es 3D.

- Y por último, está la opción Brillante, que convierte su pegatina en holográfica. Esta es la más interactiva cuando mueve su iPhone direccionalmente.

- Pulse Listo para guardar su pegatina.

- Ahora, para pegar un sticker, abra el Teclado Emoji en cualquier lugar donde pueda escribir.

- Deslice el dedo de izquierda a derecha para acceder a todos los stickers guardados.

¡Y así es como se utiliza la nueva y genial función llamada Pegatinas de fotos personalizadas que llega cuando actualizas tu iPhone a iOS 17!