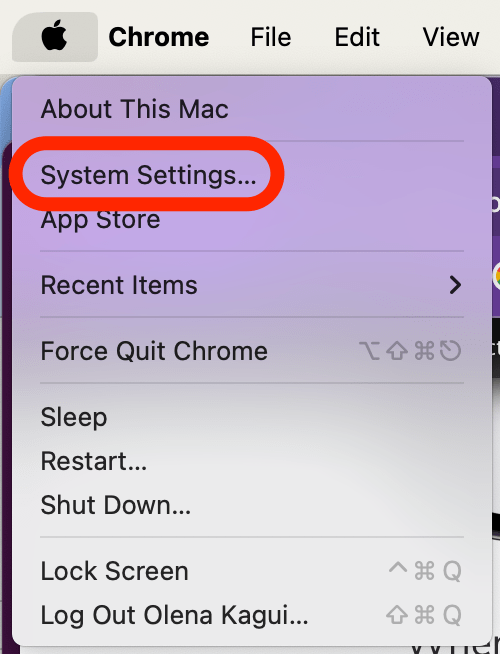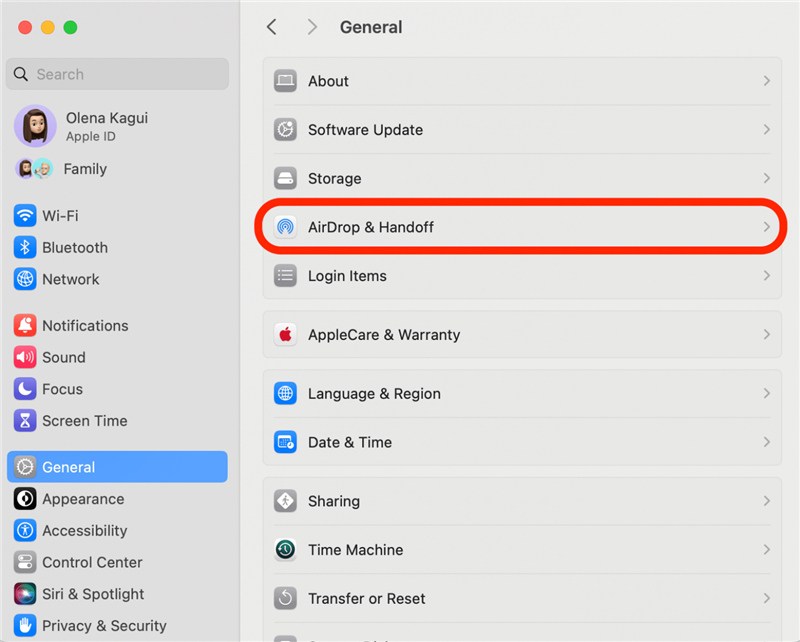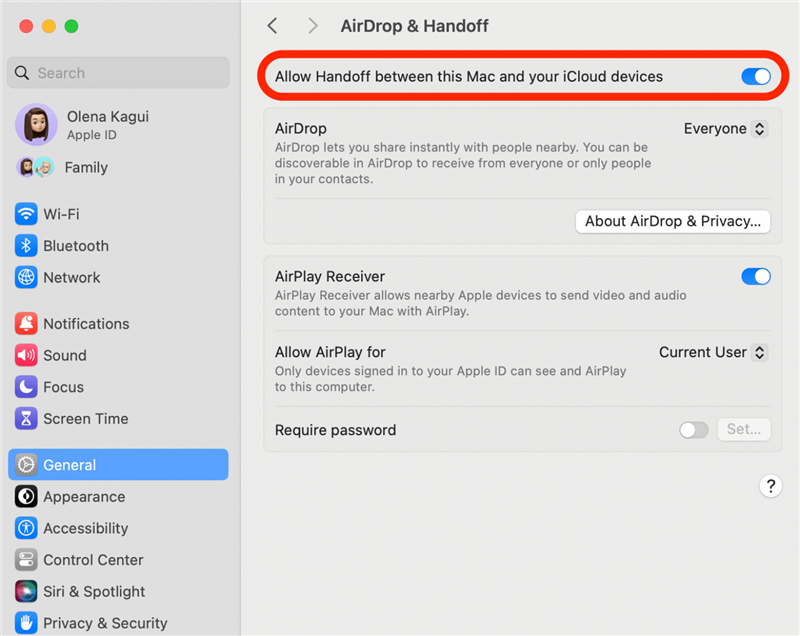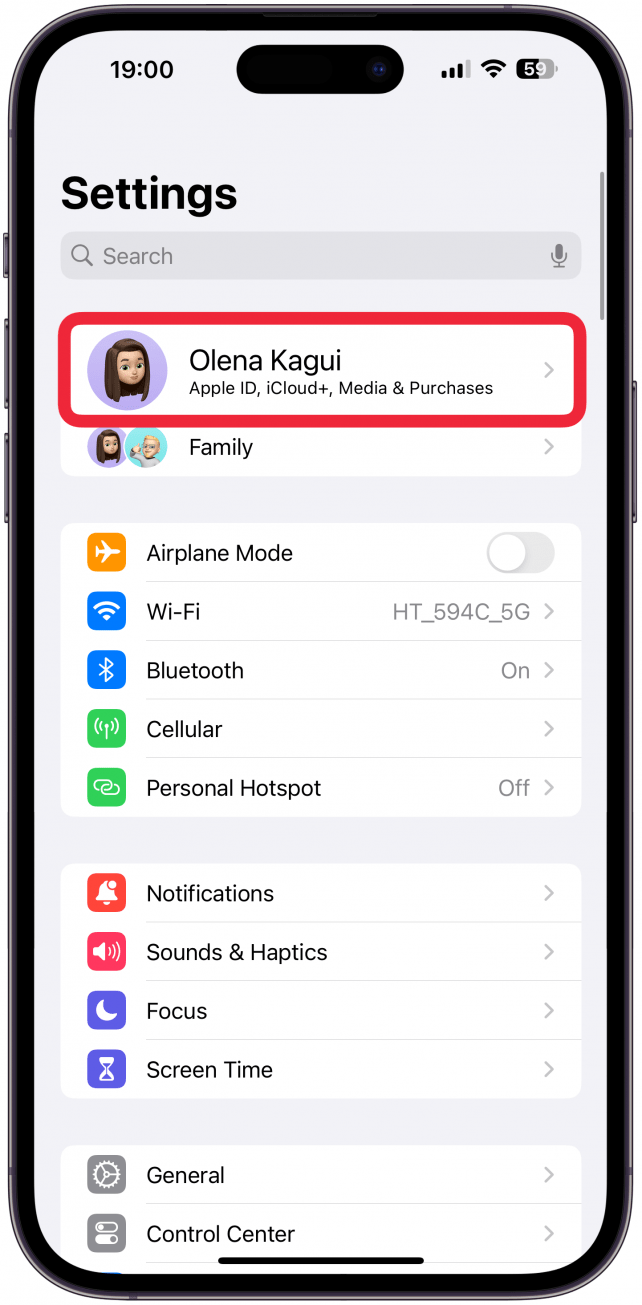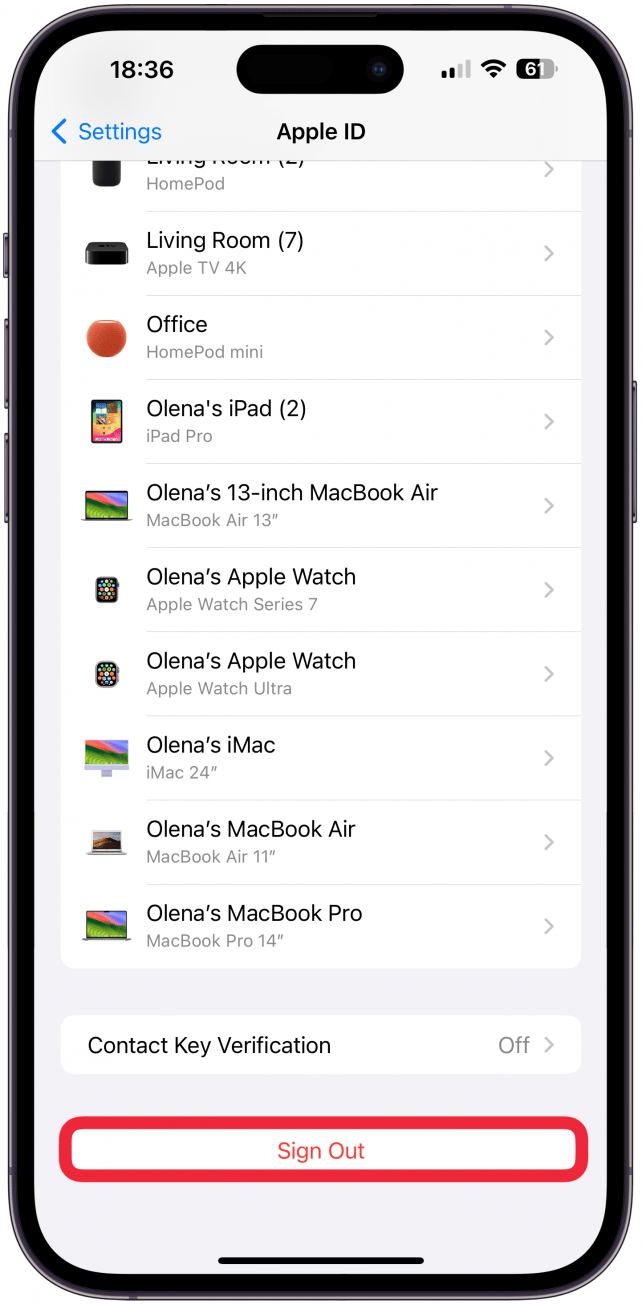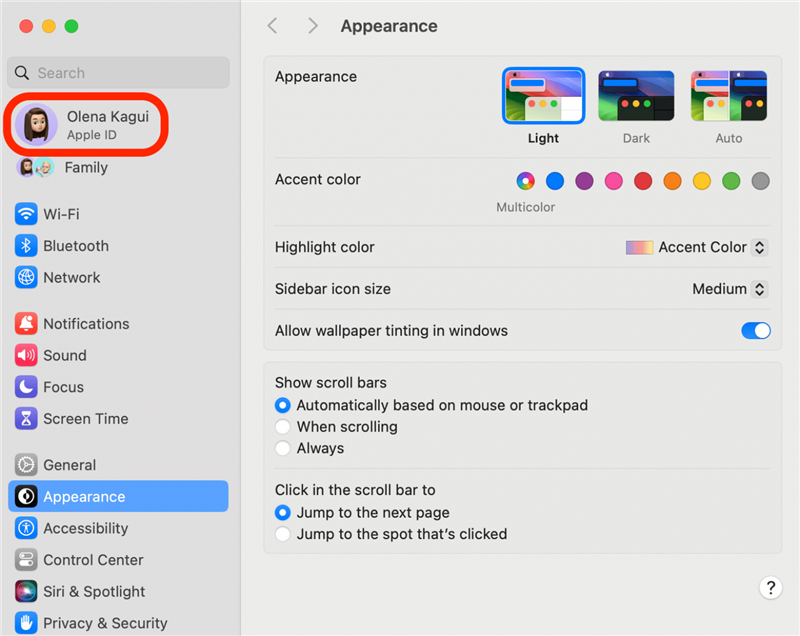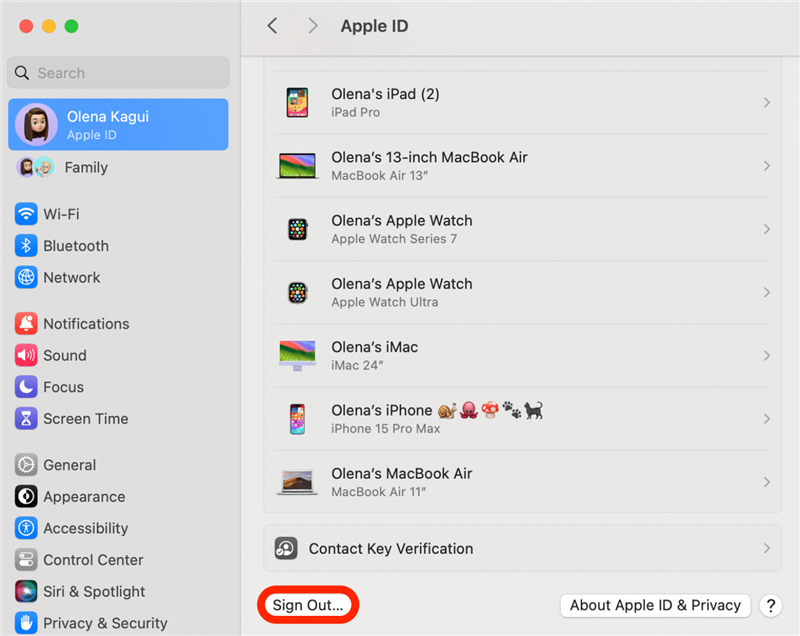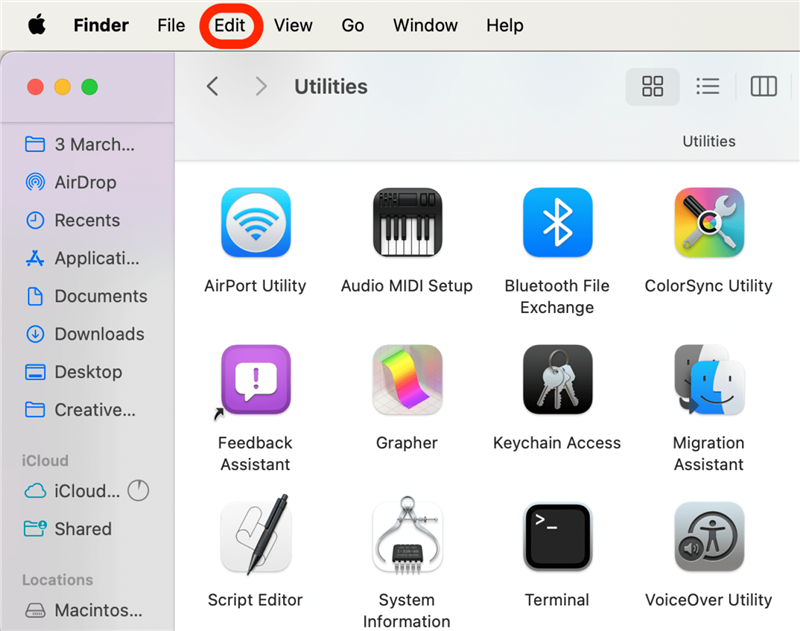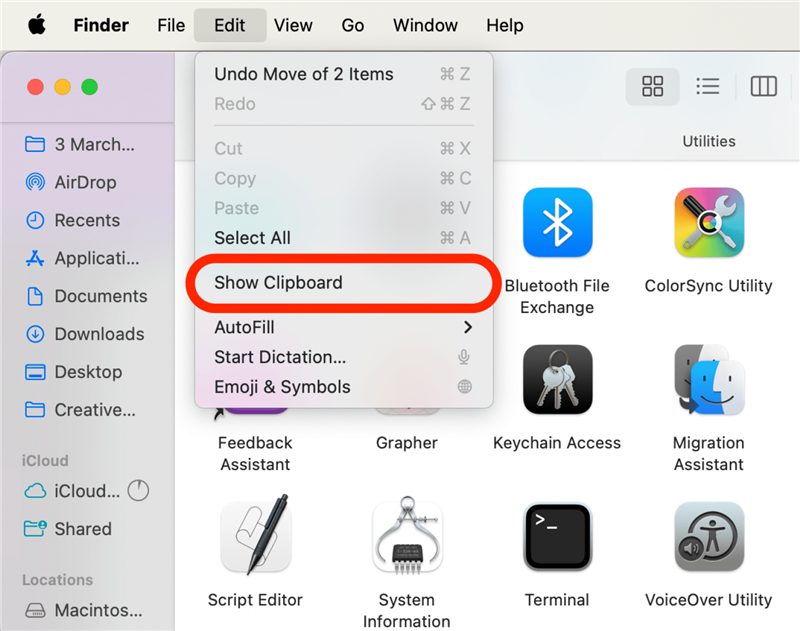Si la función Portapapeles Universal no funciona en tus dispositivos Apple, podemos ayudarte a solucionar el problema. Te guiaremos a través de dos escenarios: cómo arreglar la función Portapapeles Universal cuando deja de funcionar correctamente y si no lo hace en primer lugar.
El Portapapeles Universal no funciona una vez configurado
Si has configurado tu Portapapeles Universal y notas que no puedes copiar en un dispositivo y pegar en otro, podría deberse a varios problemas. En primer lugar, asegúrate de que has configurado correctamente la función Portapapeles Universal de Apple en todos tus dispositivos. Esto significa comprobar si hay dispositivos y software compatibles, así como asegurarse de que todos los dispositivos están configurados con el mismo ID de Apple y ejecutan el software más reciente para que sean compatibles entre sí. Por último, asegúrate de que estás intentando copiar y pegar algo que realmente se puede copiar y pegar, como enlaces, fotos y texto grande.
El Portapapeles Universal no estará en todos los dispositivos Apple. Necesitas un iPhone SE (1ª generación) o posterior con iOS 10 o posterior, un iPad de quinta generación o posterior con iPadOS 10 o posterior y un Mac con macOS Sierra o posterior. Una vez confirmada la compatibilidad de hardware y software, asegúrate de comprobar la configuración, principalmente que Handoff y Bluetooth estén activados en el dispositivo desde el que intentas copiar y en el dispositivo al que intentas pegar. Por último, puedes probar a reiniciar los dispositivos, desactivar la función Handoff y Bluetooth y volver a activarlos. Para obtener información más detallada, sigue las siguientes instrucciones.
 Descubre las funciones ocultas de tu iPhoneObtén un consejo diario (con capturas de pantalla e instrucciones claras) para que puedas dominar tu iPhone en sólo un minuto al día.
Descubre las funciones ocultas de tu iPhoneObtén un consejo diario (con capturas de pantalla e instrucciones claras) para que puedas dominar tu iPhone en sólo un minuto al día.
Cómo solucionar que el Portapapeles Universal deje de funcionar
Una vez que le hayas cogido el truco a la función Portapapeles Universal en tus dispositivos, ¡no querrás volver atrás! Así que cuando experimentas que el Portapapeles Universal no funciona, es súper frustrante, pero te ayudaremos a solucionarlo.
Nota
Los pasos a continuación deben realizarse en los dispositivos desde los que estás copiando y en los dispositivos a los que estás pegando; la mayoría de los pasos son realmente similares, si no los mismos, en tu iPhone y iPad.
- Asegúrate de que el Bluetooth está activado en todos tus dispositivos. También puedes probar a apagarlo y volverlo a encender.
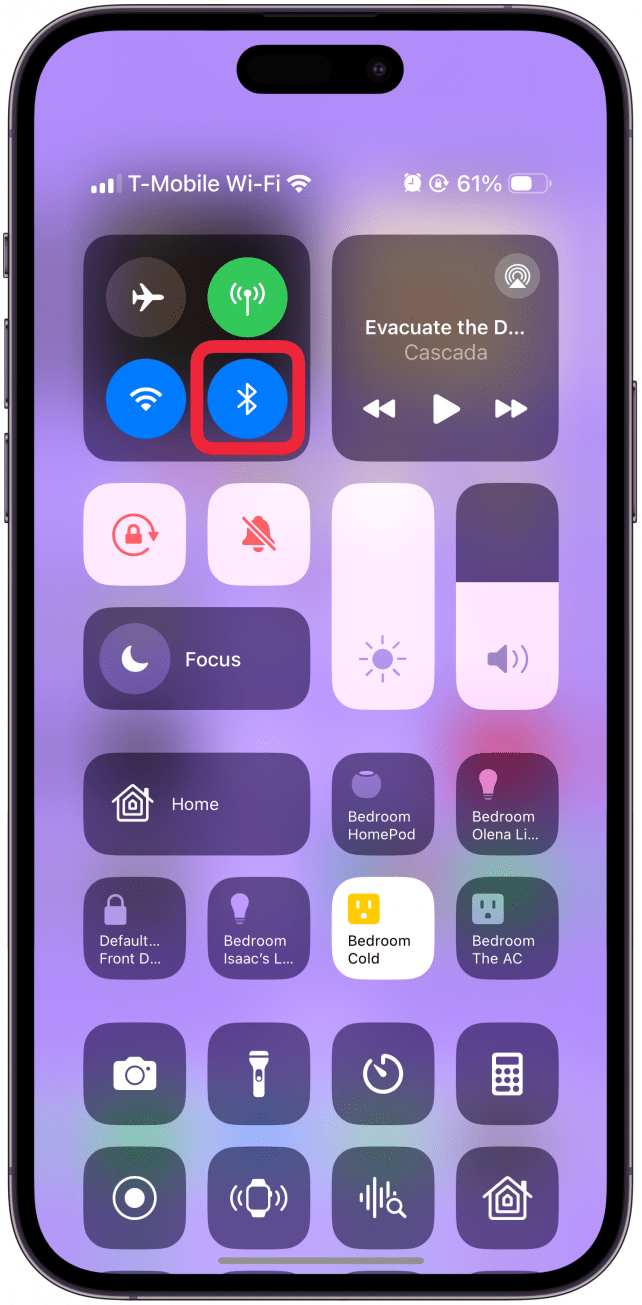
Si la función Portapapeles Universal no funciona en tus dispositivos Apple, podemos ayudarte a solucionar el problema. Te guiaremos a través de dos escenarios: cómo arreglar la función Portapapeles Universal cuando deja de funcionar correctamente y si no lo hace en primer lugar.
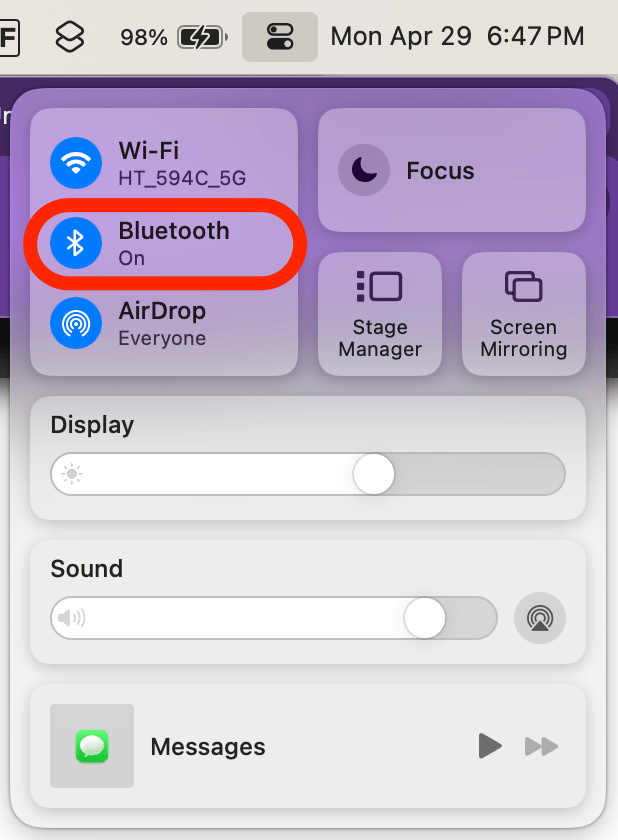
El Portapapeles Universal no funciona una vez configurado
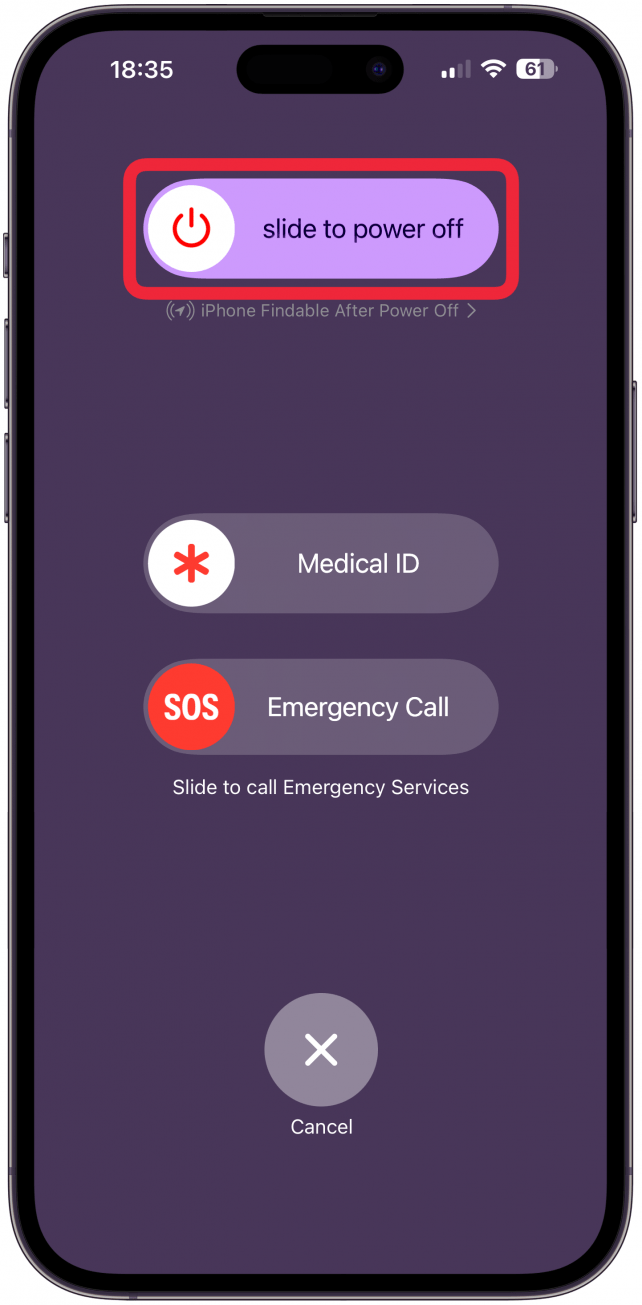
Si has configurado tu Portapapeles Universal y notas que no puedes copiar en un dispositivo y pegar en otro, podría deberse a varios problemas. En primer lugar, asegúrate de que has configurado correctamente la función Portapapeles Universal de Apple en todos tus dispositivos. Esto significa comprobar si hay dispositivos y software compatibles, así como asegurarse de que todos los dispositivos están configurados con el mismo ID de Apple y ejecutan el software más reciente para que sean compatibles entre sí. Por último, asegúrate de que estás intentando copiar y pegar algo que realmente se puede copiar y pegar, como enlaces, fotos y texto grande.
El Portapapeles Universal no estará en todos los dispositivos Apple. Necesitas un iPhone SE (1ª generación) o posterior con iOS 10 o posterior, un iPad de quinta generación o posterior con iPadOS 10 o posterior y un Mac con macOS Sierra o posterior. Una vez confirmada la compatibilidad de hardware y software, asegúrate de comprobar la configuración, principalmente que Handoff y Bluetooth estén activados en el dispositivo desde el que intentas copiar y en el dispositivo al que intentas pegar. Por último, puedes probar a reiniciar los dispositivos, desactivar la función Handoff y Bluetooth y volver a activarlos. Para obtener información más detallada, sigue las siguientes instrucciones.
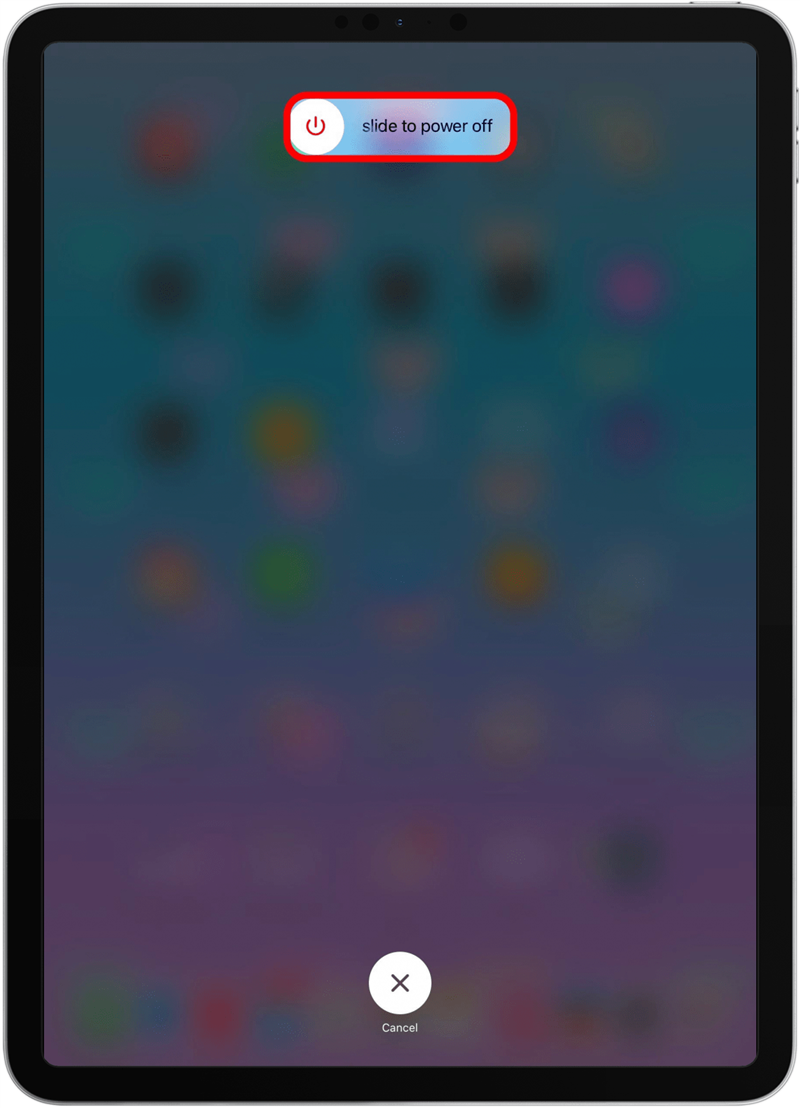
Descubre las funciones ocultas de tu iPhoneObtén un consejo diario (con capturas de pantalla e instrucciones claras) para que puedas dominar tu iPhone en sólo un minuto al día.Cómo solucionar que el Portapapeles Universal deje de funcionar
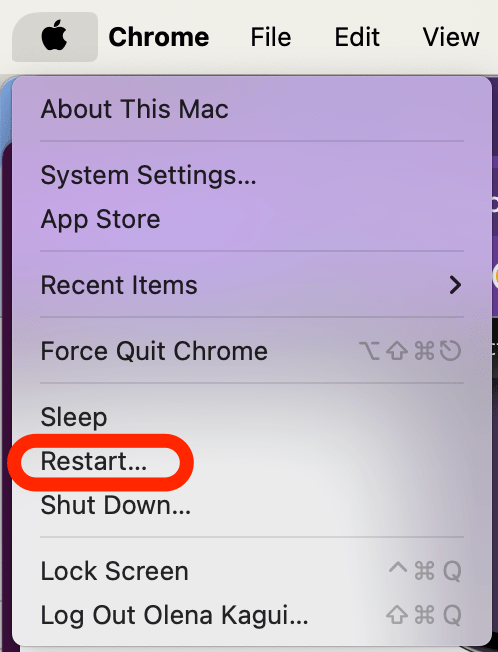
Una vez que le hayas cogido el truco a la función Portapapeles Universal en tus dispositivos, ¡no querrás volver atrás! Así que cuando experimentas que el Portapapeles Universal no funciona, es súper frustrante, pero te ayudaremos a solucionarlo.
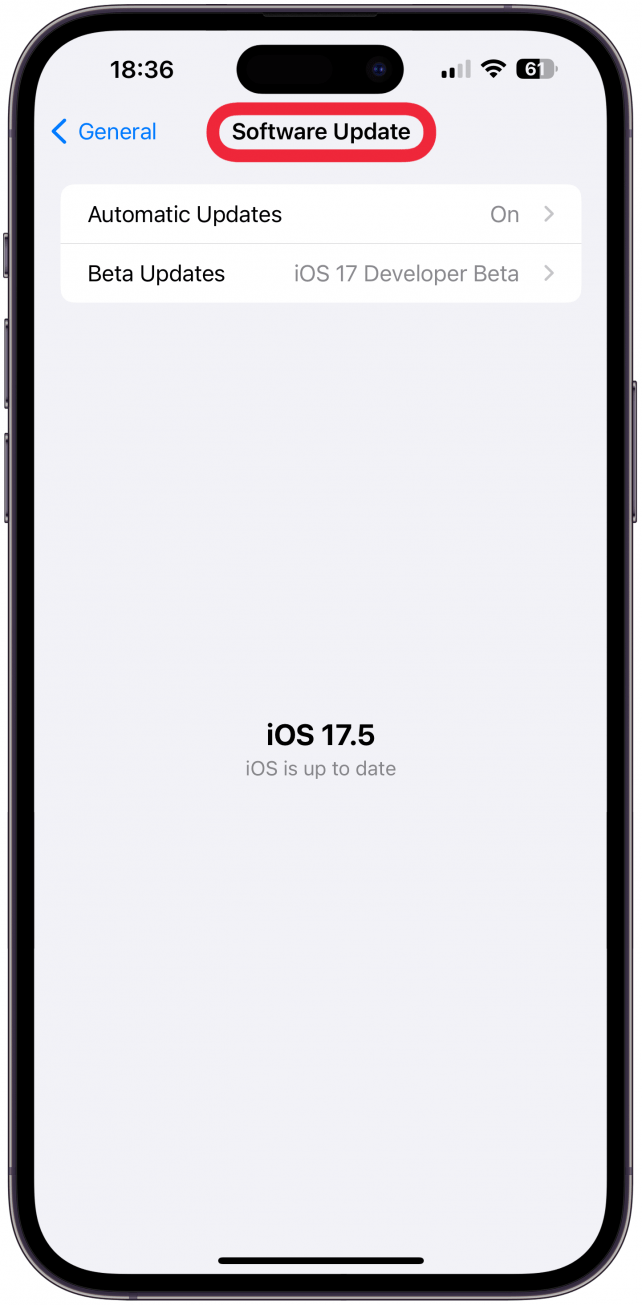
Nota
Los pasos a continuación deben realizarse en los dispositivos desde los que estás copiando y en los dispositivos a los que estás pegando; la mayoría de los pasos son realmente similares, si no los mismos, en tu iPhone y iPad.
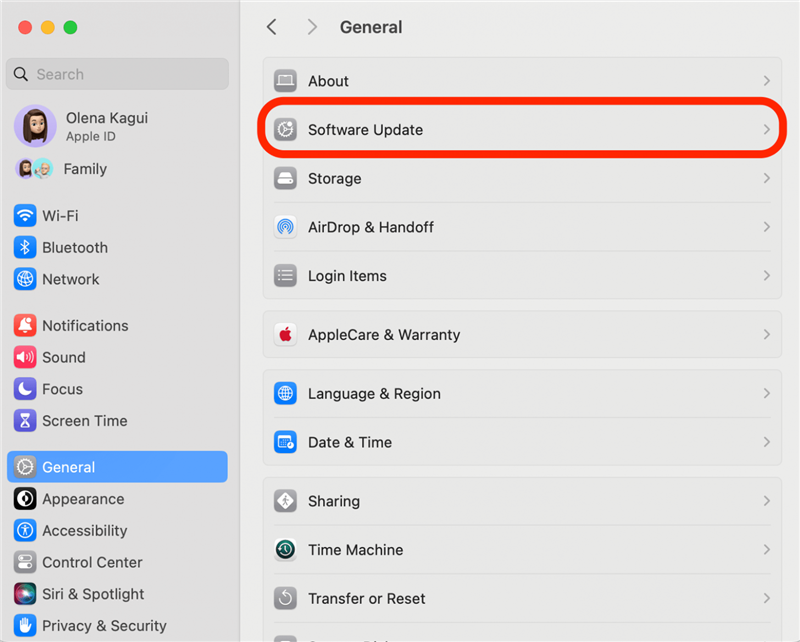
- Asegúrate de que el Bluetooth está activado en todos tus dispositivos. También puedes probar a apagarlo y volverlo a encender.
Los ajustes de Bluetooth se encuentran en el Centro de Control de todos tus dispositivos Apple. Tenemos artículos específicos para cada dispositivo si necesitas un repaso sobre cómo desactivar y volver a activar Bluetooth en tu iPhone o iPad y en tu Mac. Incluso puedes añadir el icono de Bluetooth a tu barra de menús para facilitar el acceso.
-
- Reinicia tus dispositivos.

- Apagar y volver a encender tus dispositivos puede solucionar fallos aleatorios y otros problemas de software en tu iPhone, iPad y Mac. Para reiniciar un iPhone X o posterior, mantén pulsados los botones lateral y de subir volumen simultáneamente y, a continuación, utiliza el control deslizante para apagar el teléfono. A continuación, mantén pulsado el botón lateral hasta que aparezca el logotipo de Apple para volver a encenderlo.

- Los pasos para apagar un iPad dependen del modelo y de los botones que tenga. Si tienes un iPad con botón Home, mantén pulsado el botón superior del iPad durante aproximadamente tres segundos y, a continuación, utiliza el control deslizante para apagarlo. En los iPad que tienen Face ID o Touch ID, mantén pulsado uno de los botones de volumen y el botón superior simultáneamente y, a continuación, utiliza el control deslizante para apagarlo. Para volver a encender un iPad, mantén pulsado el botón superior (botón de encendido) hasta que aparezca el logotipo de Apple.
 Reiniciar un Mac es aún más fácil porque hay un botón de reinicio designado. Sólo tienes que hacer clic en el icono de Apple situado a la izquierda de la barra de menús, seleccionar Reiniciar y confirmar que deseas reiniciarlo. Si tu Mac está congelado, puedes mantener pulsado el botón de encendido para apagar tu Mac (y de nuevo para volver a encenderlo). Si te gustan este tipo de consejos, no dejes de suscribirte a nuestro
Reiniciar un Mac es aún más fácil porque hay un botón de reinicio designado. Sólo tienes que hacer clic en el icono de Apple situado a la izquierda de la barra de menús, seleccionar Reiniciar y confirmar que deseas reiniciarlo. Si tu Mac está congelado, puedes mantener pulsado el botón de encendido para apagar tu Mac (y de nuevo para volver a encenderlo). Si te gustan este tipo de consejos, no dejes de suscribirte a nuestro
Boletín de consejos del día.
-
- Asegúrate de que todos tus dispositivos están actualizados.

- Si la función Portapapeles Universal no funciona en tus dispositivos Apple, podemos ayudarte a solucionar el problema. Te guiaremos a través de dos escenarios: cómo arreglar la función Portapapeles Universal cuando deja de funcionar correctamente y si no lo hace en primer lugar.

- El Portapapeles Universal no funciona una vez configurado

Si has configurado tu Portapapeles Universal y notas que no puedes copiar en un dispositivo y pegar en otro, podría deberse a varios problemas. En primer lugar, asegúrate de que has configurado correctamente la función Portapapeles Universal de Apple en todos tus dispositivos. Esto significa comprobar si hay dispositivos y software compatibles, así como asegurarse de que todos los dispositivos están configurados con el mismo ID de Apple y ejecutan el software más reciente para que sean compatibles entre sí. Por último, asegúrate de que estás intentando copiar y pegar algo que realmente se puede copiar y pegar, como enlaces, fotos y texto grande.
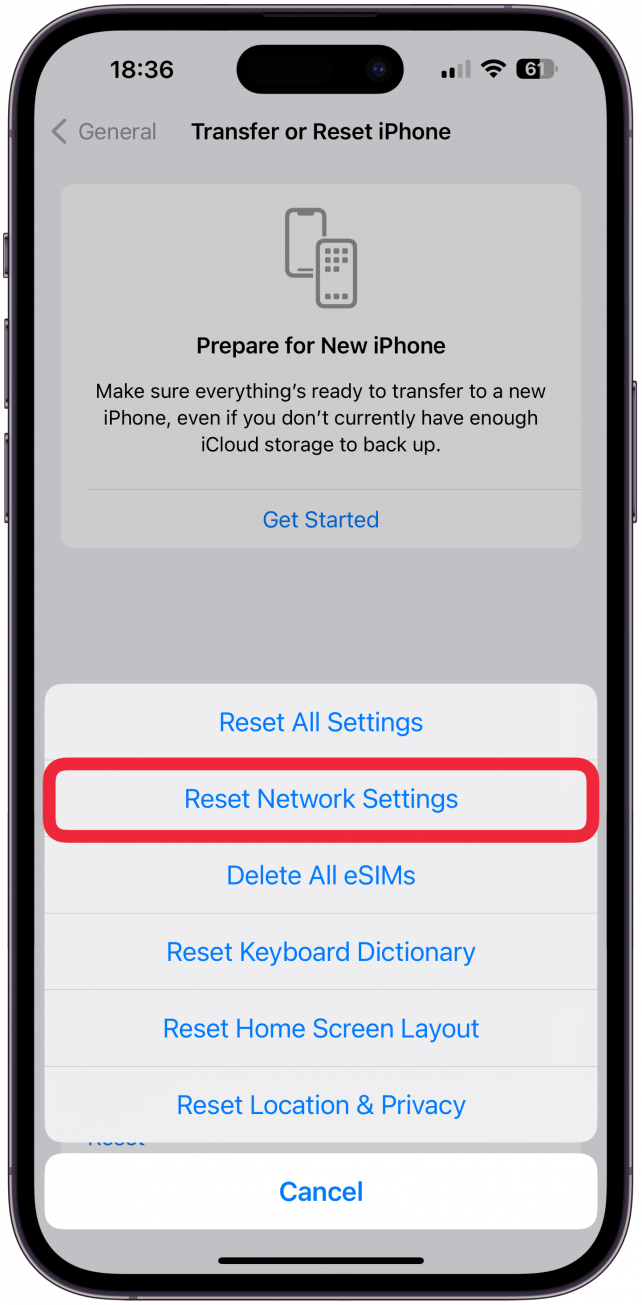
El Portapapeles Universal no estará en todos los dispositivos Apple. Necesitas un iPhone SE (1ª generación) o posterior con iOS 10 o posterior, un iPad de quinta generación o posterior con iPadOS 10 o posterior y un Mac con macOS Sierra o posterior. Una vez confirmada la compatibilidad de hardware y software, asegúrate de comprobar la configuración, principalmente que Handoff y Bluetooth estén activados en el dispositivo desde el que intentas copiar y en el dispositivo al que intentas pegar. Por último, puedes probar a reiniciar los dispositivos, desactivar la función Handoff y Bluetooth y volver a activarlos. Para obtener información más detallada, sigue las siguientes instrucciones.
Descubre las funciones ocultas de tu iPhoneObtén un consejo diario (con capturas de pantalla e instrucciones claras) para que puedas dominar tu iPhone en sólo un minuto al día.
Cómo solucionar que el Portapapeles Universal deje de funcionar
- Una vez que le hayas cogido el truco a la función Portapapeles Universal en tus dispositivos, ¡no querrás volver atrás! Así que cuando experimentas que el Portapapeles Universal no funciona, es súper frustrante, pero te ayudaremos a solucionarlo.

- Nota

Los pasos a continuación deben realizarse en los dispositivos desde los que estás copiando y en los dispositivos a los que estás pegando; la mayoría de los pasos son realmente similares, si no los mismos, en tu iPhone y iPad.
-
- Asegúrate de que el Bluetooth está activado en todos tus dispositivos. También puedes probar a apagarlo y volverlo a encender.

- Los ajustes de Bluetooth se encuentran en el Centro de Control de todos tus dispositivos Apple. Tenemos artículos específicos para cada dispositivo si necesitas un repaso sobre cómo desactivar y volver a activar Bluetooth en tu iPhone o iPad y en tu Mac. Incluso puedes añadir el icono de Bluetooth a tu barra de menús para facilitar el acceso.

- Reinicia tus dispositivos.
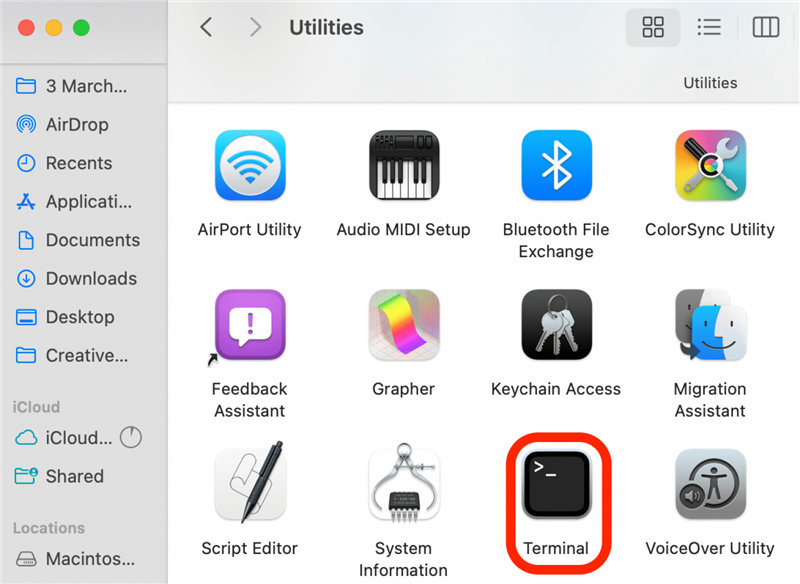
Apagar y volver a encender tus dispositivos puede solucionar fallos aleatorios y otros problemas de software en tu iPhone, iPad y Mac. Para reiniciar un iPhone X o posterior, mantén pulsados los botones lateral y de subir volumen simultáneamente y, a continuación, utiliza el control deslizante para apagar el teléfono. A continuación, mantén pulsado el botón lateral hasta que aparezca el logotipo de Apple para volver a encenderlo.
- Los pasos para apagar un iPad dependen del modelo y de los botones que tenga. Si tienes un iPad con botón Home, mantén pulsado el botón superior del iPad durante aproximadamente tres segundos y, a continuación, utiliza el control deslizante para apagarlo. En los iPad que tienen Face ID o Touch ID, mantén pulsado uno de los botones de volumen y el botón superior simultáneamente y, a continuación, utiliza el control deslizante para apagarlo. Para volver a encender un iPad, mantén pulsado el botón superior (botón de encendido) hasta que aparezca el logotipo de Apple.

- Reiniciar un Mac es aún más fácil porque hay un botón de reinicio designado. Sólo tienes que hacer clic en el icono de Apple situado a la izquierda de la barra de menús, seleccionar Reiniciar y confirmar que deseas reiniciarlo. Si tu Mac está congelado, puedes mantener pulsado el botón de encendido para apagar tu Mac (y de nuevo para volver a encenderlo). Si te gustan este tipo de consejos, no dejes de suscribirte a nuestro< /dev/null” in the Terminal and press Enter.

- Asegúrate de que todos tus dispositivos están actualizados.
- A veces, un fallo conocido puede ser la causa de un problema como la función Portapapeles Universal no copiar-pegar entre dispositivos. Actualizar el dispositivo solucionará los errores conocidos. Mantener los dispositivos actualizados también es una buena práctica por motivos de seguridad. Puedes actualizar tu iPhone y iPad entrando en Ajustes, luego en General y pulsando en Actualización de software.

- Para actualizar tu Mac, haz clic en el logotipo de Apple en la parte superior izquierda de la barra de menús y selecciona Ajustes del sistema. Desde ahí, ve a General y pulsa en Actualización de software.

- Asegúrate de que tus dispositivos tienen Handoff activado. También puedes probar a desactivarlo y volver a activarlo.
Cuando configuraste el Portapapeles Universal, activaste la función Handoff en tus dispositivos. Es posible que haya desactivado accidentalmente la configuración, por lo que es una buena idea comprobar si realmente está habilitado. En un iPhone y un iPad
- Abre Configuración y pulsa General.
- Selecciona AirPlay & Handoff.


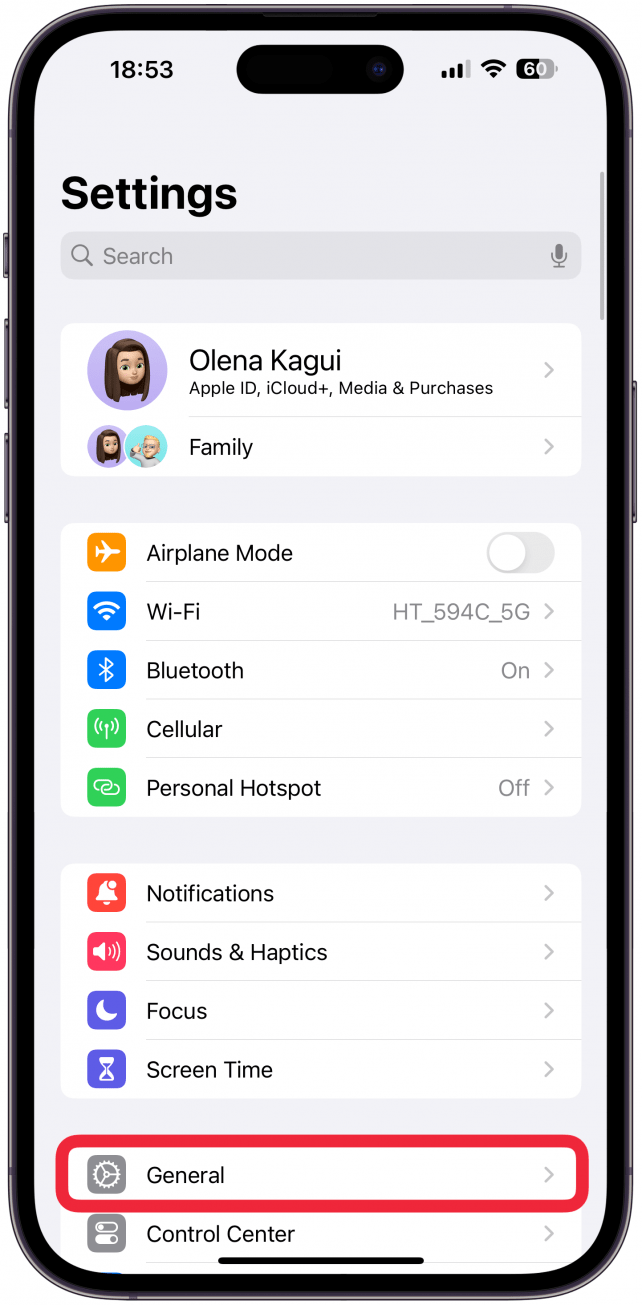
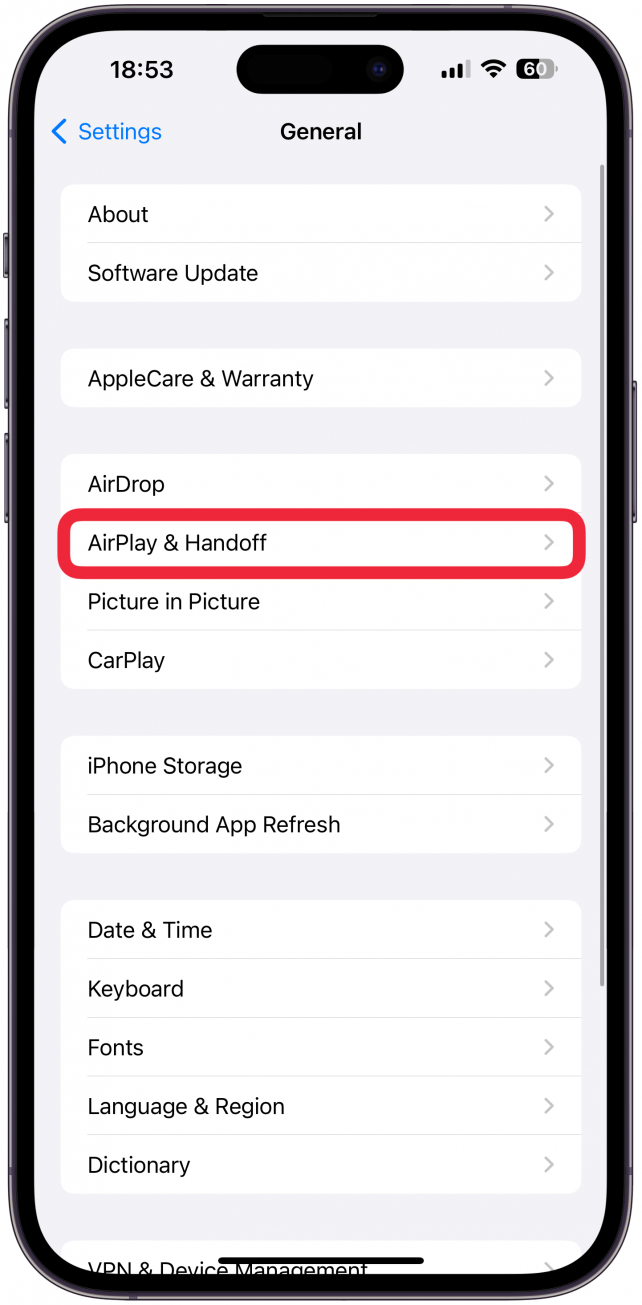
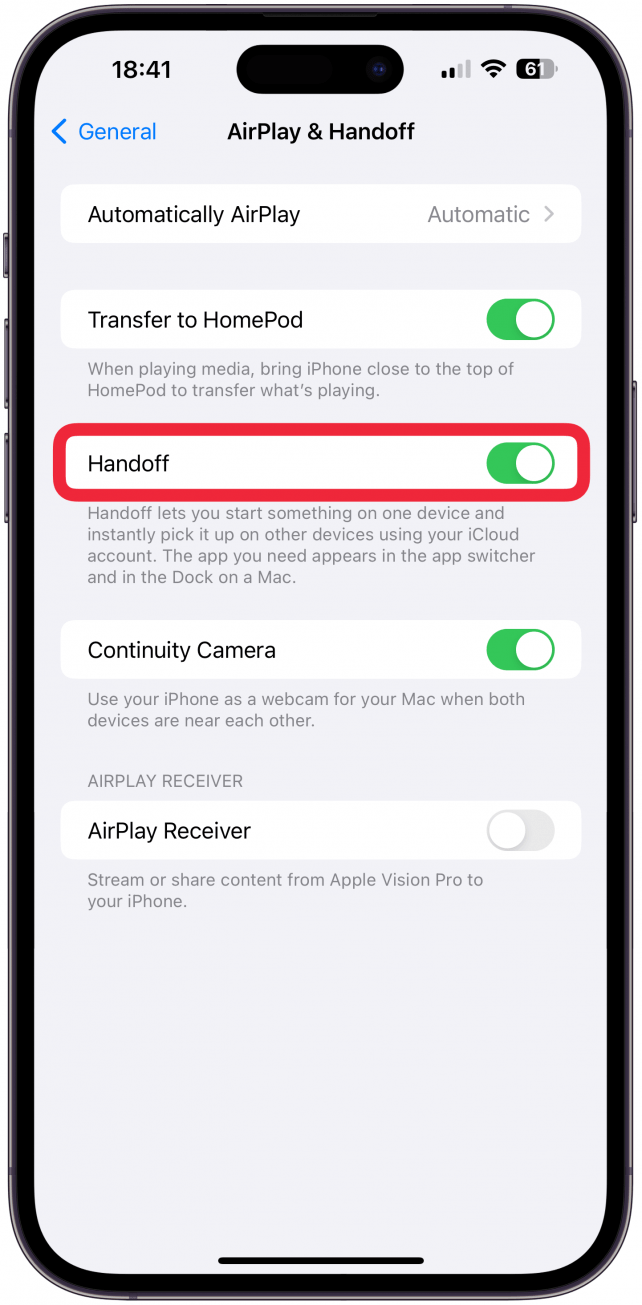 Reiniciar un Mac es aún más fácil porque hay un botón de reinicio designado. Sólo tienes que hacer clic en el icono de Apple situado a la izquierda de la barra de menús, seleccionar Reiniciar y confirmar que deseas reiniciarlo. Si tu Mac está congelado, puedes mantener pulsado el botón de encendido para apagar tu Mac (y de nuevo para volver a encenderlo). Si te gustan este tipo de consejos, no dejes de suscribirte a nuestro
Reiniciar un Mac es aún más fácil porque hay un botón de reinicio designado. Sólo tienes que hacer clic en el icono de Apple situado a la izquierda de la barra de menús, seleccionar Reiniciar y confirmar que deseas reiniciarlo. Si tu Mac está congelado, puedes mantener pulsado el botón de encendido para apagar tu Mac (y de nuevo para volver a encenderlo). Si te gustan este tipo de consejos, no dejes de suscribirte a nuestro