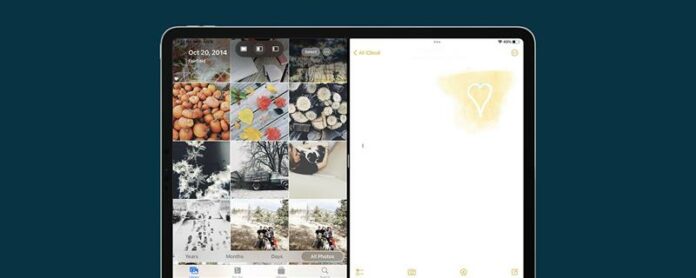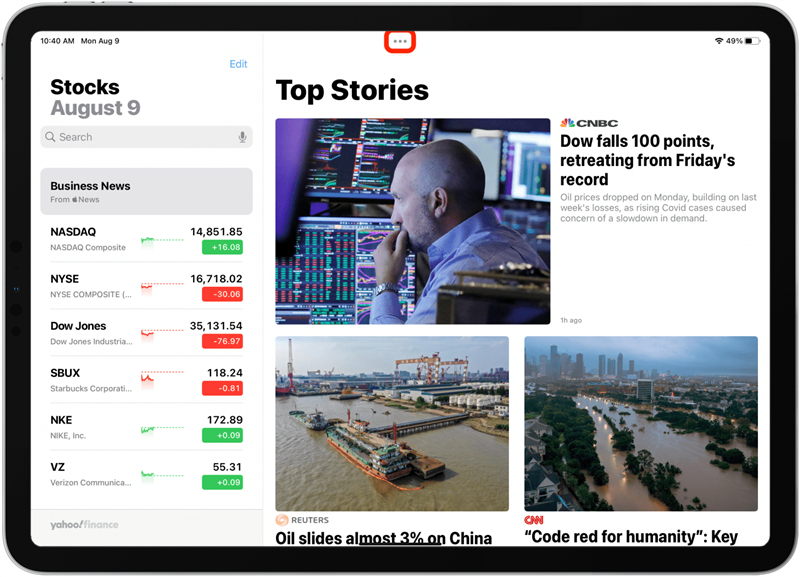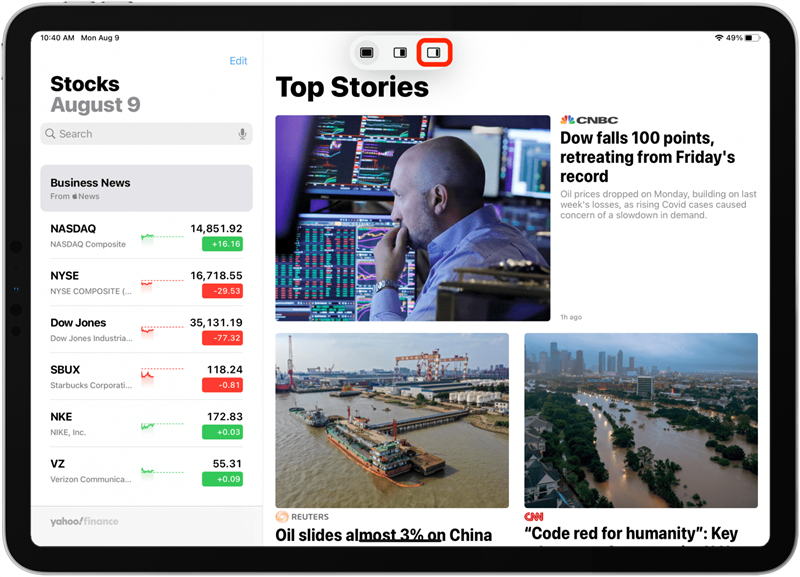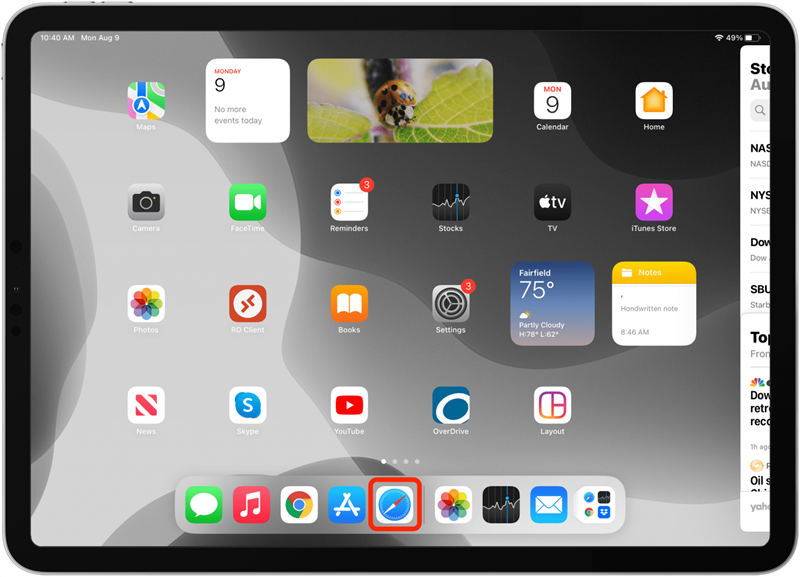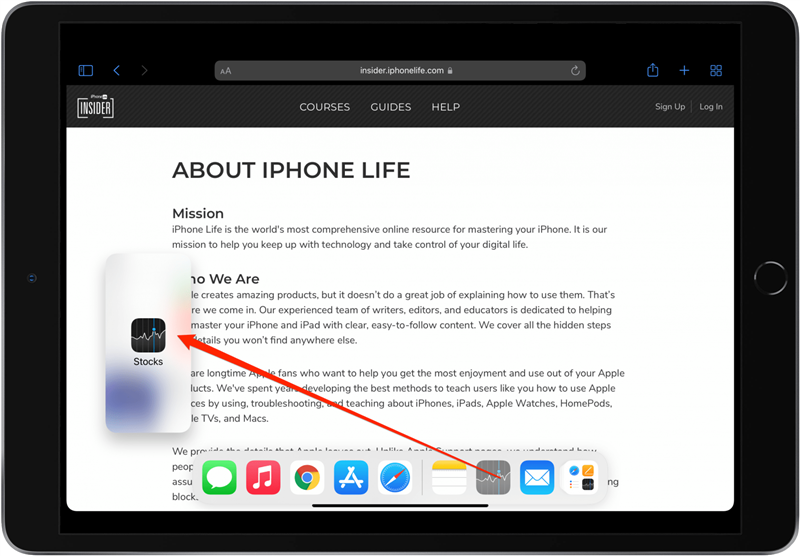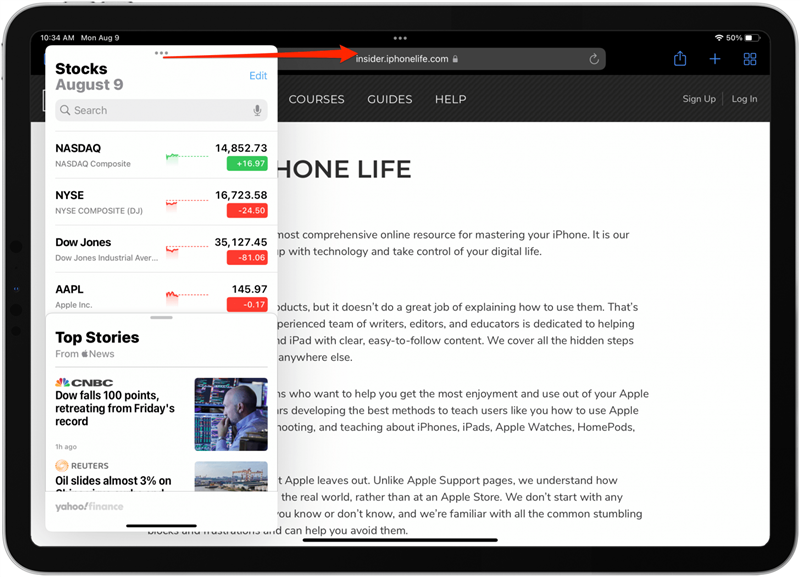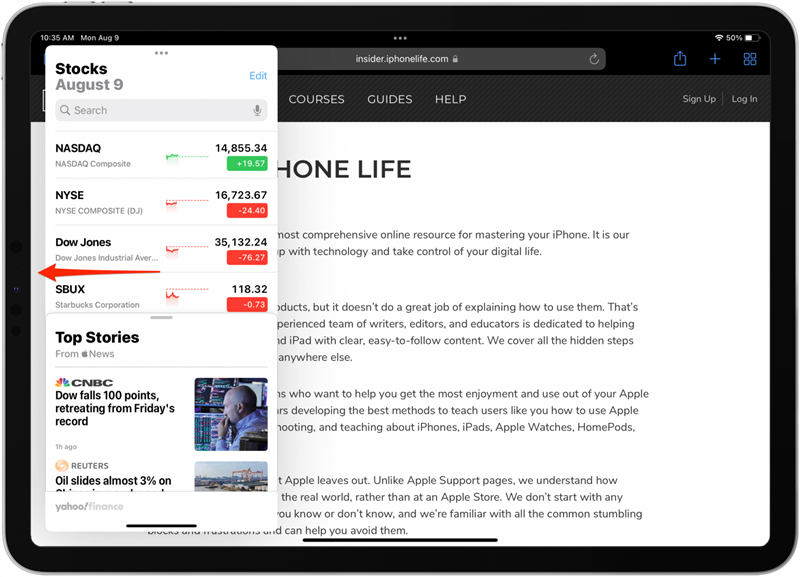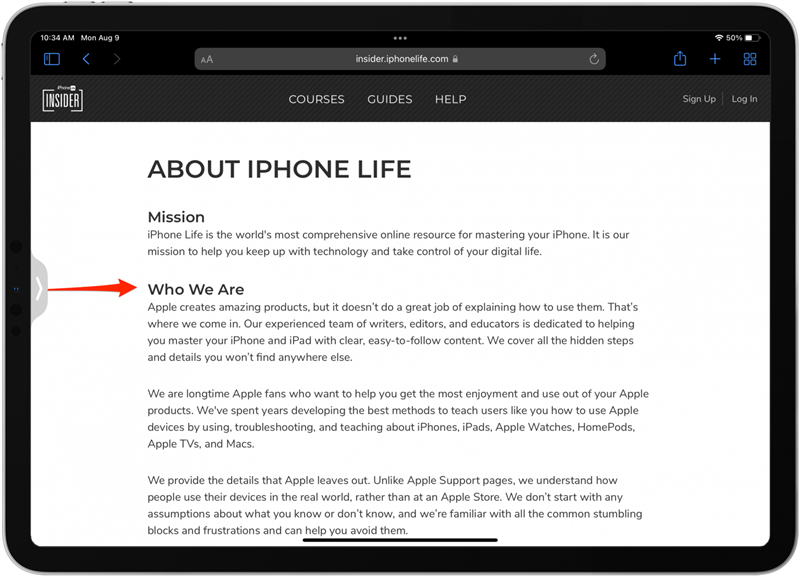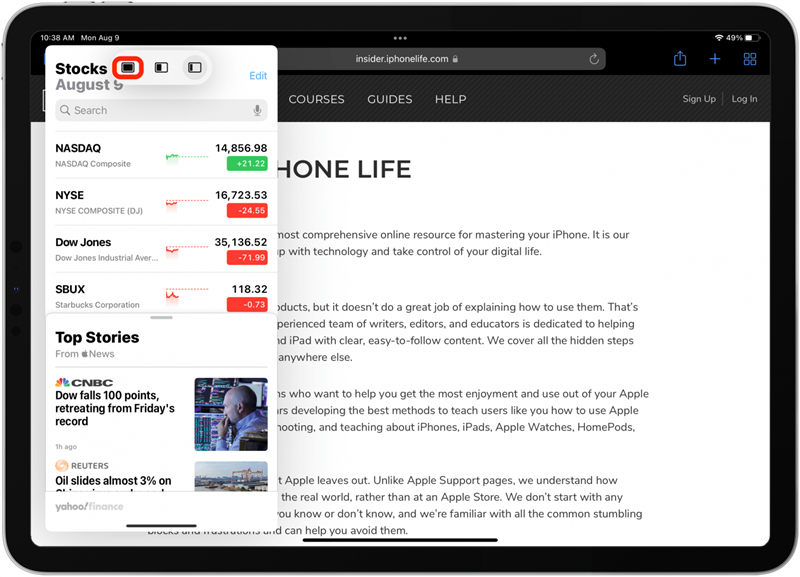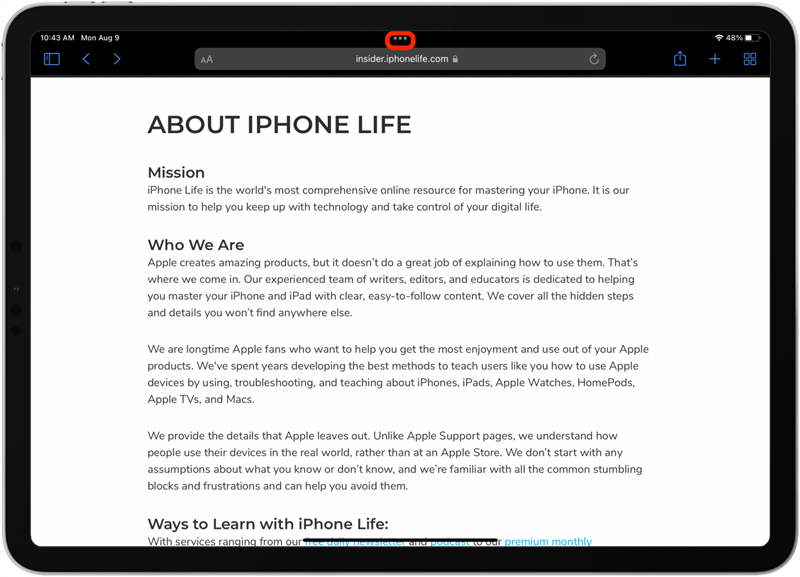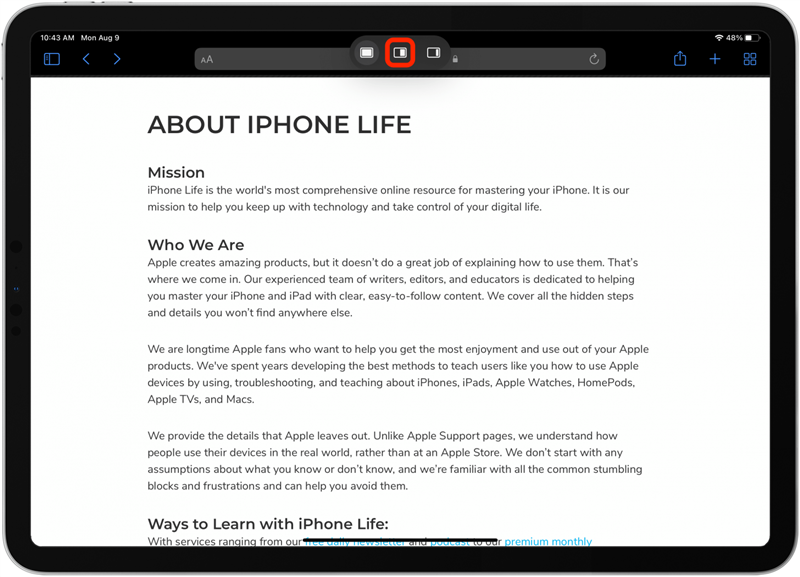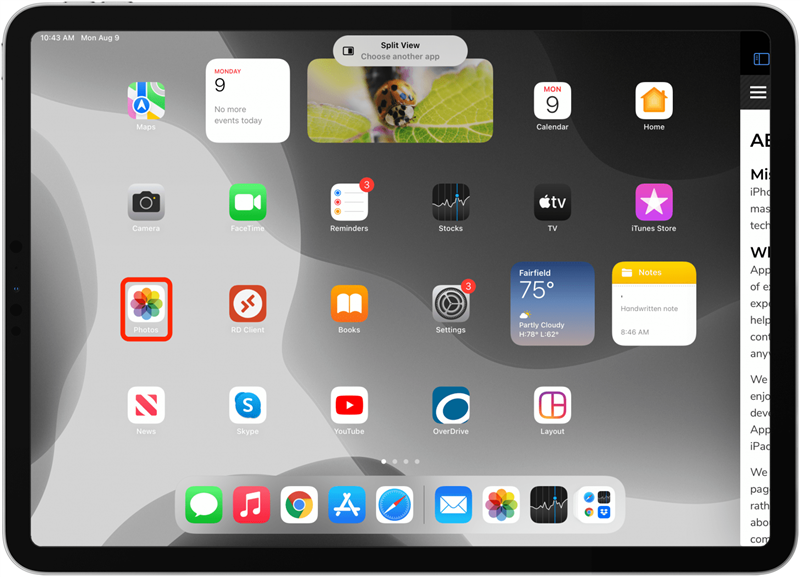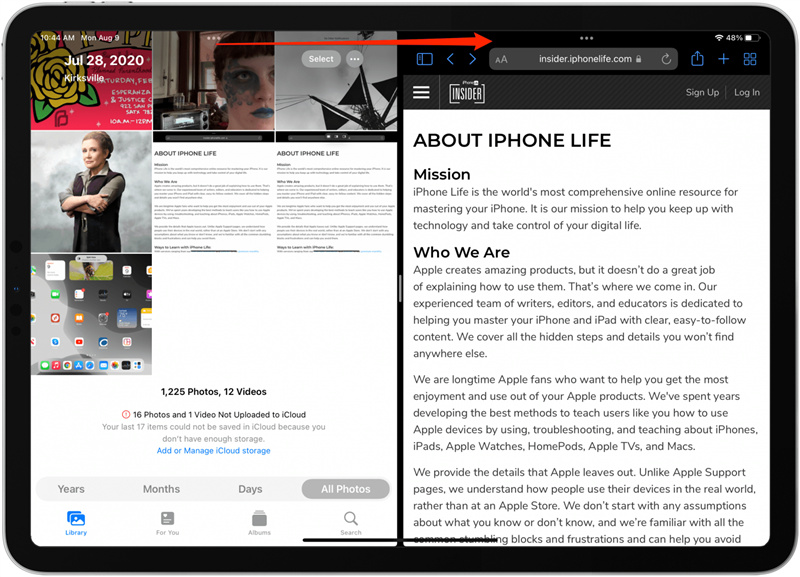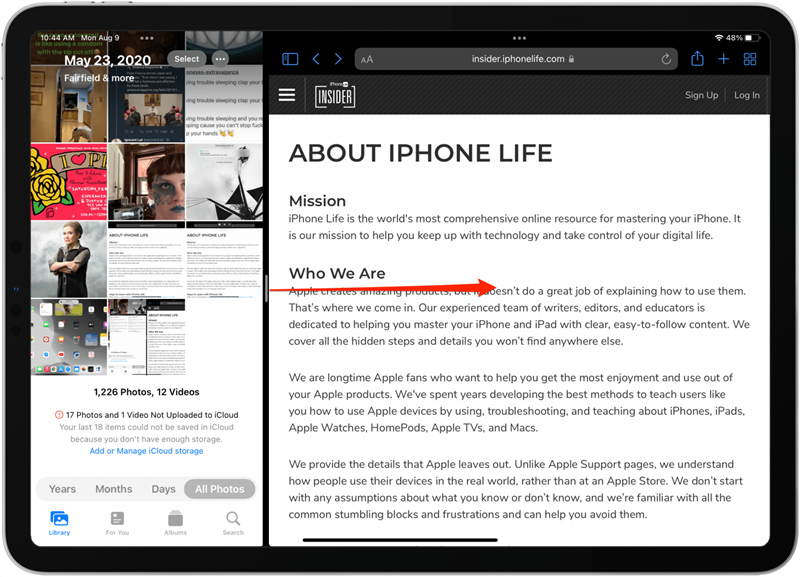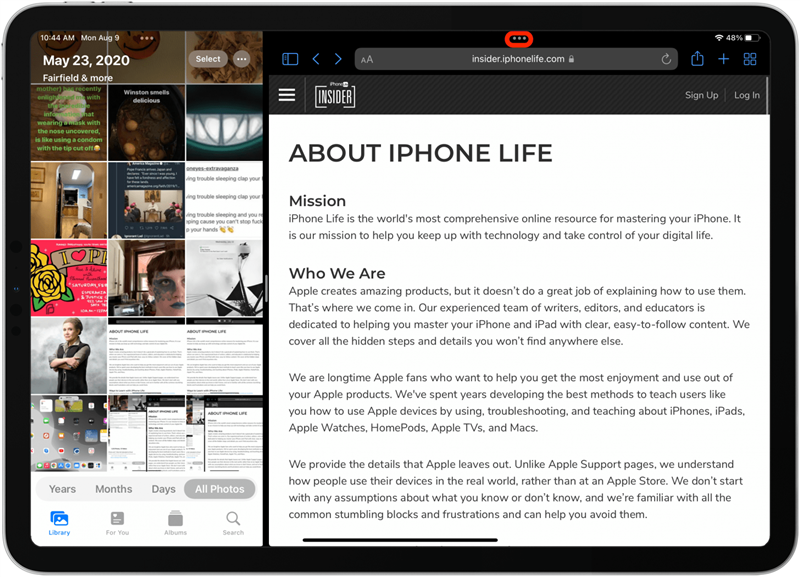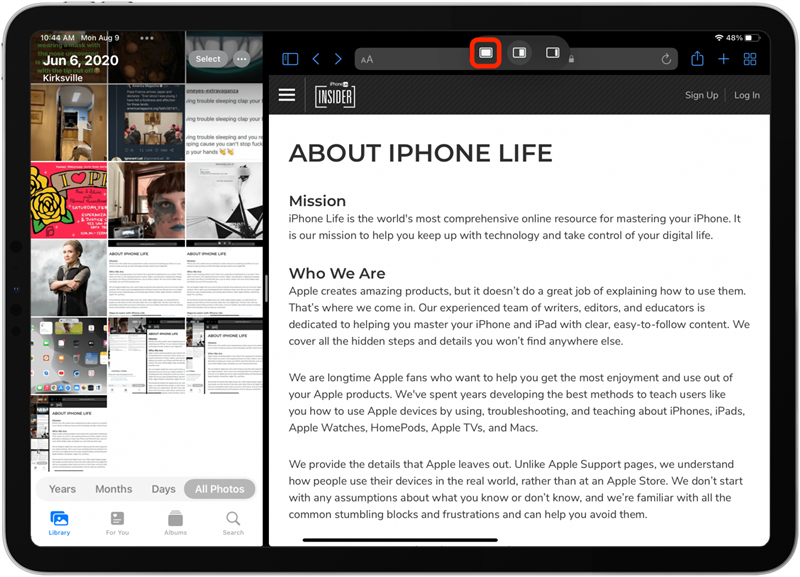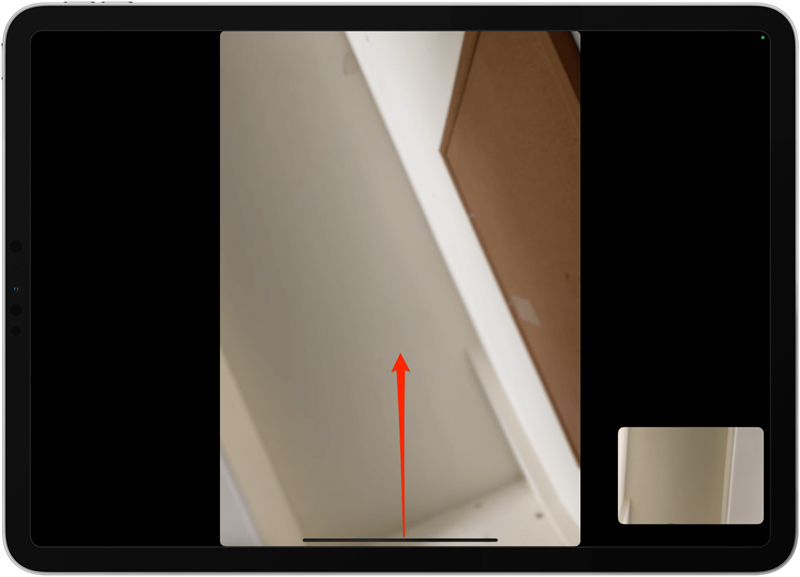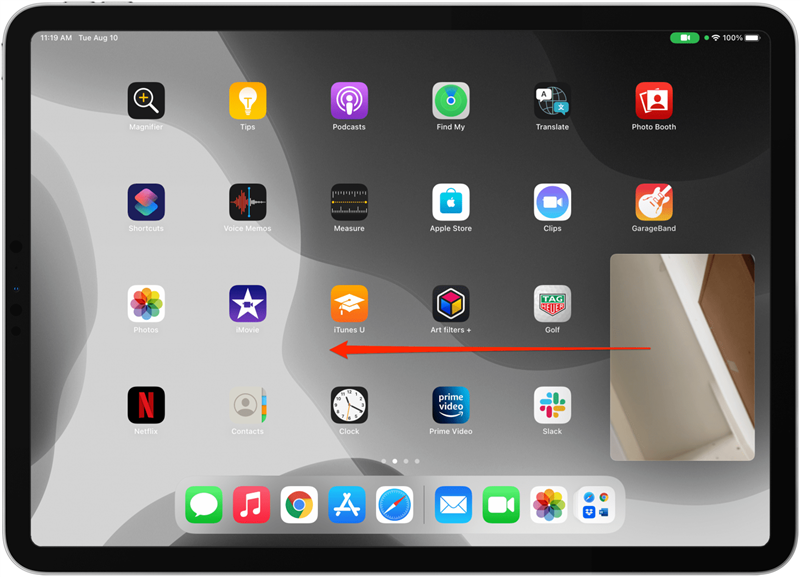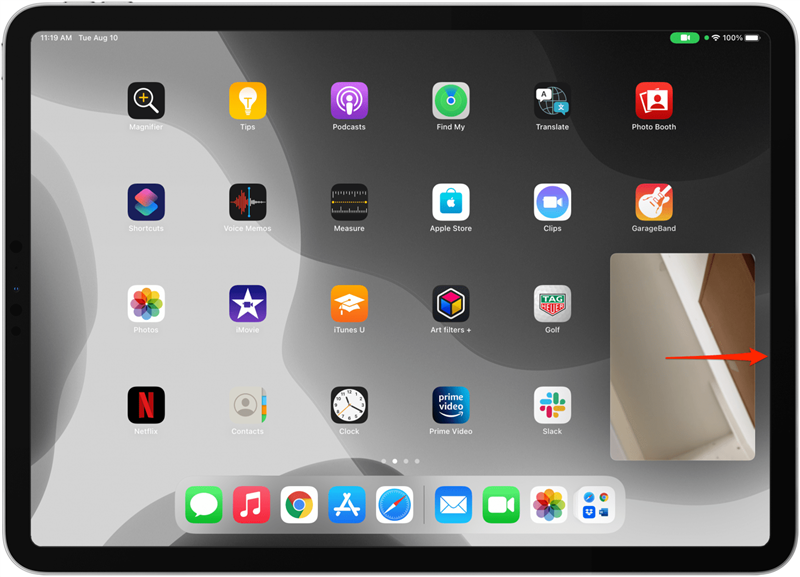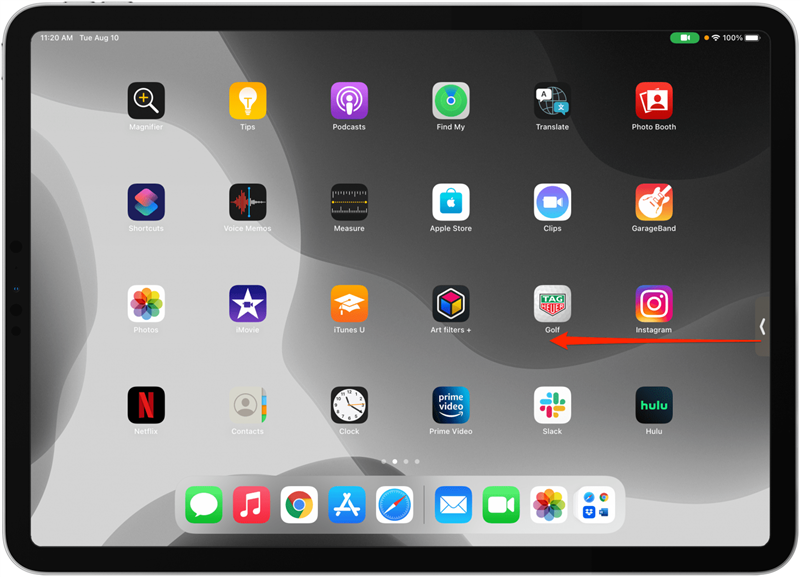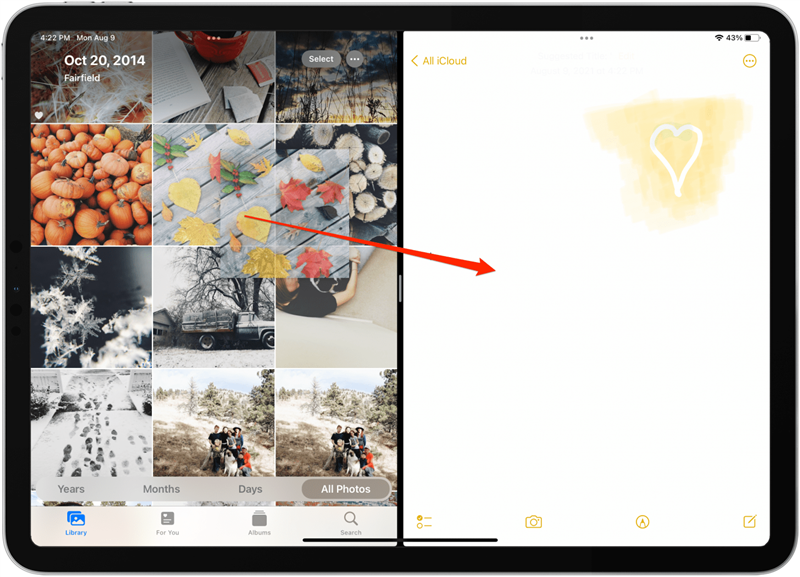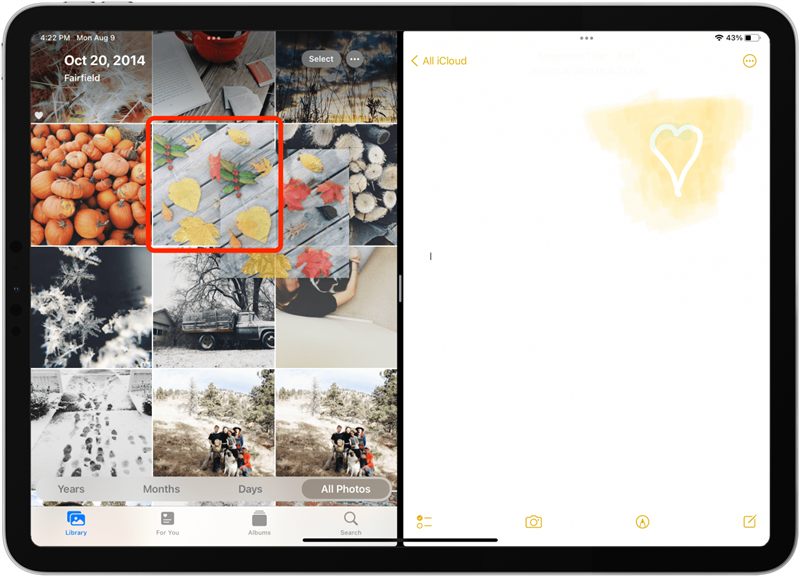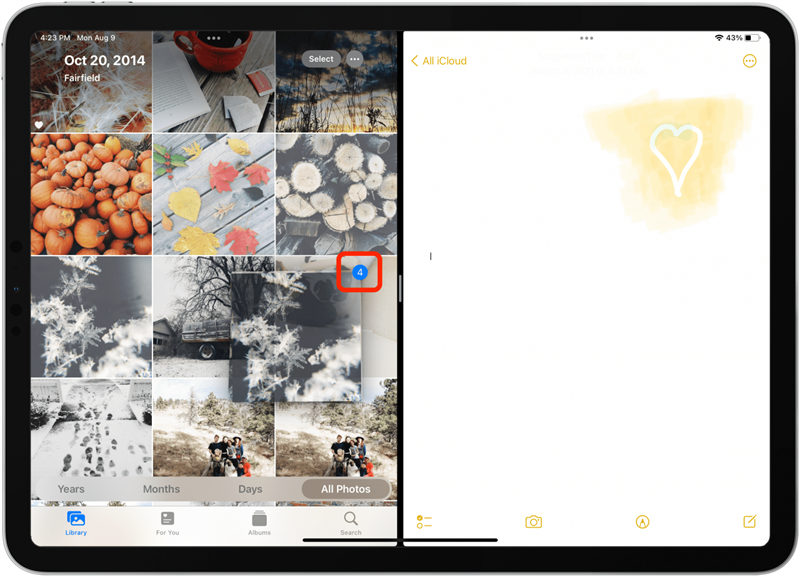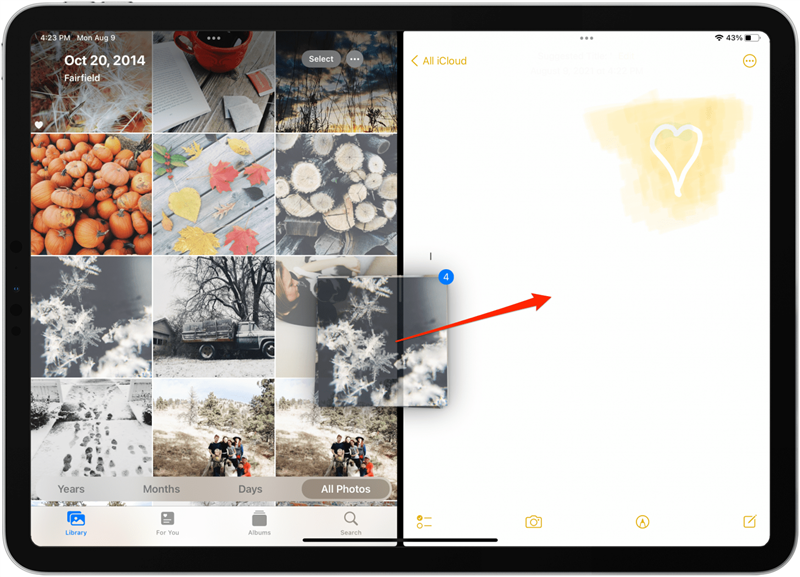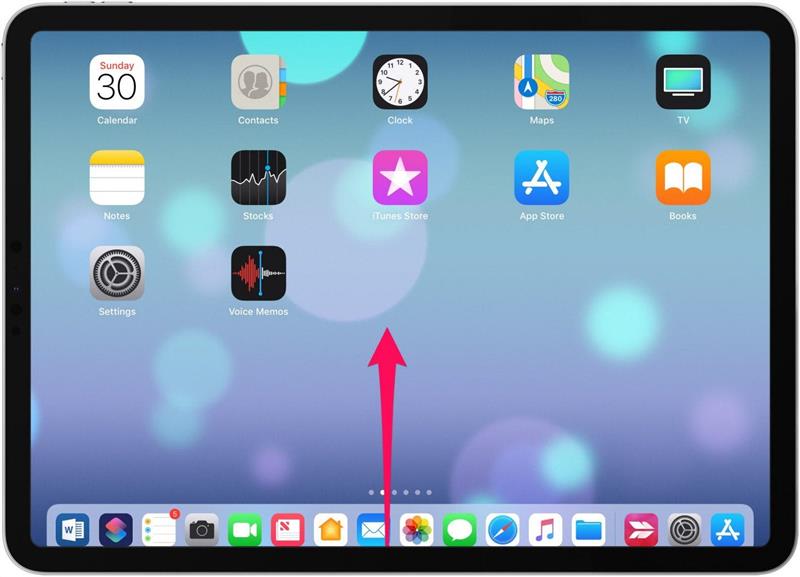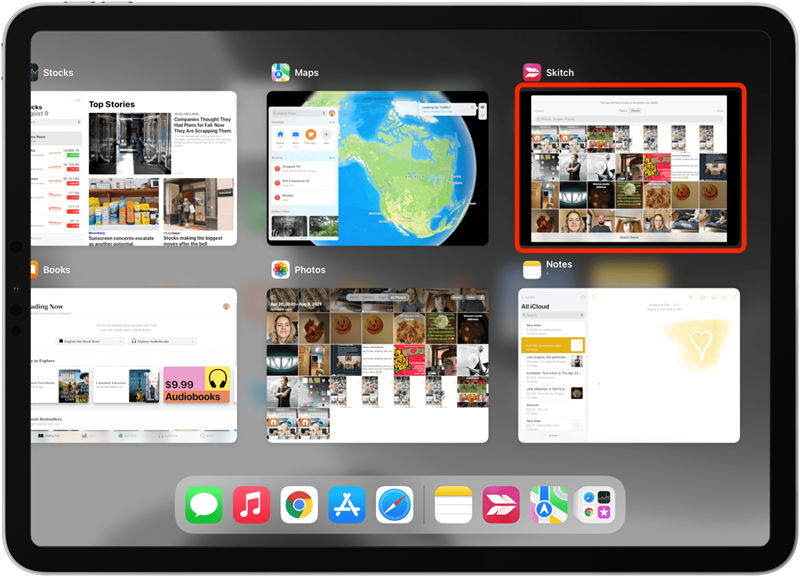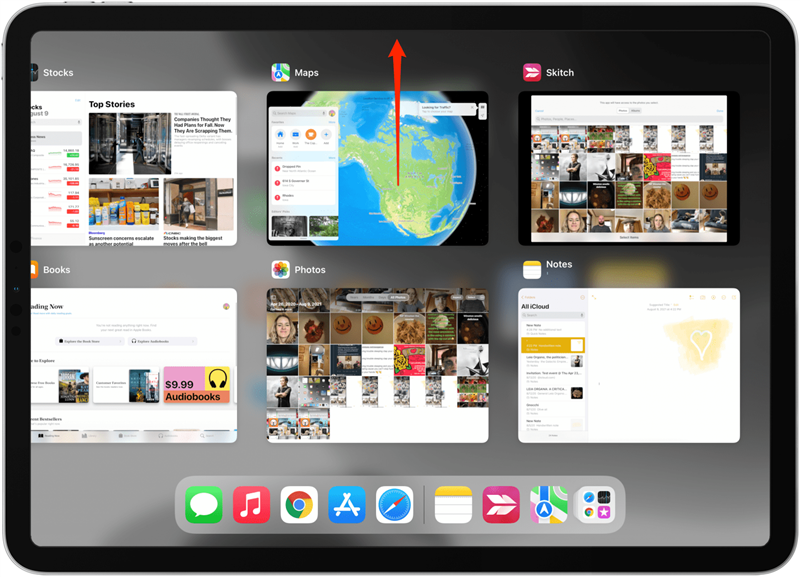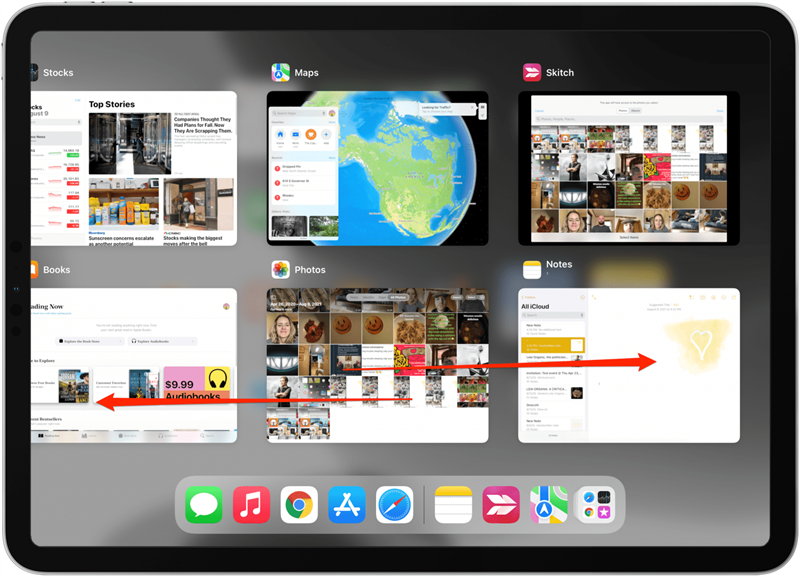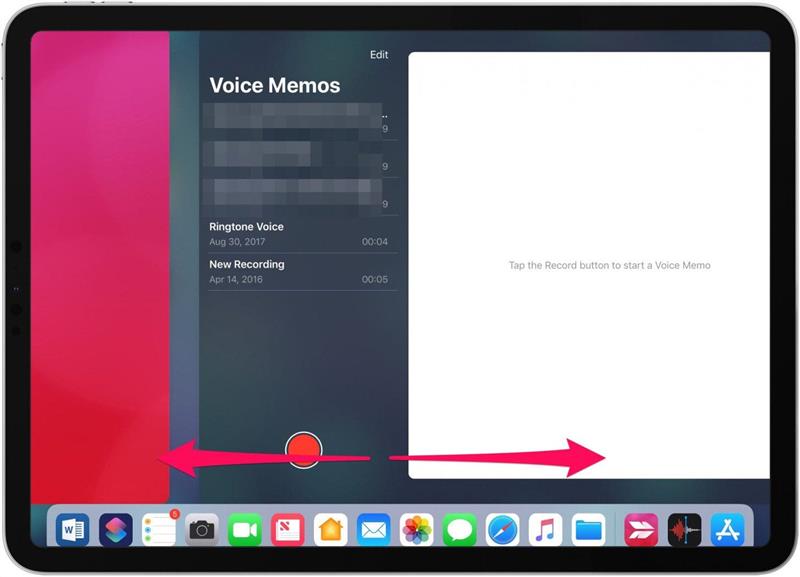Dominar la multitarea del iPad mejorará los niveles de productividad de su iPad a medida que usa aplicaciones en tándem y cambia de una tarea a otra. Repasaremos cómo usar las características y funciones multitarea del iPad y el iPad Pro, incluida la Vista dividida (pantalla dividida), Deslizarse e Imagen en imagen, Arrastrar y soltar, y gestos multitarea del iPad. También repasaremos qué iPads tienen las funciones multitarea de iPadOS. Aquí encontrará todo lo que necesita saber sobre la multitarea del iPad y cómo realizar varias tareas en el iPad.
Para obtener más tutoriales excelentes sobre cómo usar su iPad, consulte nuestro Consejo del día gratuito. Ahora, aprendamos a usar las funciones multitarea del iPad y el iPad Pro para aprovechar al máximo la tableta.
Cómo usar Slide Over en tu iPad
Slide Over en el iPad le permite abrir una segunda aplicación encima de la aplicación que ya está usando. La segunda aplicación cubrirá aproximadamente un tercio de la pantalla de su iPad. Para abrir Slide Over:
- Abre una aplicación en tu iPad y toca el ícono de multitarea en la parte superior de la ventana.

- Toca el icono Deslizar sobre y la ventana se desplazará hacia un lado para mostrar la pantalla de inicio.

- Ahora toque la aplicación que le gustaría abrir detrás de su ventana Slide Over.

- Otra forma de abrir Slide Over es abrir su aplicación principal y luego arrastrar una segunda aplicación desde el Dock a la pantalla.

- Puedes mover la segunda aplicación por la pantalla colocando el dedo en el icono de multitarea en la parte superior y arrastrándolo hacia la izquierda o hacia la derecha.

- Para cerrar la ventana Slide Over, desliza el dedo hacia el borde de la pantalla de tu iPad.

- Deslice el dedo desde la flecha gris a través de la pantalla para mostrar la ventana Slide Over nuevamente.

- Para salir de la vista Slide Over, toca el icono de multitarea y selecciona el modo de pantalla completa.

Cómo usar la vista dividida en un iPad (también conocido como pantalla dividida)
La pantalla dividida del iPad y el iPad Pro (Vista dividida) te permite trabajar en dos aplicaciones diferentes simultáneamente. Puede dividir la pantalla y tener una aplicación en cada lado, o tener una aplicación que ocupe un tercio de la pantalla. Incluso puede abrir dos ventanas desde la misma aplicación en Vista dividida; de esta manera puedes trabajar en dos notas simultáneamente, organizar dos álbumes de fotos diferentes y mucho más. Además, no todas las aplicaciones funcionan con Split View (particularmente las aplicaciones de terceros), pero funcionarán con las aplicaciones nativas de Apple. El nuevo menú Multitarea en iPadOS 15 ha hecho que abrir y cerrar Vista dividida más fácil que nunca. Siga los pasos a continuación para aprender a usar la pantalla dividida en iPad:
- Abre una aplicación y toca el icono de multitarea en la parte superior de la ventana.

- Toca el icono de vista dividida y la ventana se desplazará hacia el lado que muestra la pantalla de inicio.

- Toque su segunda aplicación para abrirla en el modo Vista dividida.

- Puedes tocar el icono de multitarea y arrastrar una pestaña para cambiar de posición en la pantalla.

- También puedes cambiar el tamaño de las ventanas de tu aplicación arrastrando el separador de aplicaciones hacia la izquierda o la derecha.

- Para salir de la vista dividida, toque el icono de multitarea en la ventana que desea mantener abierta.

- Toca el icono de pantalla completa.

Si está aprendiendo cómo deshacerse de la pantalla dividida en iPad, otro método es simplemente arrastrar el divisor de aplicaciones hasta el borde de la pantalla de su iPad. Además, si te encanta realizar varias tareas a la vez con la función de pantalla dividida del iPad, también podrías estar interesado en aprender cómo usar la pantalla dividida en Mac.
Cómo usar Picture in Picture en tu iPad
Ya te mostramos cómo usar Picture in Picture en tu iPhone. Picture in Picture le permite ver videos y películas o chatear en FaceTime mientras trabaja en otras aplicaciones. Para usar Picture in Picture en un iPad:
- Mientras ve un video en un reproductor de video compatible o durante una llamada FaceTime, deslice hacia arriba desde la parte inferior de la pantalla para abrir Picture in Picture.

- Desde aquí, puede tocar la pantalla Imagen en imagen y arrastrarla a una nueva posición.

- Para ocultar el video, arrástrelo hasta el borde de la pantalla.

- Toca el ícono de la flecha para que el video vuelva a aparecer.

- Pellizque el pulgar y el dedo índice para hacer que la pantalla Imagen en imagen sea más pequeña. Sepáralos para agrandar la pantalla.
- Para volver a la pantalla completa, toca el icono Imagen en imagen .
Cómo arrastrar y soltar en iPad
Otra herramienta básica de iPad multitarea es arrastrar y soltar. Esto le permite omitir el proceso de compartir un contenido con otra aplicación. En su lugar, puede arrastrar archivos, fotos, aplicaciones, selecciones de texto y recordatorios de una aplicación y soltarlos en otra. Es más fácil usar Arrastrar y soltar en la Vista dividida del iPad, pero también puede usarlo en Deslizar. Para utilizar la función de arrastrar y soltar del iPad:
- Coloca y mantén tu dedo sobre un contenido (como una imagen o una selección de texto) hasta que sobresalga un poco.
- Arrastra tu selección a la otra aplicación y suéltala donde quieras que vaya.

Cómo arrastrar y soltar varios elementos en vista dividida o deslizamiento
Digamos que desea mover algunas imágenes a una nota.
- Toca y mantén presionada una imagen para resaltarla y arrástrala ligeramente hacia un lado. Sigue sosteniendo la imagen.

- Con la otra mano, toca las otras imágenes que quieras añadir a la primera. Aparecerá una insignia en la esquina superior del paquete, que le permitirá saber cuántas piezas de contenido ha seleccionado.

- Si está utilizando Vista dividida o Pantalla dividida, puede arrastrar el contenido de una aplicación a la otra aplicación abierta.

iPad Gestos y accesos directos multitarea
Con el debut de iPad Pros sin botón de inicio, Apple introdujo nuevos gestos en el iPad, incluida una nueva forma de abrir iPad App Switcher. (Los viejos gestos del iPad con cuatro dedos para pellizcar aplicaciones cerradas y pasar de una aplicación a otra también funcionan).
Cómo usar el selector de aplicaciones de iPad
- Para abrir el selector de aplicaciones, simplemente desliza hacia arriba desde la parte inferior hasta el centro de la pantalla y mantén el dedo allí hasta que aparezca el selector de aplicaciones (los iPad con un botón de inicio también pueden abrir el selector de aplicaciones presionando el botón de inicio dos veces).

- Puede tocar la ventana de una aplicación para abrirla.

- También puede deslizar hacia arriba la ventana de una aplicación para cerrarla y evitar que se ejecute en segundo plano.

- Desliza el dedo hacia la izquierda o hacia la derecha para encontrar la aplicación que buscas.

Si desea cerrar App Switcher sin abrir una nueva aplicación, toque cualquier parte de la pantalla que no sea una ventana de aplicación y volverá a la pantalla de inicio. También es importante tener en cuenta que el Centro de control ya no está disponible en el iPad App Switcher. En cambio, se puede abrir deslizando hacia abajo desde la esquina superior derecha de la pantalla del iPad.
Pase entre aplicaciones y regrese a la pantalla de inicio
- Vuelve a la pantalla de inicio mientras usas aplicaciones deslizando hacia arriba desde la parte inferior de cualquier pantalla que no sea la pantalla de inicio.
- Usa cuatro o cinco dedos para deslizarte por la parte inferior de la pantalla de izquierda a derecha o de derecha a izquierda para cambiar de aplicación.

Multitarea de iPad en diferentes modelos de iPad
¿Qué modelos de iPad pueden realizar múltiples tareas?
Deslizar sobre:
iPad Pro, iPad (quinta generación y posteriores), iPad Air y posteriores, o iPad mini 4 y posteriores.
Vista dividida:
iPad Pro, iPad (quinta generación y posteriores), iPad Air 2 o iPad mini 4 y posteriores.
Imagen en imagen:
iPad Pro, iPad (quinta generación y posteriores), iPad Air y posteriores, o iPad mini 4 y posteriores.
Como nota final, también recomiendo consultar esta lista de los mejores iPad Estuches, accesorios y equipos profesionales. También puede aprender algunos consejos divertidos, como cómo tomar una medición de altura en el iPad.