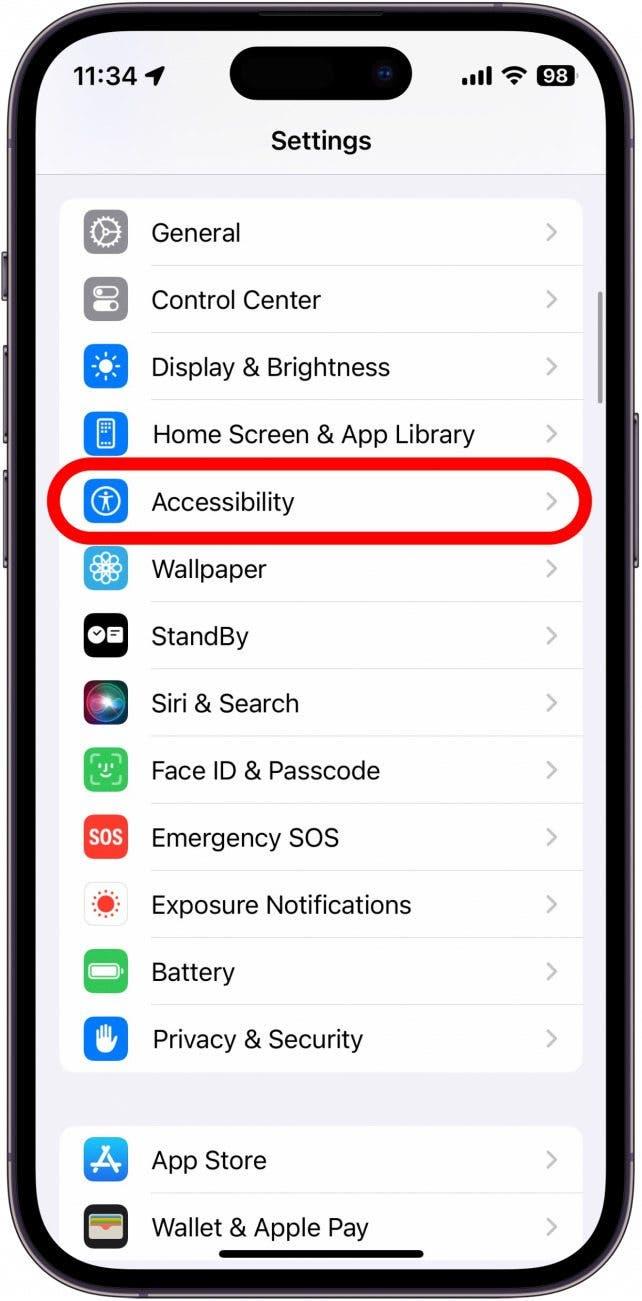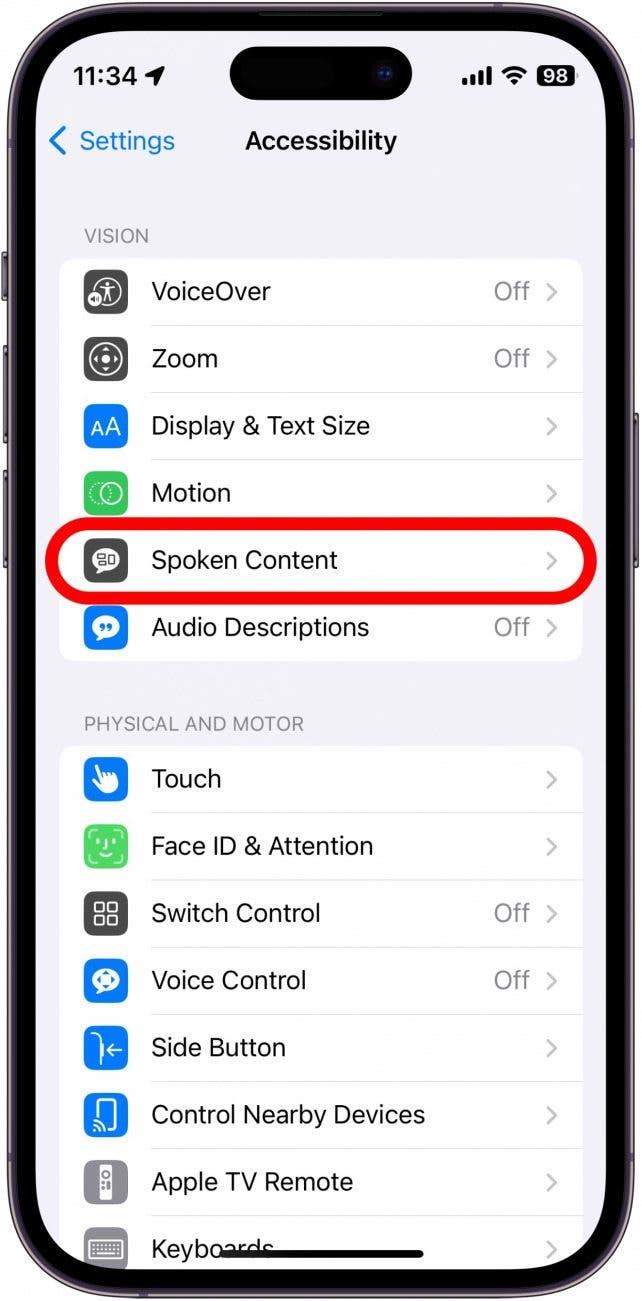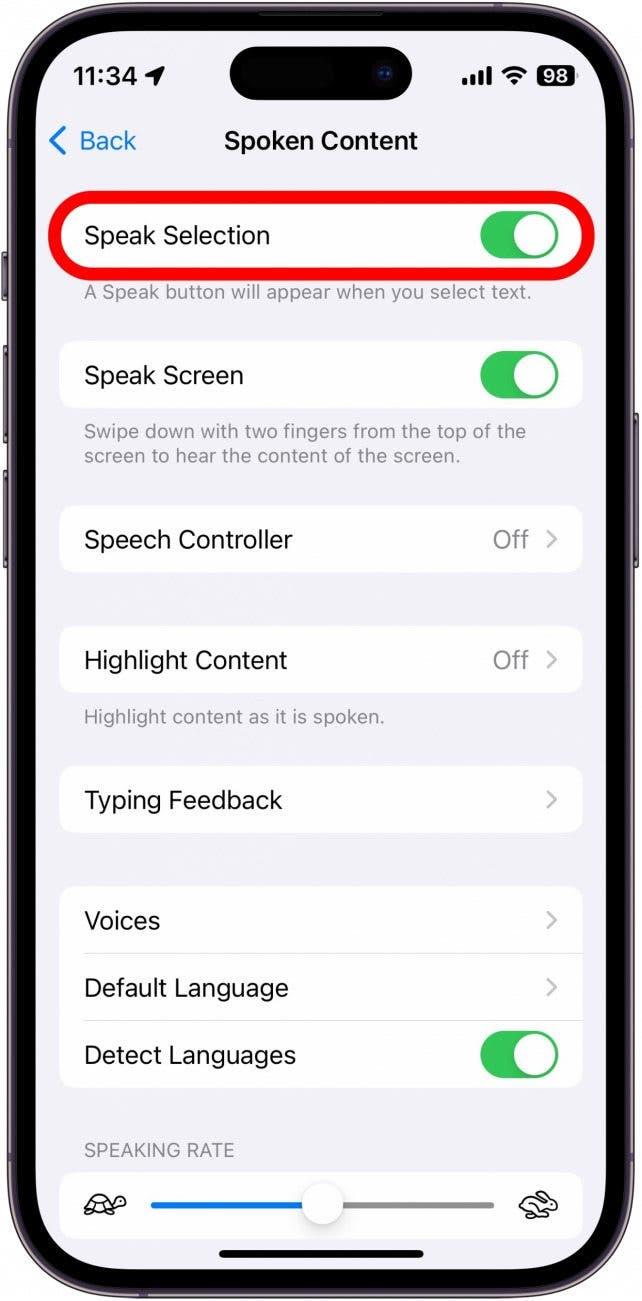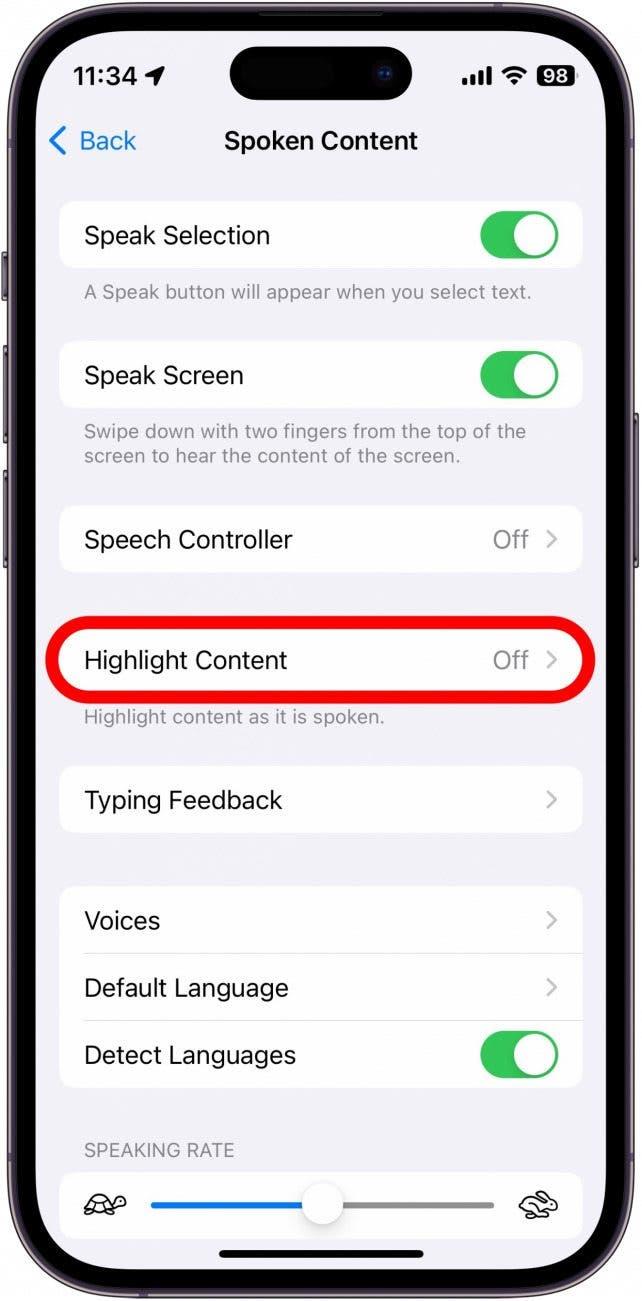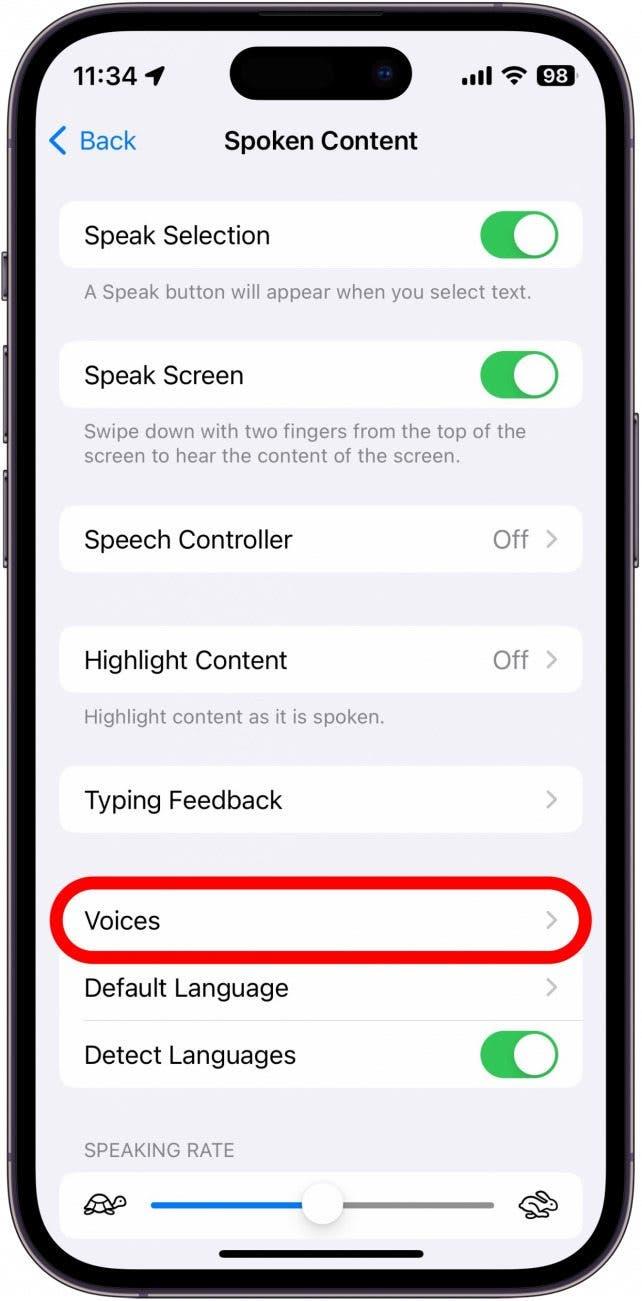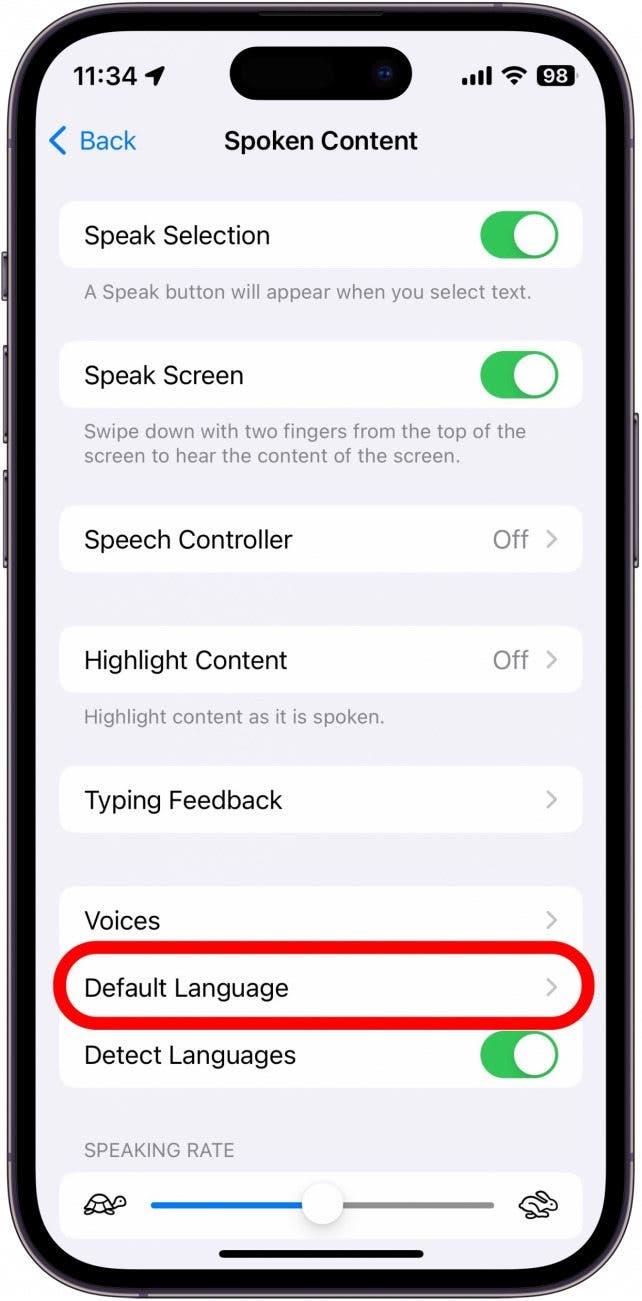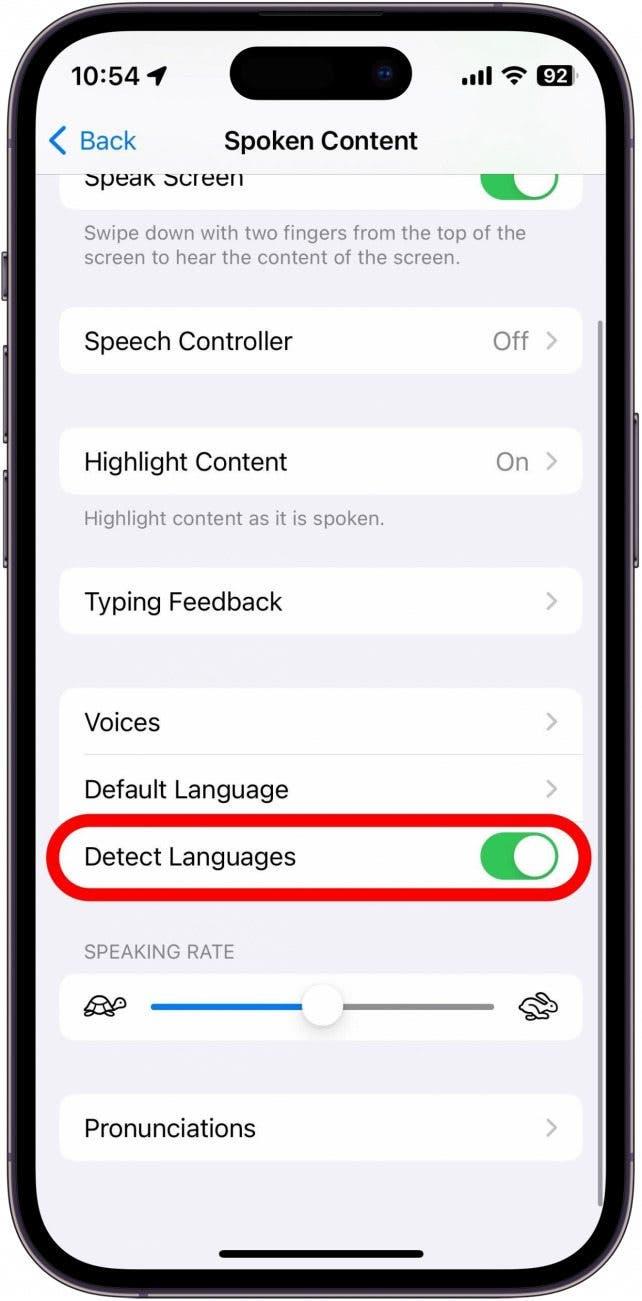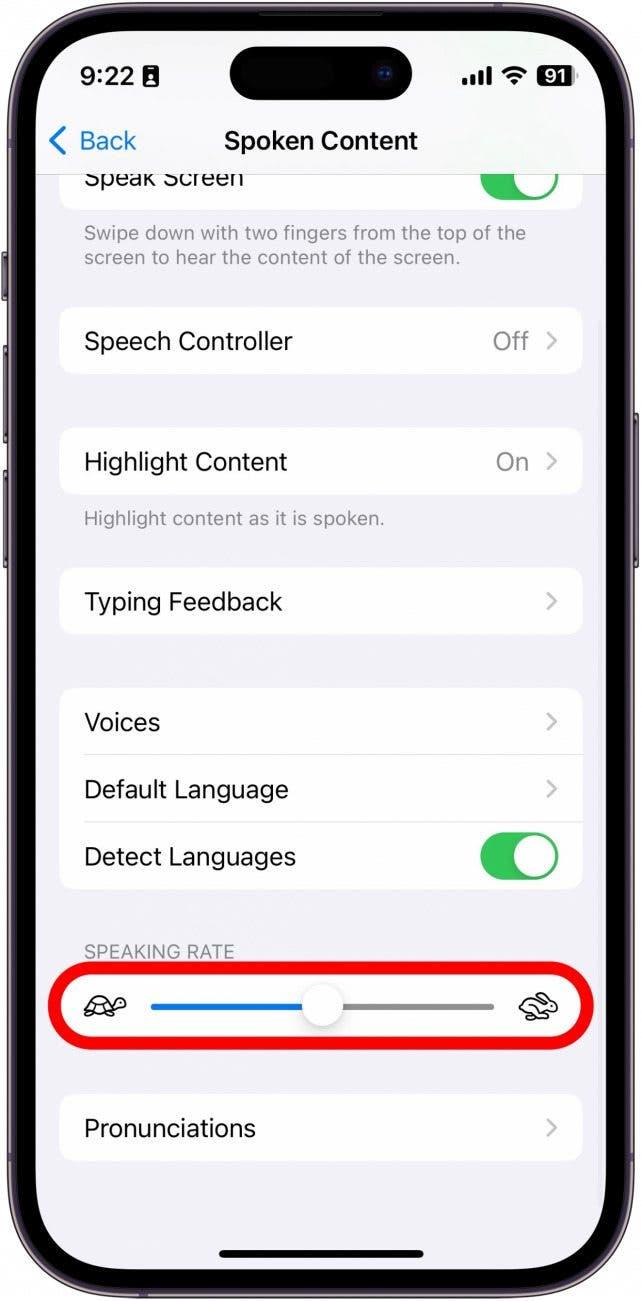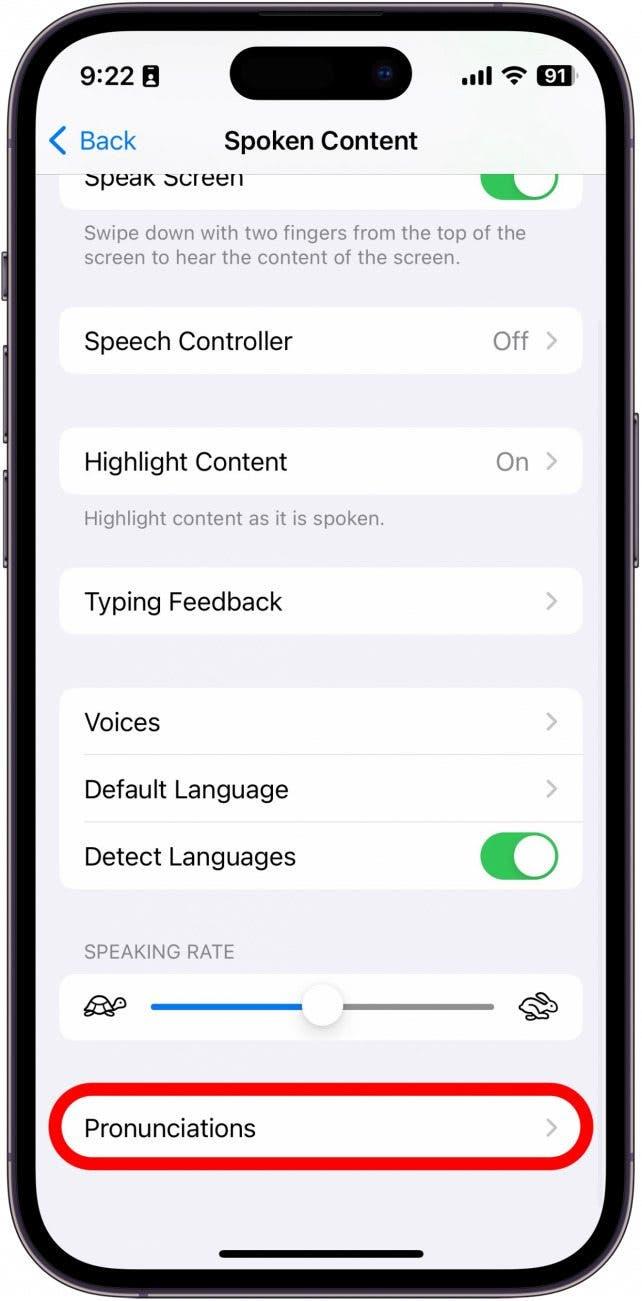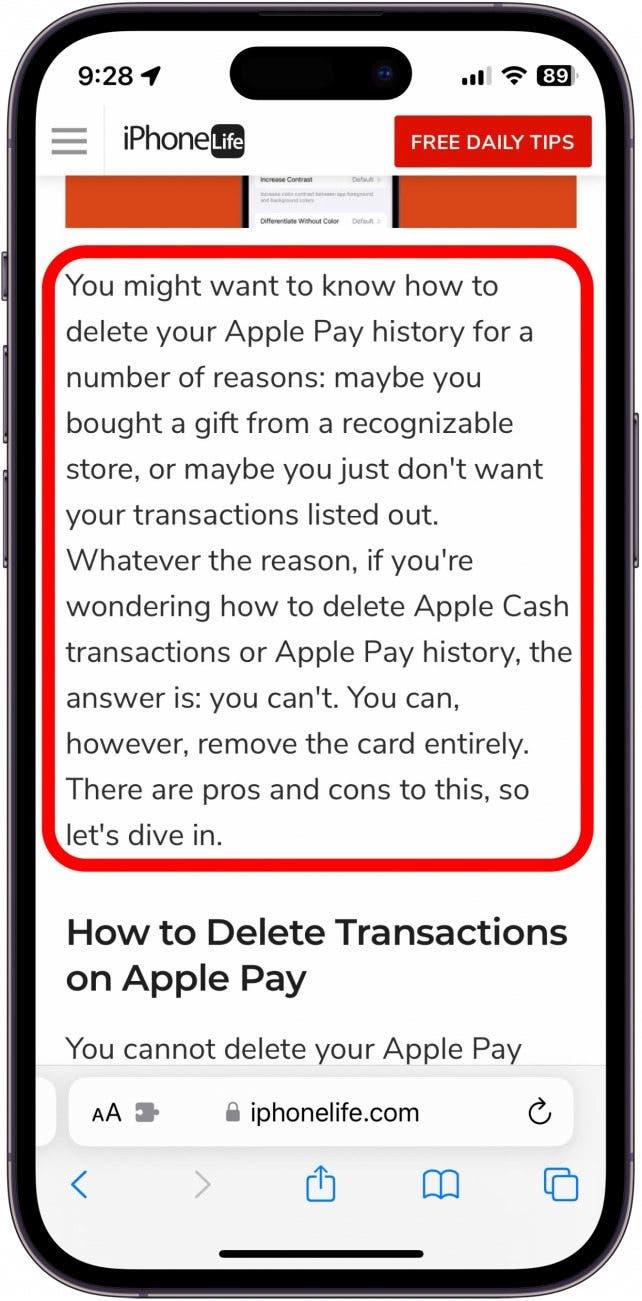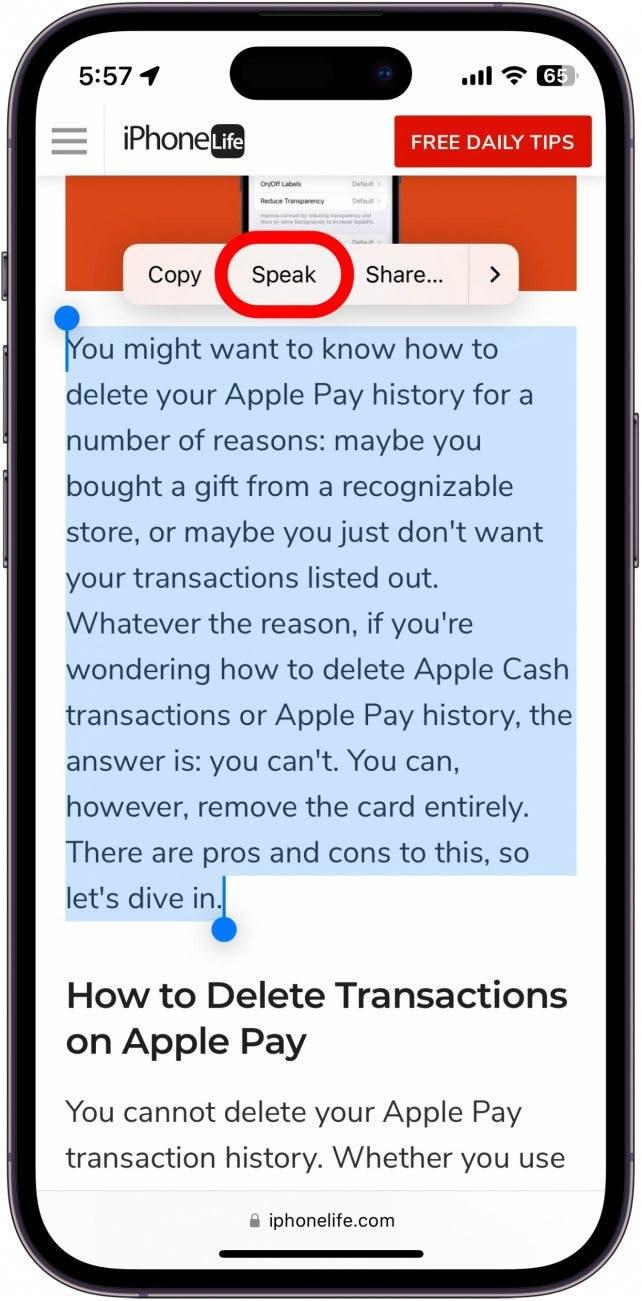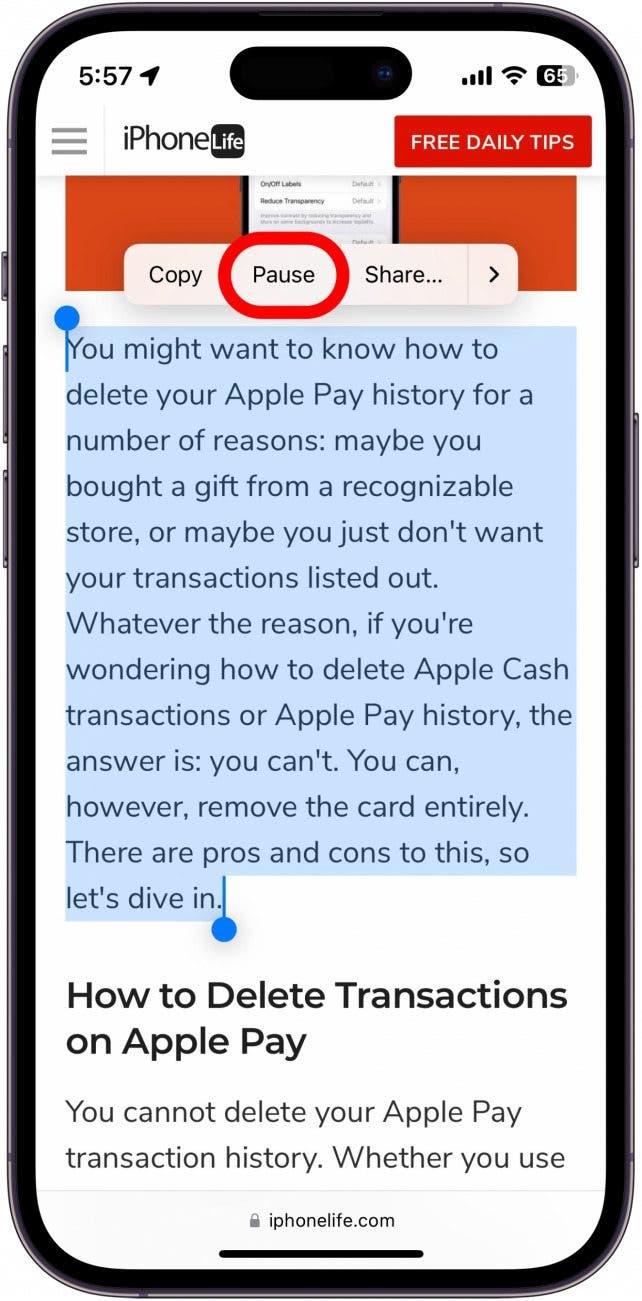Si le resulta más cómodo escuchar algún texto en su iPhone o iPad en lugar de leerlo, puede activar esa función fácilmente. Por ejemplo, podría querer que su dispositivo le leyera una página web, un libro electrónico u otro documento mientras realiza las tareas domésticas. A continuación le explicamos cómo utilizar la función de texto a voz en el iPhone o el iPad.
Por qué le encantará este truco:
- Escuche artículos web o libros cuando esté ocupado con otras tareas.
- Haga que su iPhone o iPad le lean si no puede ver bien la pantalla.
Cómo utilizar la conversión de texto a voz en el iPhone
Apple se ha asegurado de que el iPhone incorpore una amplia gama de funciones de accesibilidad para que cualquiera pueda utilizarlo. La conversión de texto a voz es sólo una de estas opciones de accesibilidad. Puede utilizar esta herramienta para que su iPhone le lea en voz alta. Para obtener más consejos y trucos sobre la accesibilidad del iPhone, asegúrese de suscribirse a nuestro boletín gratuito Consejo del día. A continuación le explicamos cómo configurar la función de texto a voz en el iPhone:
 Descubra las funciones ocultas de su iPhoneReciba un consejo diario cada día (con capturas de pantalla e instrucciones claras) para que pueda dominar su iPhone en sólo un minuto al día.
Descubra las funciones ocultas de su iPhoneReciba un consejo diario cada día (con capturas de pantalla e instrucciones claras) para que pueda dominar su iPhone en sólo un minuto al día.
- Abra la app Ajustes y pulse Accesibilidad.

- Pulse Contenido hablado.

- Pulse el conmutador situado junto a Selección de voz para activarla o desactivarla.

- Resaltar Contenido resaltará cada palabra a medida que se pronuncie.

- Puede tocar Voces para elegir una voz diferente generada por ordenador.

- También puede seleccionar su Idioma predeterminado.

- Si cambia su Idioma predeterminado, puede desactivar el conmutador situado junto a Detectar idiomas. Esto permitirá que su iPhone lea en otros idiomas en lugar de traducir a su idioma predeterminado.

- El control deslizante Velocidad de lectura le permite ajustar lo rápido o lento que lee la voz de texto a voz.

- Por último, puede añadir pronunciaciones si la voz de texto a voz no pronuncia algo correctamente.

- Para utilizar la función de texto a voz, mantenga pulsado algún texto para resaltarlo.

- Pulse el botón Hablar y su iPhone comenzará a leer el texto en voz alta.

- Puede tocar el texto resaltado y pulsar Pausa para detener la lectura en cualquier momento.

Ahora, puede utilizar la función de texto a voz para que su iPhone o iPad le lean en voz alta si tiene problemas para leer todo lo que aparece en la pantalla, o mientras realiza tareas domésticas, cocina o da un paseo.