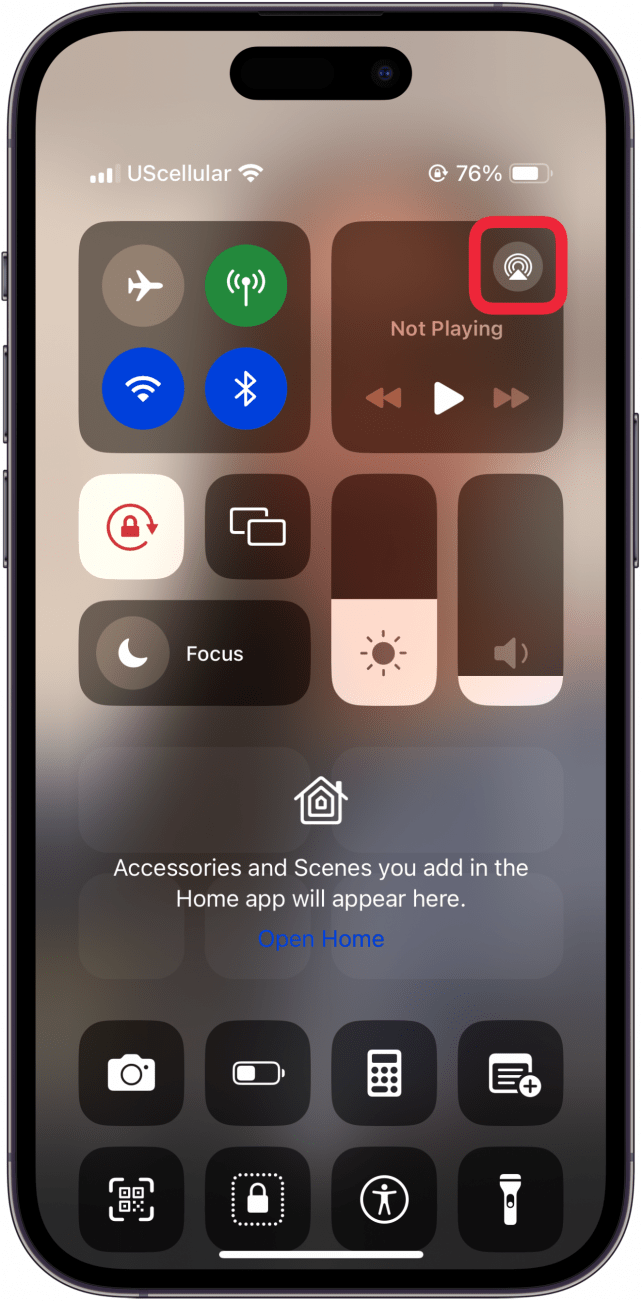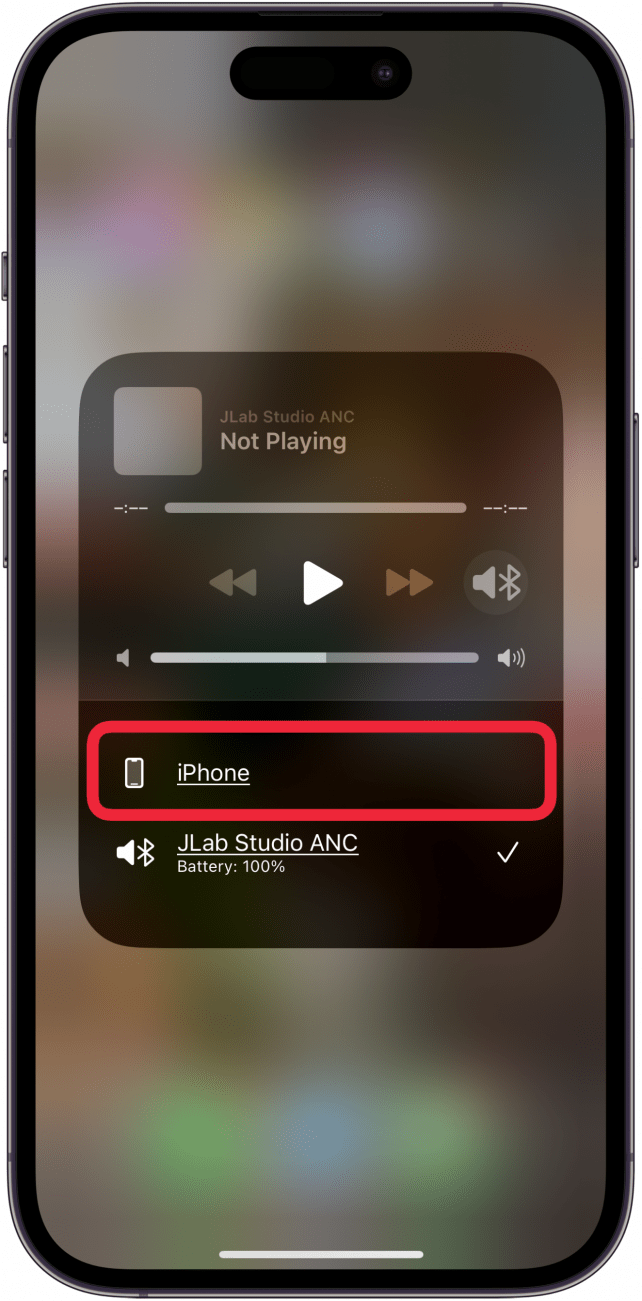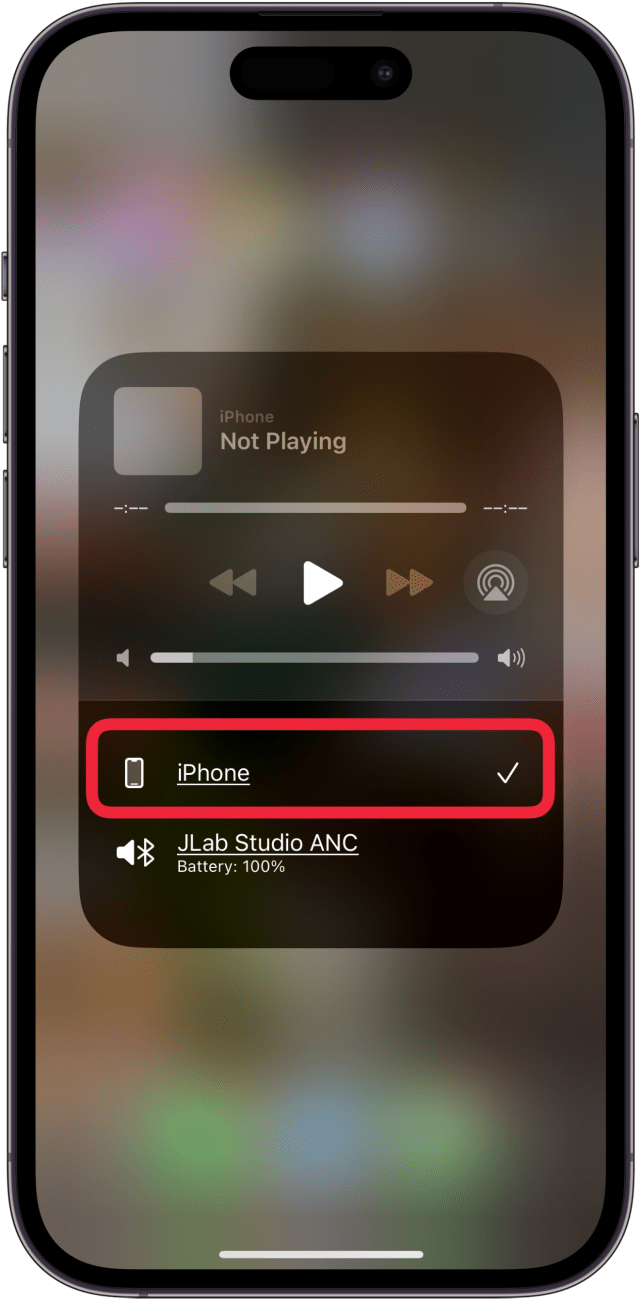Si tu iPhone o iPad se bloquea en el modo auriculares, no podrás escuchar ningún sonido de tu dispositivo excepto a través de los auriculares. Hay varias razones por las que tu dispositivo puede estar atascado en modo auriculares: puede que tengas un software obsoleto, un puerto de auriculares sucio, daños por agua o auriculares incompatibles. Por lo general, el problema puede resolverse rápidamente activando y desactivando el modo Avión. ¡Sin embargo, si eso no funciona, vamos a cubrir las soluciones comunes para conseguir que su audio funcione de nuevo!
¿iPhone o iPad atascado en modo auriculares? A continuación te explicamos cómo solucionarlo.
Por suerte, hay algunas maneras fáciles de arreglar las cosas cuando tu iPad está atascado en el modo auriculares. Primero, asegúrate de que tu iPhone o iPad está actualizado a la última versión de iOS o iPadOS. Si tu dispositivo ya está actualizado, reinicia tu iPhone o iPad. Enchufa y desenchufa los auriculares para ver si tu dispositivo reconoce cuando los auriculares están desconectados. También vale la pena probar a activar el modo Avión, dejarlo unos segundos y volver a desactivarlo. Si ninguno de estos pasos te ha ayudado, sigue leyendo para encontrar más soluciones.
Comprueba la configuración de la salida de audio
Puedes controlar la salida de audio de tu dispositivo desde el Centro de Control, así que si tu iPhone o iPad está atascado en modo auriculares:
 Descubre las funciones ocultas de tu iPhoneObtén un consejo diario (con capturas de pantalla e instrucciones claras) para dominar tu iPhone en sólo un minuto al día.
Descubre las funciones ocultas de tu iPhoneObtén un consejo diario (con capturas de pantalla e instrucciones claras) para dominar tu iPhone en sólo un minuto al día.
- Abre el Centro de control.
- Toca el icono AirPlay.

- Se abrirá una lista de opciones de salida de audio. Si tu iPhone o iPad está en modo auriculares, verás una marca de verificación junto a los auriculares emparejados. Toca la entrada de tu iPhone o iPad.

- Deberías ver una marca de verificación junto a la entrada de tu iPhone o iPad, lo que indica que la salida de audio ha cambiado de los auriculares a los altavoces de tu dispositivo.

Si el sonido de tu iPhone o iPad no funciona sin auriculares después de esto, significa que todavía estás en modo auriculares.
Limpia el puerto de auriculares
Si tu iPhone o iPad se bloquea en el modo auriculares, no podrás escuchar ningún sonido de tu dispositivo excepto a través de los auriculares. Hay varias razones por las que tu dispositivo puede estar atascado en modo auriculares: puede que tengas un software obsoleto, un puerto de auriculares sucio, daños por agua o auriculares incompatibles. Por lo general, el problema puede resolverse rápidamente activando y desactivando el modo Avión. ¡Sin embargo, si eso no funciona, vamos a cubrir las soluciones comunes para conseguir que su audio funcione de nuevo!
¿iPhone o iPad atascado en modo auriculares? A continuación te explicamos cómo solucionarlo.
Por suerte, hay algunas maneras fáciles de arreglar las cosas cuando tu iPad está atascado en el modo auriculares. Primero, asegúrate de que tu iPhone o iPad está actualizado a la última versión de iOS o iPadOS. Si tu dispositivo ya está actualizado, reinicia tu iPhone o iPad. Enchufa y desenchufa los auriculares para ver si tu dispositivo reconoce cuando los auriculares están desconectados. También vale la pena probar a activar el modo Avión, dejarlo unos segundos y volver a desactivarlo. Si ninguno de estos pasos te ha ayudado, sigue leyendo para encontrar más soluciones.
Comprueba la configuración de la salida de audioPuedes controlar la salida de audio de tu dispositivo desde el Centro de Control, así que si tu iPhone o iPad está atascado en modo auriculares:
Descubre las funciones ocultas de tu iPhoneObtén un consejo diario (con capturas de pantalla e instrucciones claras) para dominar tu iPhone en sólo un minuto al día.
- Abre el Centro de control.
- Toca el icono AirPlay.
- Se abrirá una lista de opciones de salida de audio. Si tu iPhone o iPad está en modo auriculares, verás una marca de verificación junto a los auriculares emparejados. Toca la entrada de tu iPhone o iPad.