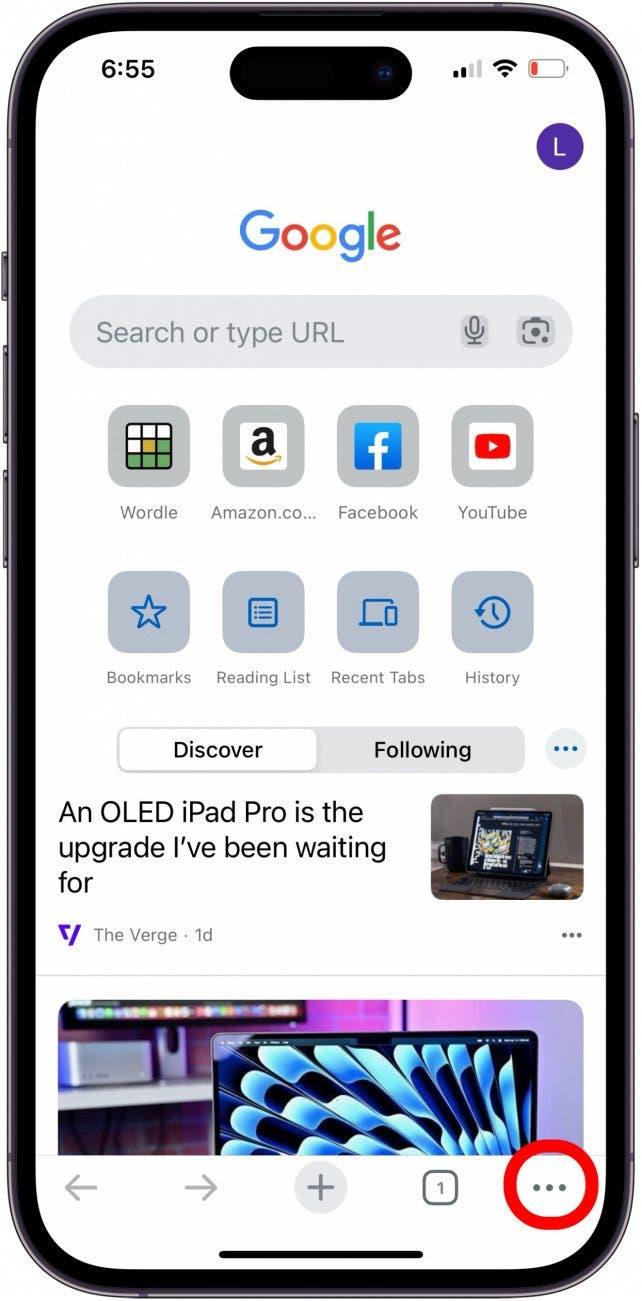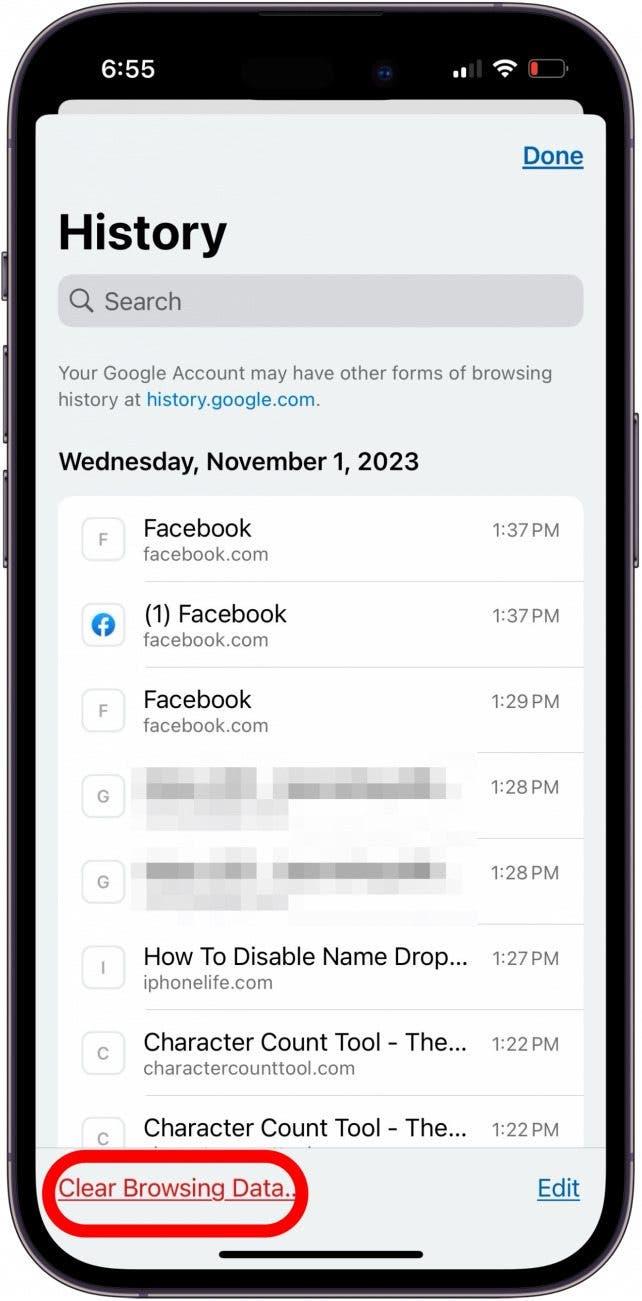Si la búsqueda en Google no funciona en la aplicación Google o en la aplicación Google Chrome, es posible que aparezca un mensaje de error como «Lamentablemente, la Búsqueda en Google ha dejado de funcionar» o «La solicitud no se ha realizado porque no había conectividad». A continuación, le indicamos cómo solucionar el problema cuando Google no muestra resultados web.
Saltar a
- ¿Está activado el modo avión?
- Compruebe su conexión Wi-Fi y de datos móviles
- Borre la caché de la aplicación de Google
- Desinstalar y volver a instalar Google Chrome
¿No funciona la búsqueda de Google? Solución rápida en el iPhone y el iPad
Hay algunas cosas fáciles que puede hacer para arreglar las cosas cuando Google no muestra los resultados de búsqueda. En primer lugar, cierre la aplicación de Google y vuelva a abrirla para comprobar si la búsqueda de Google vuelve a funcionar. A continuación, actualice la aplicación de Google y actualice iOS y iPadOS. Si estos pasos no han conseguido que la búsqueda de Google funcione, siga leyendo. Suscríbase a nuestro Consejo del día para obtener más tutoriales sobre la búsqueda de Google y la aplicación Chrome.
¿Está activado el modo avión?
El modo avión desactiva todas las señales inalámbricas y celulares de su iPad o iPhone. Para asegurarse de que su iPad o iPhone no está en modo Avión:
 Descubra las funciones ocultas de su iPhoneObtenga un consejo diario (con capturas de pantalla e instrucciones claras) para dominar su iPhone en sólo un minuto al día.
Descubra las funciones ocultas de su iPhoneObtenga un consejo diario (con capturas de pantalla e instrucciones claras) para dominar su iPhone en sólo un minuto al día.
Abra el Centro de control y asegúrese de que el botón del modo Avión está en gris, no en naranja. También puede activar el modo Avión, dejarlo unos segundos, volver a desactivarlo y comprobar si su búsqueda en Google funciona.
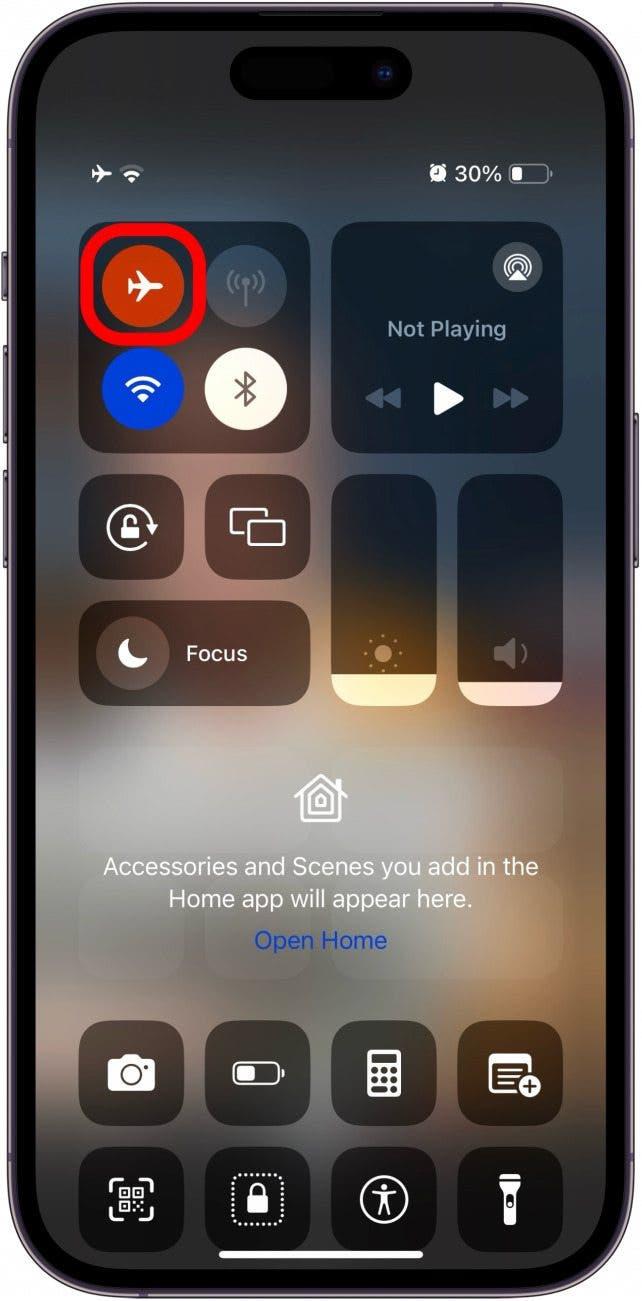
Compruebe su conexión Wi-Fi y de datos móviles
Necesita una conexión Wi-Fi o celular para realizar una búsqueda en Google en su iPhone. Por lo tanto, asegúrese de que su conexión a Internet está funcionando mediante el uso de una aplicación o función diferente para ver si todavía son capaces de conectarse y trabajar como de costumbre. También puede comprobar su conexión utilizando los iconos del iPhone.
Mire en la esquina superior derecha de su pantalla. El icono del extremo derecho muestra su porcentaje de batería; a su izquierda está su conexión Wi-Fi, y a la izquierda del icono Wi-Fi está su conexión celular. Cuantas más barras blancas haya en sus iconos de móvil y Wi-Fi, más fuerte será la conexión de su iPhone.
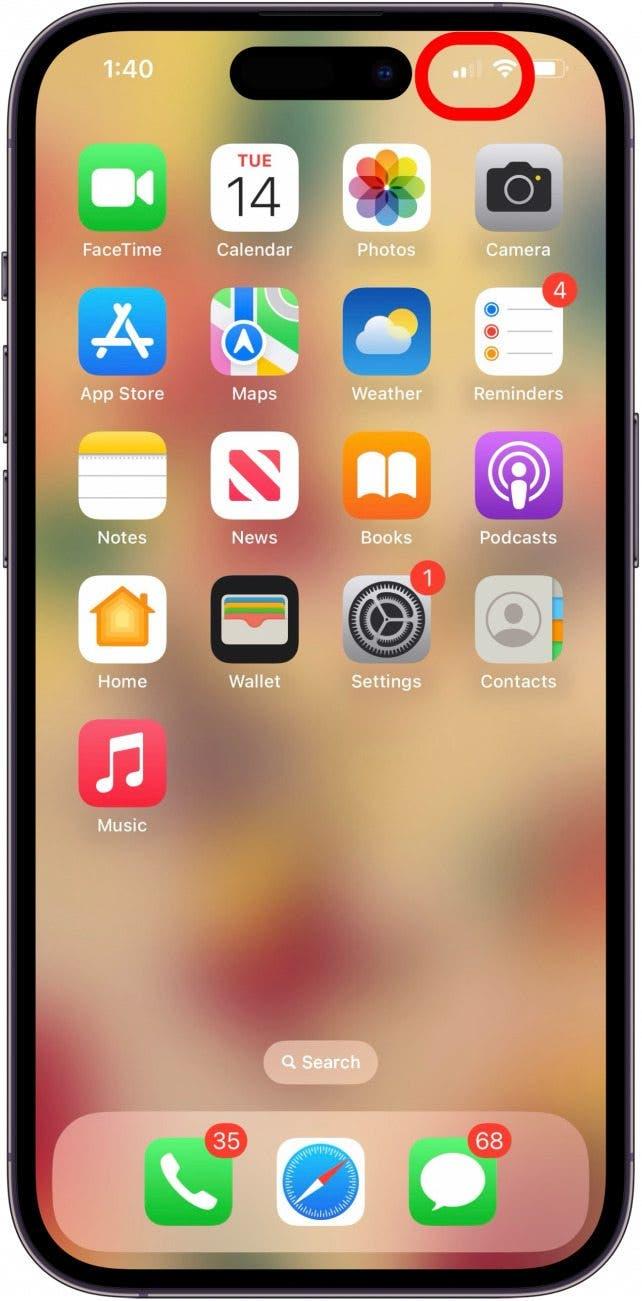
Borre la caché de la aplicación de Google
Si la aplicación de Google tiene demasiados datos almacenados en caché, o esos datos están dañados, puede provocar fallos como que no aparezcan los resultados de búsqueda de Google. A continuación le indicamos cómo borrar la caché de datos de la aplicación de Google o de la aplicación Google Chrome.
Nota: Esto borrará todos los nombres de usuario y contraseñas que no estén guardados en su Llavero de iCloud. Por lo tanto, asegúrese de tener esa información anotada o en su Llavero de iCloud antes de borrar la caché de Google.
- Abra la aplicación Google o Google Chrome y pulse el icono Más.

- Pulse Borrar datos de navegación.

- Pulse Borrar datos de navegación para confirmar.

Desinstalar y volver a instalar Google Chrome
Si ha probado todos los pasos anteriores y Google sigue sin mostrar resultados, es el momento de desinstalar la aplicación Google o Google Chrome y, a continuación, volver a instalarla.
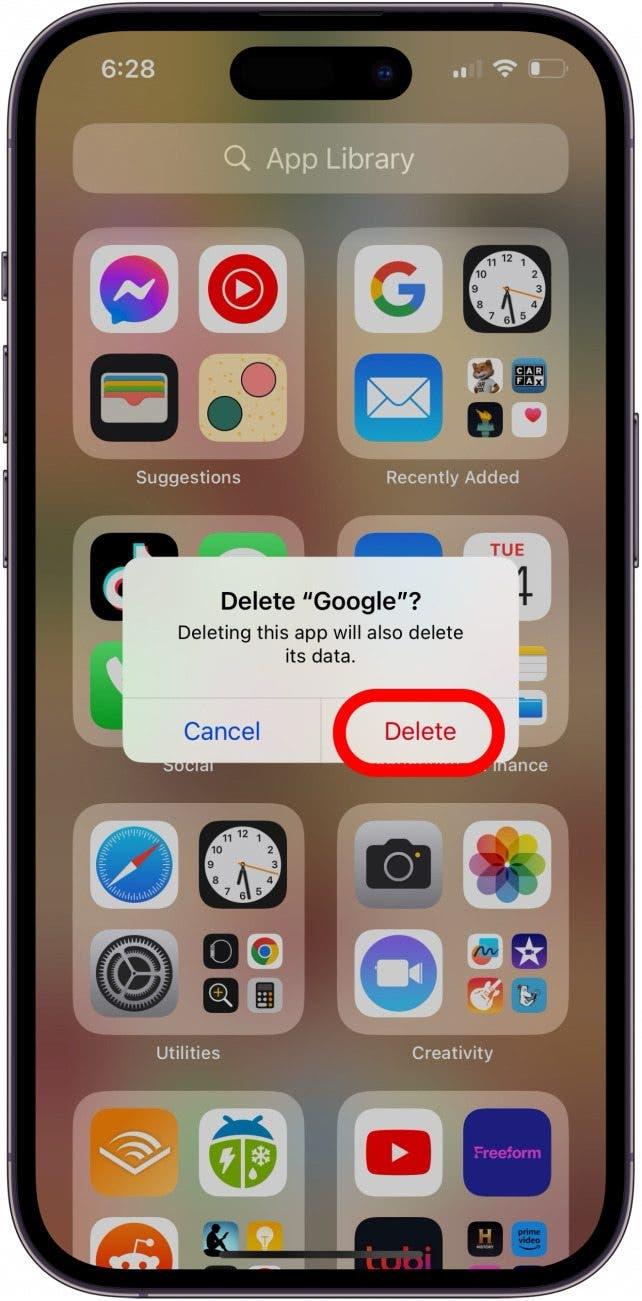
PREGUNTAS FRECUENTES
- ¿Por qué no funciona ninguna de mis búsquedas en Google? Es posible que su conexión a Internet esté caída o sea lenta, o que tenga que comprobar varios ajustes del iPad o del iPhone, borrar la opción
- ¿Está Google caído en este momento? Si utiliza el navegador Chrome, compruebe el panel de estado del espacio de trabajo de Google para estar seguro.
En este momento, las búsquedas de Google deberían volver a funcionar para usted. Si este artículo de solución de problemas le ha resultado útil, no deje de visitarnos de nuevo aquí, en iOSApple.