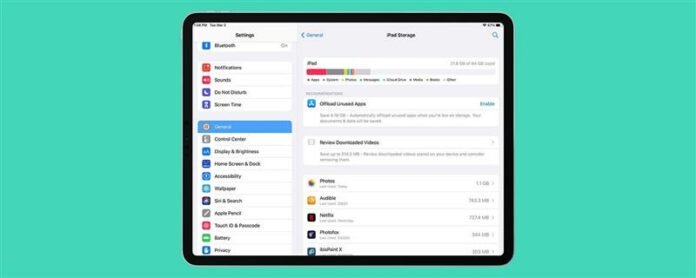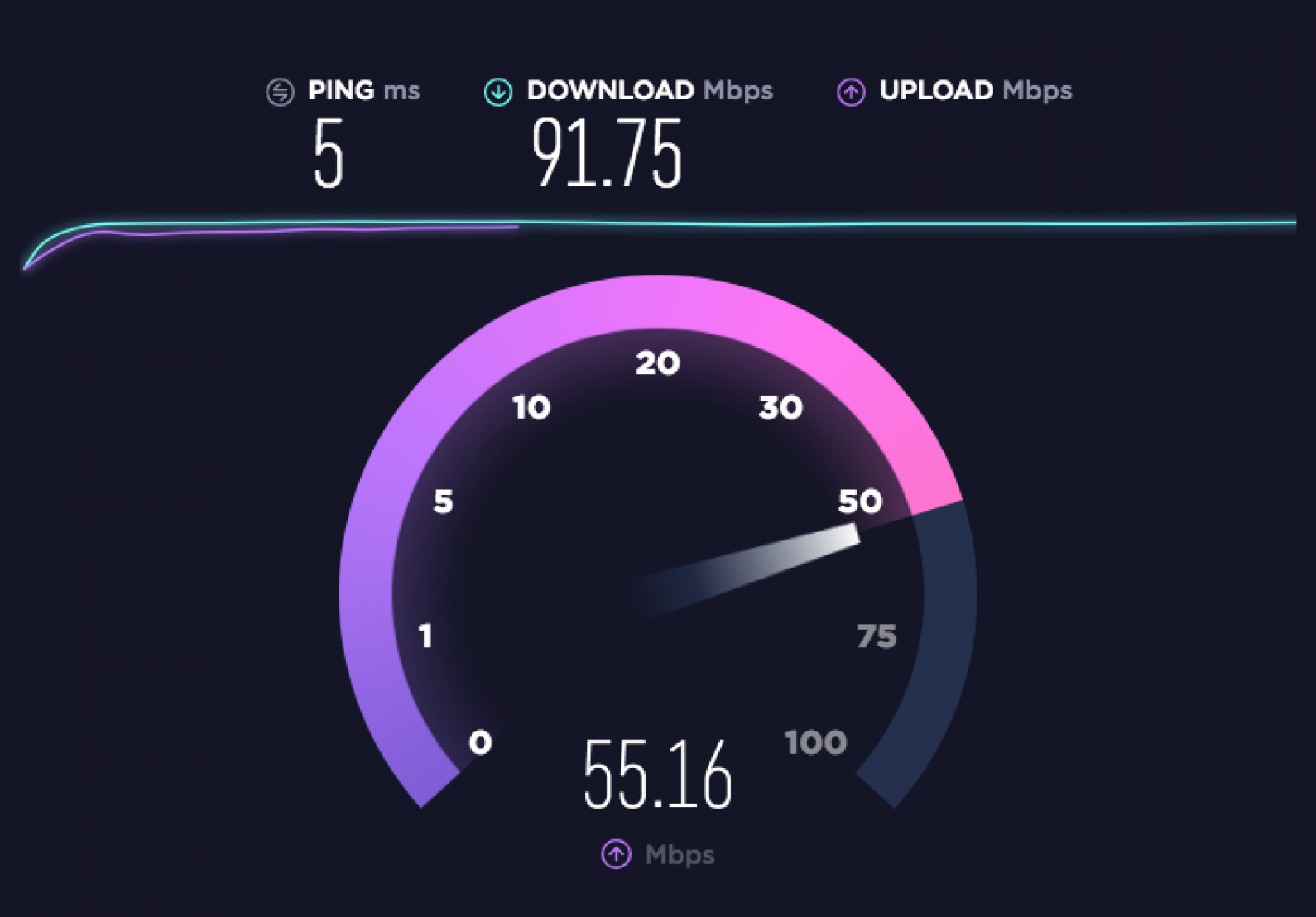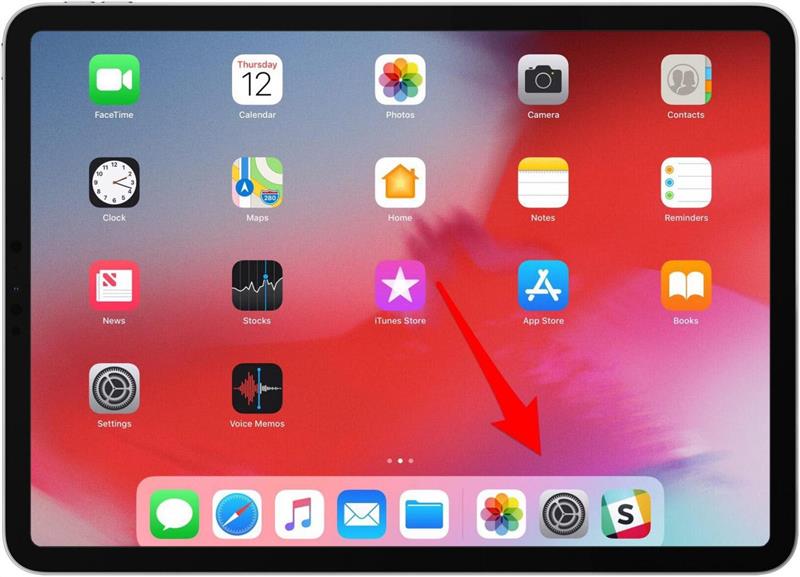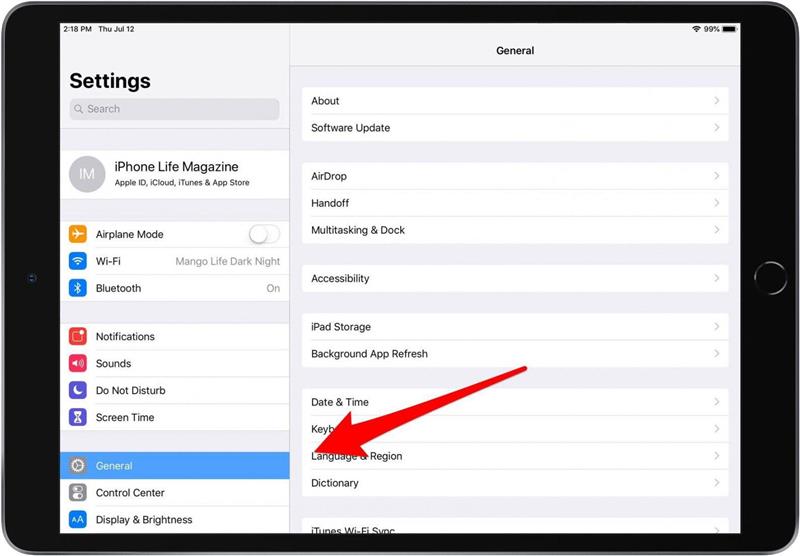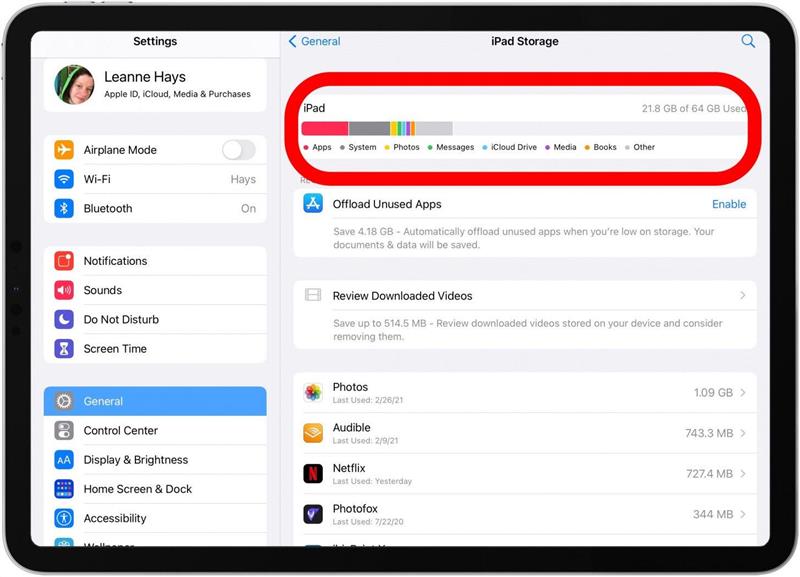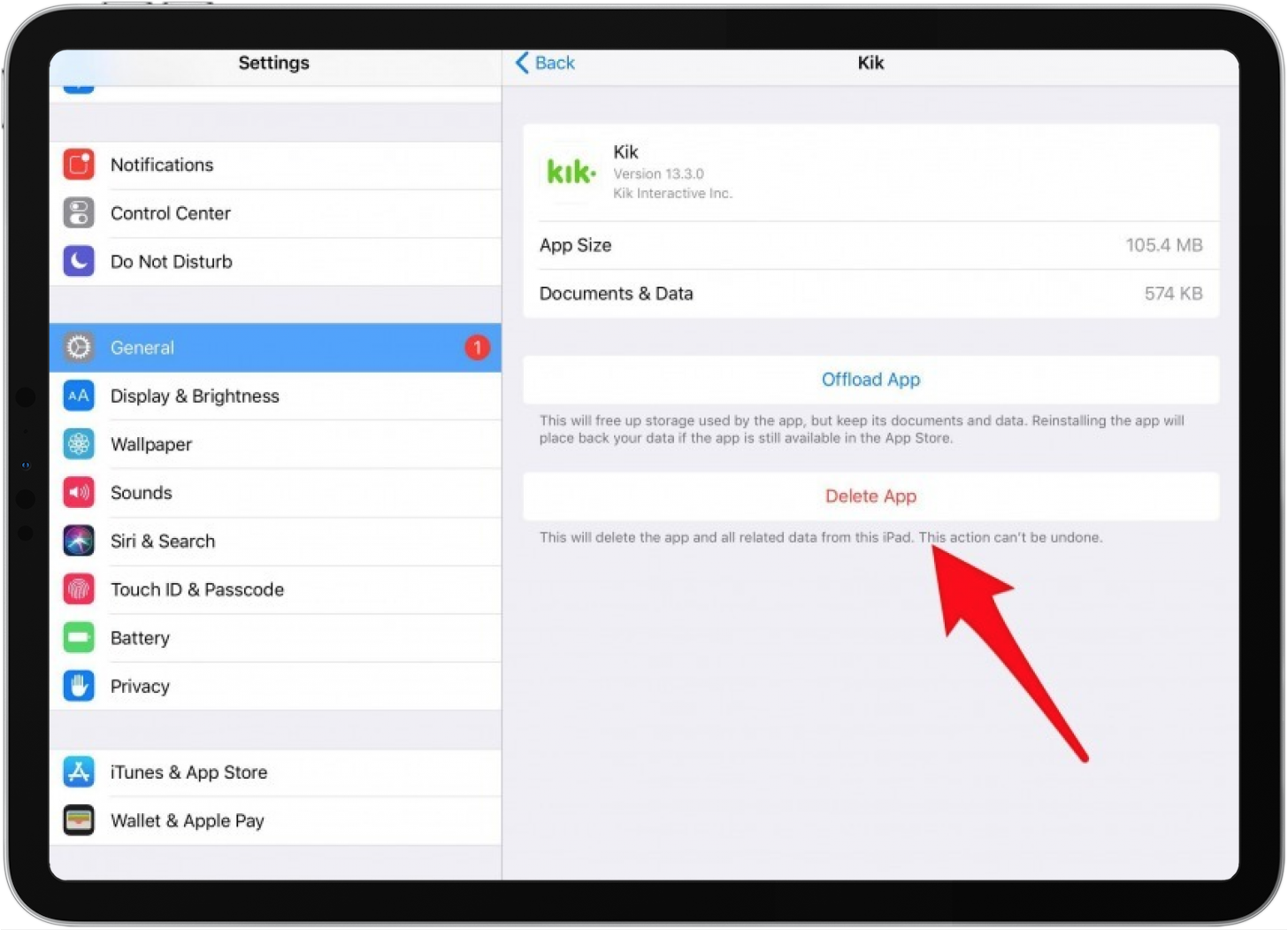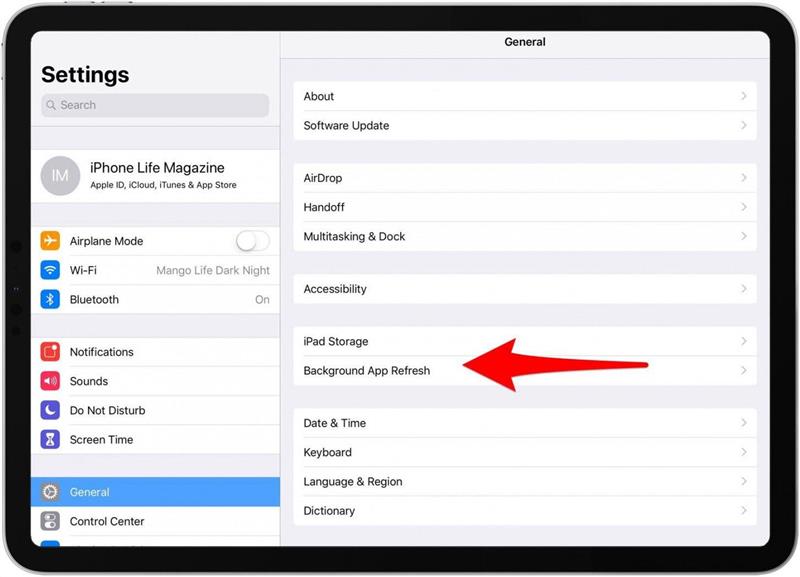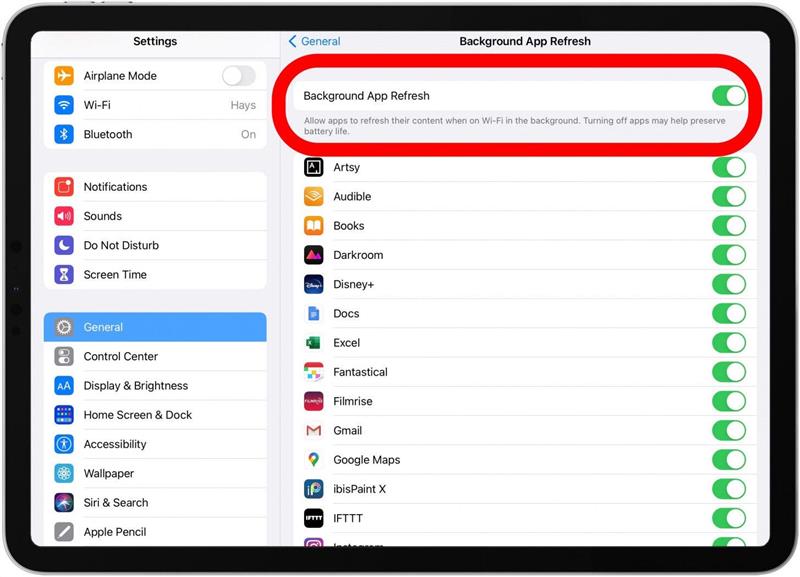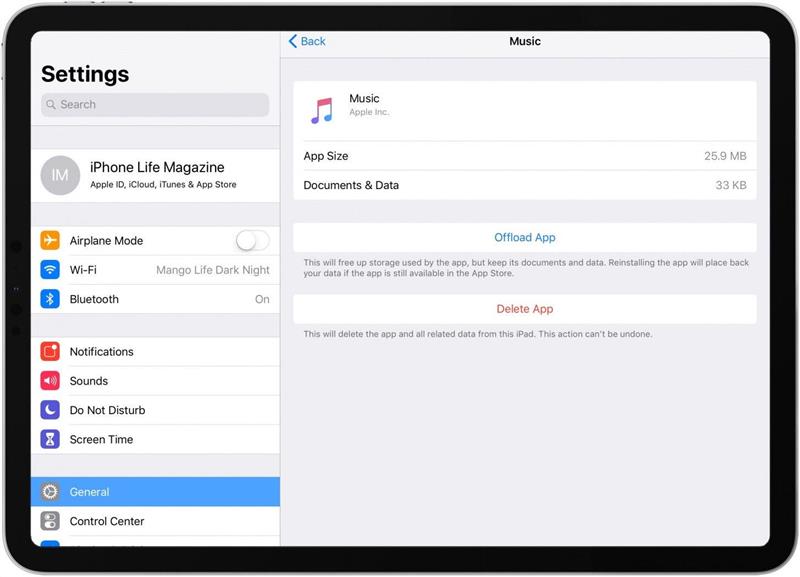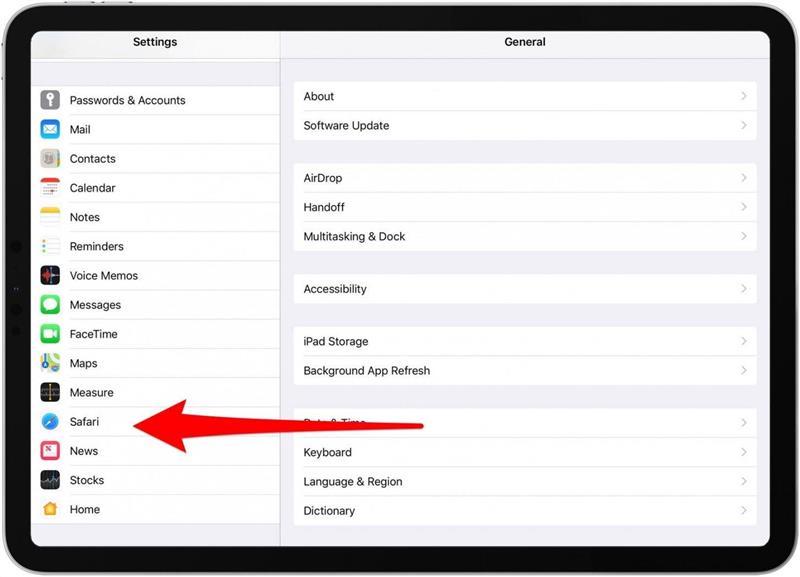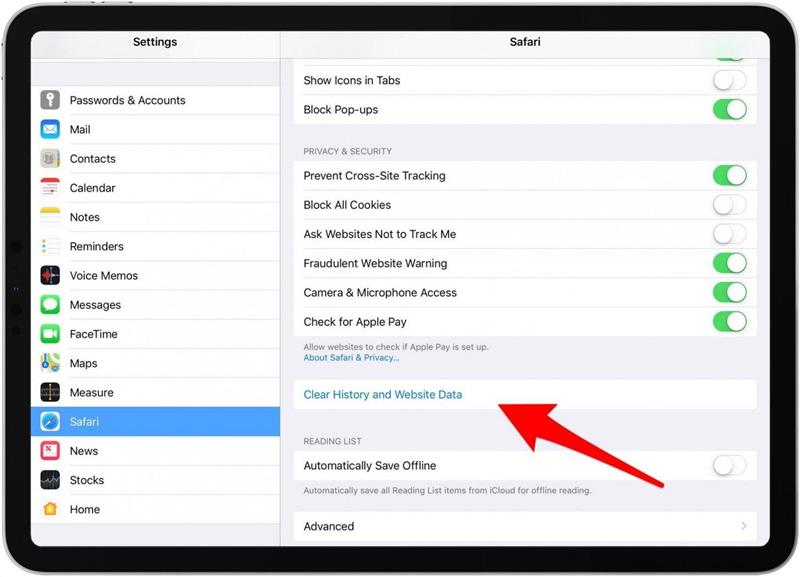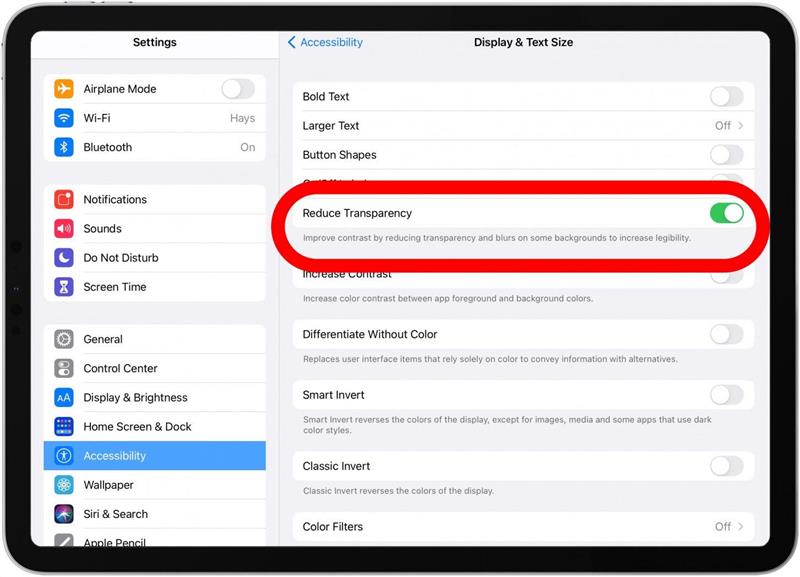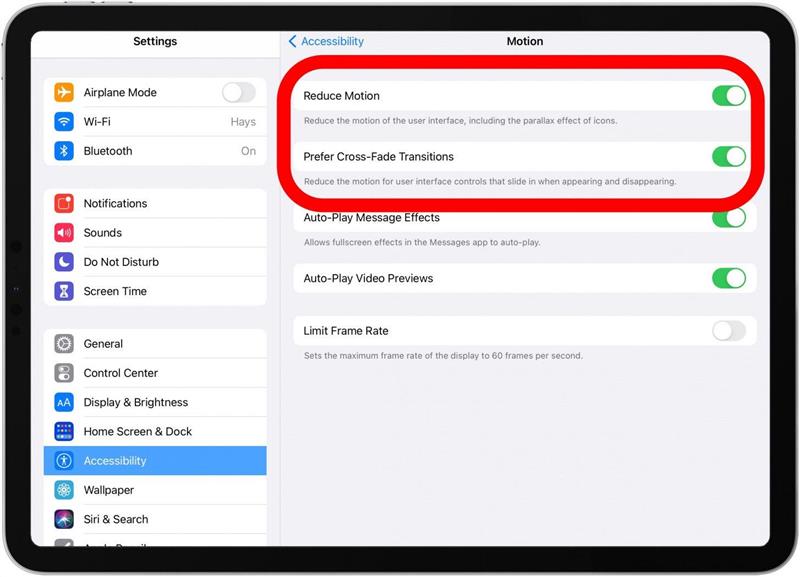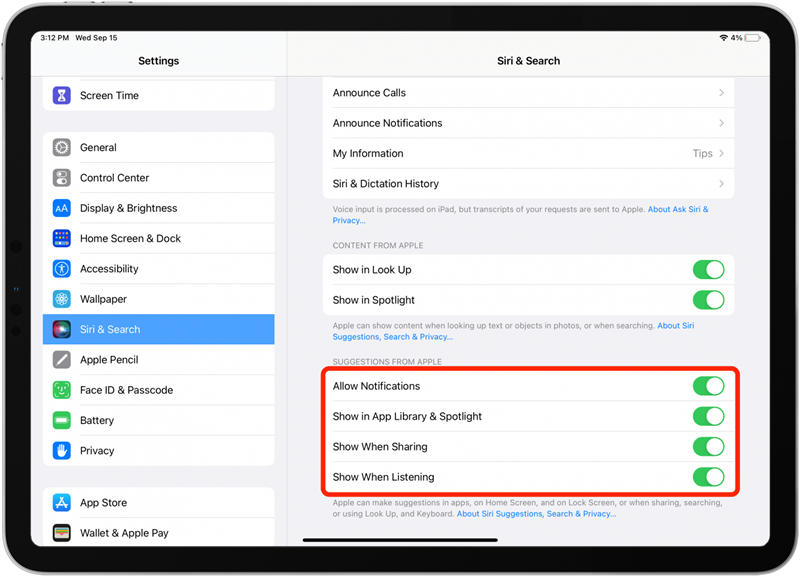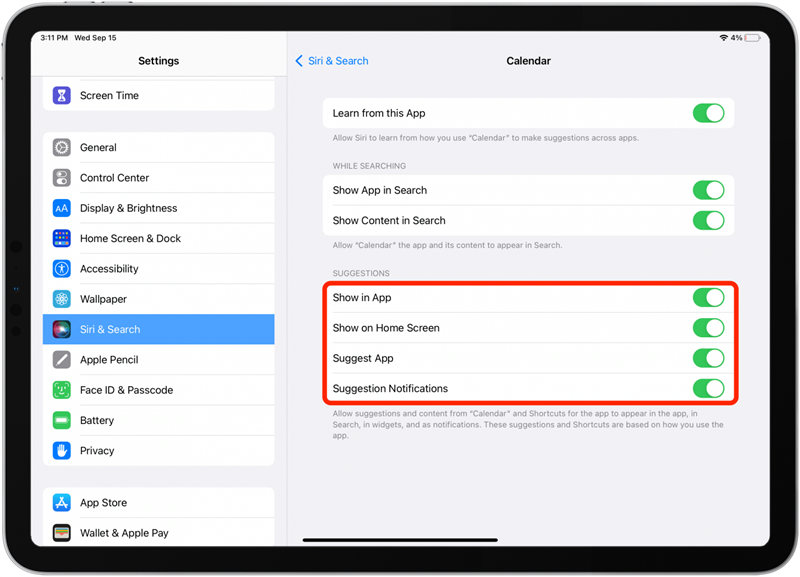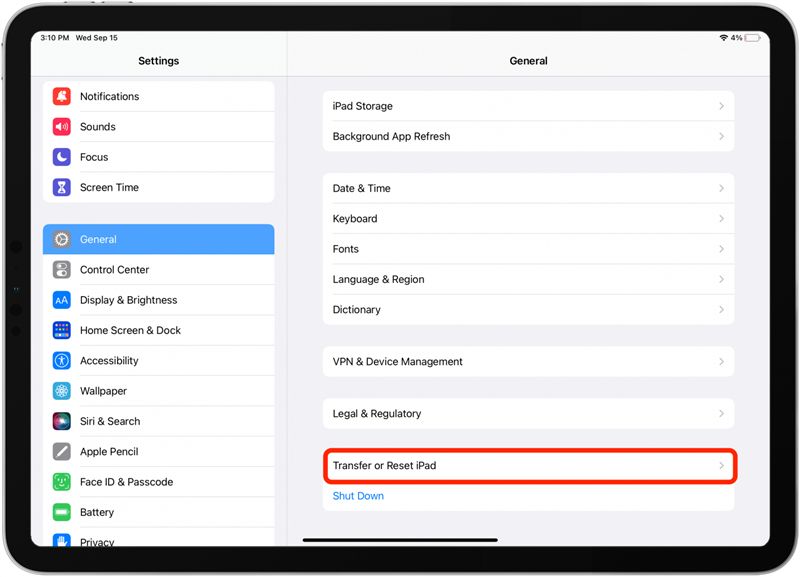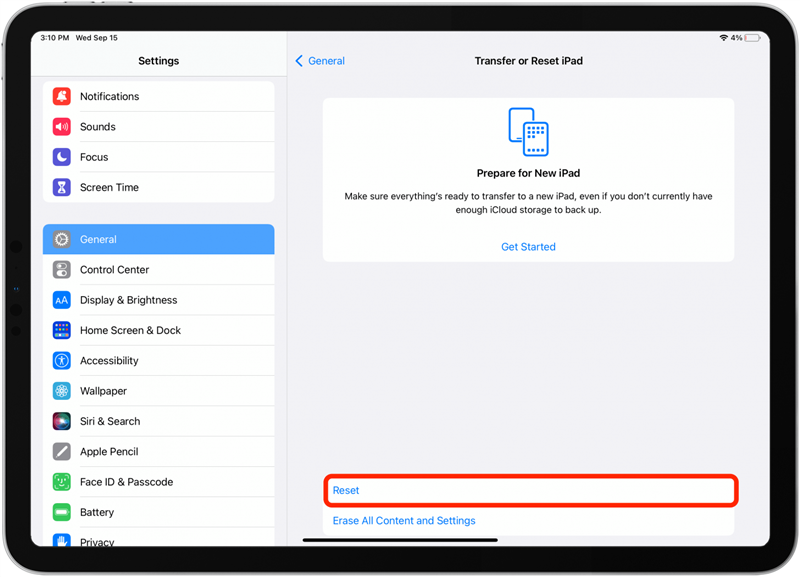Si tiene un iPad viejo, puede que no sea tan rápido como solía ser, dejándote preguntándote: «¿Por qué mi iPad es lento?» Hay muchas razones por las cuales su iPad puede estar funcionando más lentamente que cuando lo compró por primera vez. Ya sea que tenga un iPad original, iPad 2, iPad Mini, iPad Mini 2 o una nueva versión para iPad como el iPad 9 o iPad Mini 6, cubriremos por qué su iPad se está ejecutando lento y retrasado, y aprenderemos cómo acelerar un iPad, viejo o nuevo, y mejora su rendimiento general.
iPad lento? 14 formas de arreglar un iPad lento
Entremos en por qué su iPad es lento y cómo solucionarlo. Repasaremos la conexión Wi-Fi, la velocidad de Internet, la actualización de iPados, cómo restablecer su iPad, cómo eliminar las aplicaciones en un iPad, cómo borrar su caché o datos en caché, y más. Para obtener más excelentes consejos de solución de problemas de iPad, consulte nuestro Free. Si tiene problemas con su iPad no enciende , en lugar de simplemente correr lento, también tenemos algunas correcciones comunes para eso.
1. ¿Apple ha acelerado mi iPad?
No creo que seas paranoico preguntarte si tu iPad se está desacelerando debido a la estrangulamiento. Después de todo, Apple ha ralentizado las velocidades de procesador en los iPhones más antiguos en los mayores Pasado , por lo que existe la posibilidad de que también le suceda a iPads mayores, ¿verdad? A pesar de la desaceleración deliberada de Apple de la velocidad de procesamiento de iPhone para evitar el cierre inesperado del dispositivo, lo más probable es que no sea la razón por la que su iPad está retrasado. Esto se debe a que Apple «administra dinámicamente el rendimiento» Para el iPhone 6, iPhone 6 Plus, iPhone 6, iPhone 6s más , IPhone SE, iPhone 7 y iPhone 7 Plus solamente. Por supuesto, Apple ocultó la verdad sobre estrangular iPhones más antiguos durante demasiado tiempo, creando una brecha de confianza con los clientes; Pero para este problema, voy a elegir creer que el gigante tecnológico aprendió su lección y no volverá a cometer el mismo error.
2. Verifique su conexión a Internet
Si su iPad comenzó a disminuir de la nada o se ralentiza de manera intermitente, es posible que desee solucionar los problemas de su conexión a Internet. Aquí hay algunas cosas para probar:
Conéctese a una señal Wi-Fi diferente y vea si su problema desaparece. Si es así, su iPad probablemente estaba siendo ralentizado por una señal de Wi-Fi débil; Comience moviendo su enrutador Wi-Fi más cerca de donde suele usar su iPad; También puede elevar su enrutador para mejorar su señal, y asegurarse de que su enrutador no se coloque cerca de un microondas, lo que puede interferir con la intensidad de la señal.
Si los pasos anteriores no ayudan, intente reiniciando Por Apague su iPad, luego desconecte su módem y enrutador durante al menos 30 segundos. Conecte su módem y enrutador nuevamente, espere hasta que no esté parpadeando nuevas luces indicadoras, luego vuelva a encender su iPad y vea si las cosas han mejorado.
Hacer una prueba de velocidad de Internet
Imagen cortesía de Ookla/SpeedTest.net
También vale la pena verificar su velocidad de Internet; Hay muchas pruebas de velocidad diferentes disponibles en línea; Un favorito de mis favoritos es fast.com , que le muestra rápidamente cuántos Mbps o megabits por segundo, tiene disponibles para descargas. Si está buscando más información, pruebe ookla , que le permite saber la velocidad de descarga y carga de su conexión, así como ping (el Tiempo de reacción de su conexión, medido en MS, milisegundos).
Si la mayoría de lo que usa su iPad consiste en descargar actividades como transmisión de películas y videos, probablemente solo necesite usar Fast.com y asegurarse de que su velocidad de Internet se mantenga al día con la demanda de su hogar. AT&T también tiene un excelente calculadora de velocidad de descarga Puede ver aproximadamente cuánta velocidad de descarga todo su Se requieren varios dispositivos y actividades.
Si usa su iPad principalmente para crear y cargar trabajos como videos en Internet, o si con frecuencia realiza llamadas usando servicios como Skype, deberá asegurarse de que su velocidad de carga también esté a la altura. Aquí hay otro gran herramienta que le permite ingresar todos sus dispositivos y uso típico, calcula, calcula Su velocidad de descarga y carga necesaria, y lo refiere a todos los proveedores de servicios de Internet del área que pueden satisfacer sus necesidades.
Si ha reiniciado su enrutador y se ha asegurado de que esté ubicado de manera óptima, y haya realizado una prueba de velocidad que muestra que su servicio de Internet es lo suficientemente rápido como para satisfacer las necesidades de su hogar, su problema lento para iPad es probable que sea un problema con el dispositivo en sí. Pasemos por las diferentes formas posibles de que las cosas podrían estar mal y cómo solucionarlas.
3. Actualizar a los últimos iOS o iPados
Algunas personas con iPads mayores han experimentado desaceleraciones después de actualizarse a la versión más reciente de iPados, pero ¿es esta la culpa del sistema operativo? La respuesta a esta pregunta es … algo así. Los nuevos sistemas operativos están destinados a solucionar problemas técnicos, errores y problemas de seguridad, lo que puede hacer que su iPad sea más rápido, pero también introducen características que podrían forzar la velocidad de procesamiento de iPads más antiguos. También es un hecho inevitable que a medida que avanza el tiempo, algunos dispositivos simplemente quedan fuera de las actualizaciones de iPados. Claramente, entonces, el consejo para actualizar su iPad al último sistema operativo no funciona para personas cuyos dispositivos han sido dejados por los desarrolladores de software de Apple. Sin embargo, Ipados 15 debería acelerar los dispositivos en lugar de ralentizarlos como algunas actualizaciones anteriores.
- iPad Pro 12.9 pulgadas (4ª generación)
- iPad Pro de 11 pulgadas (2ª generación)
- iPad Pro 12.9 pulgadas (3ra generación)
- iPad Pro de 11 pulgadas (primera generación)
- iPad Pro 12.9 pulgadas (2ª generación)
- iPad Pro 12.9 pulgadas (primera generación)
- iPad Pro 10.5 pulgadas
- iPad Pro 9.7 pulgadas
- iPad (novena generación)
- iPad (octava generación)
- iPad (séptima generación)
- iPad (sexta generación)
- iPad (quinta generación)
- iPad mini (sexta generación)
- iPad mini (quinta generación)
- iPad Mini (cuarta generación)
- iPad Air (4ta generación)
- iPad Air (3ra generación)
- iPad Air 2
iPados 15 iPads compatibles
4. Reinicie su iPad
Si aún no lo ha hecho al verificar su conexión a Internet y actualizar iPados, lo siguiente que recomendaría es Reinicie su iPad . Reiniciar su iPad no eliminará ninguno de sus datos o configuraciones; Todo lo que está haciendo es apagar su dispositivo, luego volver a encenderlo para reiniciar su iPad. Reiniciar borra su ram (memoria de acceso aleatorio) y deteniendo todo procesos que se están llevando a cabo actualmente. Si tienes demasiadas aplicaciones en ejecución, música reproducida, etc., todo puede ralentizarse para rastrear si no hay suficiente RAM para mantener el ritmo. Para reiniciar:
- Mantenga presionado el botón superior o lateral hasta que vea el control deslizante.
- Arrastre el control deslizante para apagar.
- Espere un minuto o dos, luego presione el botón superior o lateral nuevamente hasta que aparezca el logotipo de Apple; Su dispositivo se reiniciará.
5. Memoria versus almacenamiento: borrar el almacenamiento en iPad
Lea este útil artículo en Diferencia entre la memoria y almacenamiento ; Explica que el espacio a largo plazo disponible para almacenar aplicaciones, videos, documentos, fotos y música en su iPad es lo que se conoce como almacenamiento y RAM es el espacio disponible en su iPad para obtener datos actualmente en uso. Si bien la RAM y el almacenamiento son dos cosas diferentes, los iPados arrastrarán los datos dentro y fuera de la parte vacía de su almacenamiento a largo plazo, para ayudar a la RAM a funcionar lo más rápido posible. Si el almacenamiento de su dispositivo está casi lleno, entonces es mucho más lento llevar esos datos dentro y fuera. Algo que puede hacer para ayudar a los iPados a tener menos que administrar y, por lo tanto, acelerar su iPad, es eliminar los elementos de su almacenamiento que ya no necesita. El espacio vacío se utilizará automáticamente para admitir su RAM y hacer que todo el sistema sea más rápido. Primero, aprendamos cómo verificar cuánto almacenamiento tiene disponible.
Cómo verificar el almacenamiento en su iPad
- Abra la aplicación Configuración en su iPad.

- Toque general , luego toque almacenamiento de iPad .

- Ahora puede ver cuánto del almacenamiento de su iPad está en uso y para qué se está utilizando.

Notará en la imagen anterior que hay una opción llamada Offload no utilizada aplicaciones. Esta es una gran característica que guarda documentos y datos mientras descarga automáticamente las aplicaciones no utilizadas si el almacenamiento es bajo. Desafortunadamente, esta característica apareció por primera vez con iOS 11, por lo que si tiene un iPad más antiguo que no puede cargar ese sistema operativo, deberá eliminar las aplicaciones no utilizadas para guardar el almacenamiento.
6. Cómo eliminar las aplicaciones en el iPad que no usa
Si su iPad se está ejecutando lentamente, probablemente sea un problema de RAM en lugar de un problema de almacenamiento a menos que casi haya maximizado los gigabytes de almacenamiento disponibles. Sin embargo, si el almacenamiento de su iPad realmente se está acercando a la máxima capacidad, puede ayudar a eliminar aplicaciones que rara vez o nunca usa. Aquí le mostramos cómo eliminar las aplicaciones en su iPad.
- Abra la aplicación de configuración , toque general , luego toque almacenamiento de iPad nuevamente.
- Ahora, toque una aplicación que le gustaría eliminar, luego toque Eliminar la aplicación cuando aparezca la opción.
7. Detener actualización de la aplicación de fondo
Mientras hablamos de aplicaciones, hablemos de otra forma en que las aplicaciones pueden ralentizar su iPad. La mayoría de nosotros probablemente abrimos una aplicación, la usamos un poco, abrimos otra aplicación, etc.; Es posible que tengamos varias aplicaciones abiertas a la vez en un momento dado. Esto no es un problema en sí mismo, pero si la actualización de la aplicación de fondo está activada, entonces su iPad está usando RAM para actualizar cada una de sus aplicaciones abiertas. Aquí le mostramos cómo elegir si desea activar o desactivar la aplicación de fondo en una aplicación por aplicación.
- Abra la aplicación de configuración , toque general , luego toque la aplicación de fondo actualizar .

- Desde aquí, puede optar por alternar en segundo plano la actualización de la aplicación para todas las aplicaciones, o seguir la lista de sus aplicaciones y alternar y encender a medida que mejor le parezca.

8. Mueva fotos y videos al almacenamiento
Las fotos pueden comer una parte considerable de la capacidad de almacenamiento de su iPad; Si aún no lo ha hecho, ahora es el momento de descargar esas fotos. Si tiene iOS 8 o posterior, lo cual es compatible con cada iPad, excepto el original, podrá usar iCloud Para guardar todas sus fotos, por lo que si algo alguna vez le sucederá a su iPad, se lo conservarán. El problema con esta solución es que si elimina las fotos de su iPad, ¡también se eliminarán de iCloud! Para guardar sus fotos mientras también libera espacio de almacenamiento en su iPad, su mejor opción sería cargarlas en un disco duro externo o Computadora No está conectado a su cuenta iCloud, luego eliminándolos de su iPad. Conseguir un horario regular de eliminación de fotos de su iPad ayudará a mantener su dispositivo funcionando más rápidamente, así como hacer que la tarea sea menos desalentadora.
9. Mueva la música descargada al almacenamiento
Otro cerdo de almacenamiento que puede considerar descargar en su disco duro externo es cualquier música de iTunes o Apple Music que haya descargado a su iPad. Para verificar cuánto espacio de almacenamiento está utilizando su aplicación de música:
- Abra la aplicación Configuración .
- Toque General .
- Toque almacenamiento de iPad .
- Desplácese hacia abajo y toque música .

Verá cuánto almacenamiento se está utilizando en la sección de documentos y datos; En mi caso, son solo 33 kb.
10. Cache Cleaner: Elimine su navegador caché, cookies e historial web
Cualquiera que sea su navegador de Internet preferido, rastrea y almacena mucha información sobre su uso de Internet, incluidas las búsquedas recientes, un historial de páginas web que ha visitado, una lista de todo lo que ha descargado, solicita las páginas web y mucho más. Si bien este caché de datos puede resultar conveniente y mejorar los tiempos de carga, también puede comer espacio de almacenamiento. Para este ejemplo, borraremos el caché del navegador de Safari, incluidos los datos del sitio web y las cookies en este ejemplo.
- Abra la aplicación Configuración .

- Toque safari .

- Toque Clear History y Datos del sitio web .

11. Cambie su configuración de gráficos
Volvamos a Ram por un minuto; Algo que es posible que no se dé cuenta de que su iPad está utilizando la memoria de trabajo son la configuración de gráficos. Estas configuraciones se pueden cambiar para guardar la potencia de procesamiento y acelerar su iPad; para lograr esto:
- Abra la aplicación Configuración .
- Toque accesibilidad .
- Toque Tamaño de pantalla y texto .
- Alternar en reducir la transparencia.

- Regrese a accesibilidad y toque movimiento .
- Alternar en Reducir el movimiento y prefiere transiciones de fecho cruzado .

12. Apague Siri y busque
Algo más que puede intentar liberar algo de potencia de procesamiento es apagar Siri y búsqueda. Cambiar esta configuración apagará Spotlight y Siri Search, lo que puede resultar inconveniente. Sin embargo, el beneficio es que apagar estas funciones guardará la potencia de procesamiento que se necesita para indexar cada elemento de su iPad. Para apagar esta característica:
- Abra la aplicación Configuración .
- Toque Siri & Search .
- Aquí es donde esto lleva un poco de tiempo, pero, de nuevo, tener la capacidad de decidir cuál de sus aplicaciones le gustaría que Siri y la búsqueda se activen o apaguen, le permitirá dejar sus búsquedas más esenciales mientras apaga las personas que realmente no son ‘ T necesita indexado.
- Si desea deshabilitar Permitir notificaciones , show en App Library & Spotlight , show cuando comparte y show cuando escucha , alterne los cuatro.

- Ahora, toque cualquier aplicación a continuación sugerencias y alterne show en la aplicación , show en la pantalla de inicio y sugerir aplicación , así como Sugerir notificaciones .

13. Cómo restablecer la configuración de su iPad de fábrica
Si ninguno de los pasos anteriores ha ayudado a su iPad a acelerarse, su último intento debe ser un reinicio de fábrica. El restablecimiento de fábrica de su iPad borrará todas sus configuraciones mientras preserva los datos y las aplicaciones que ha elegido para mantener en su dispositivo. Una vez que esto se logre, deberá restaurar toda su configuración a la forma en que los prefiere, ¡lo que puede llevar un poco de tiempo! Para restaurar su iPad a la configuración de fábrica:
- Abra la aplicación Configuración .
- Toque General .
- Toque transferir o restablecer iPad .

- Toque RESET .

14. Qué hacer con un antiguo iPad: Programa de Reciclaje de Comercio y Apple de Apple
Si ninguno de estos consejos sobre cómo acelerar un viejo iPad ha ayudado, ha llegado el momento de considerar reemplazarlo. Siga los pasos necesarios para tomar borra su información personal de Su iPad Antes de venderlo o reciclarlo, así como cómo restaurar sus datos a su nuevo iPad una vez que lo haya comprado. Antes de obtener su nuevo iPad, tómese un tiempo para considerar Qué plan de datos de iPad es adecuado para usted .
Apple tiene un programa que definitivamente debe consultar, llamado Apple Trade-in . Este programa de libre comercio y reciclaje le dará una tarjeta de regalo de Apple Store por el valor de su antiguo iPad y reciclará cualquier componente que no se pueda reutilizar.