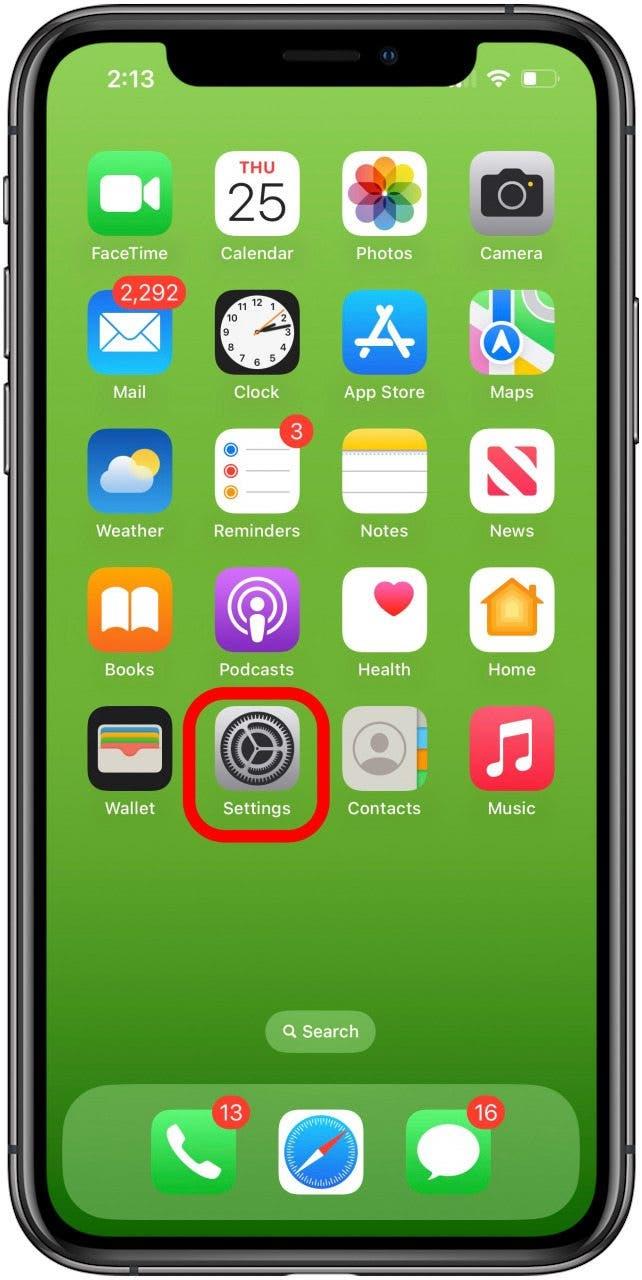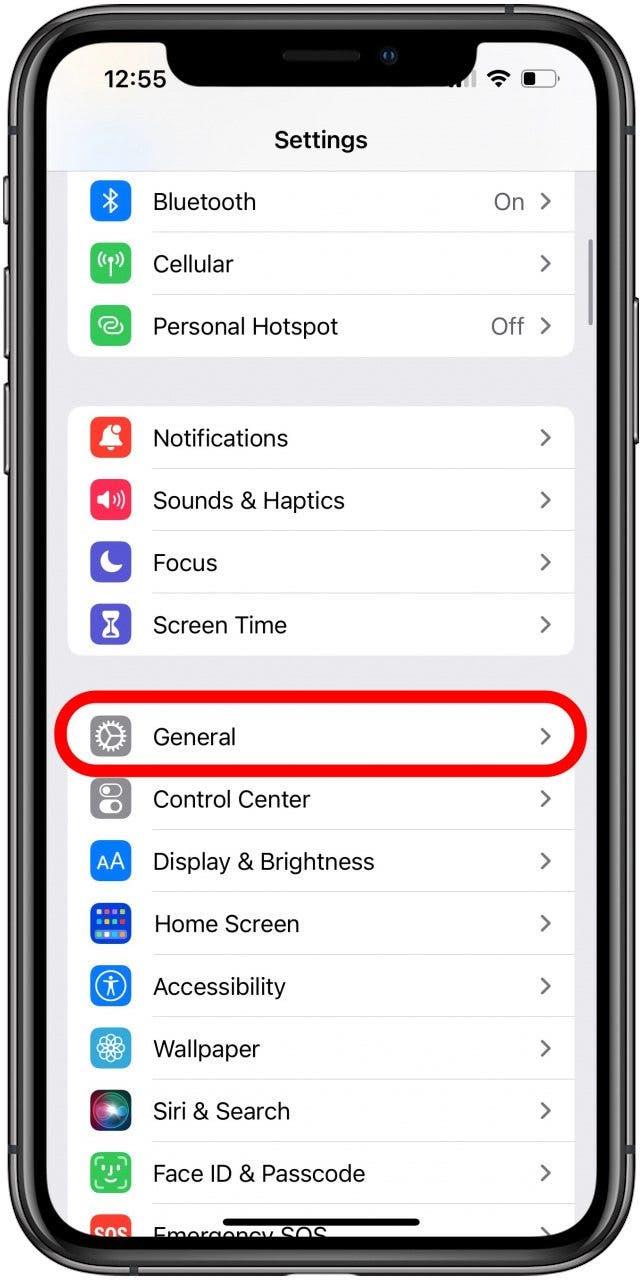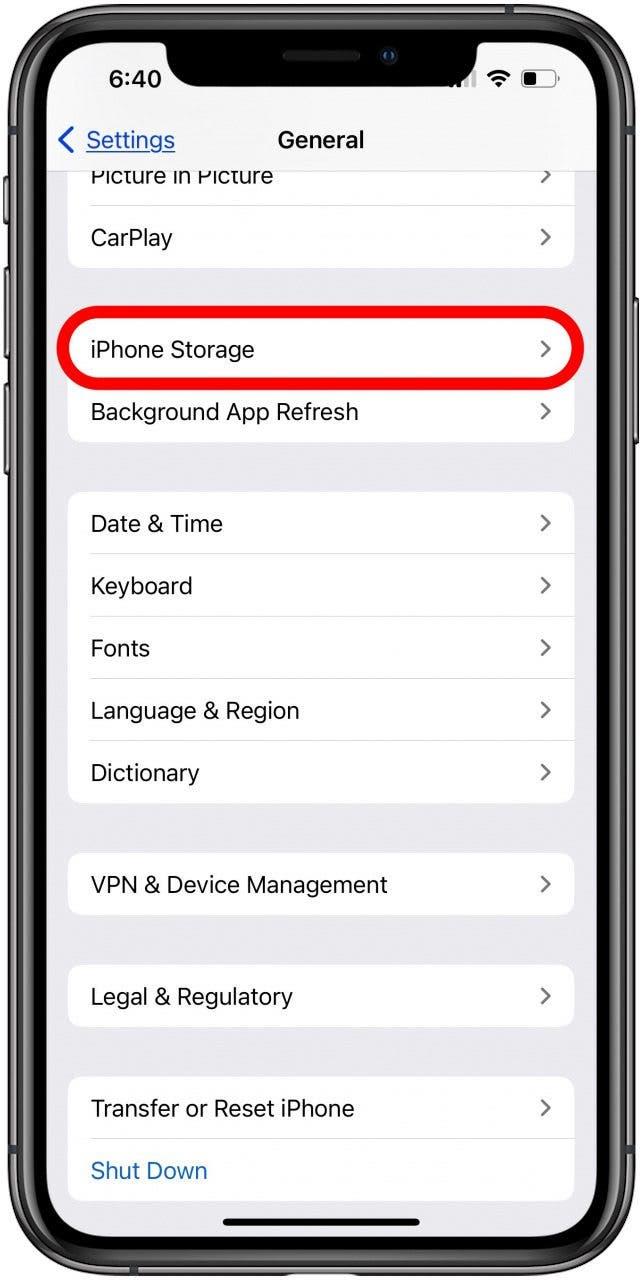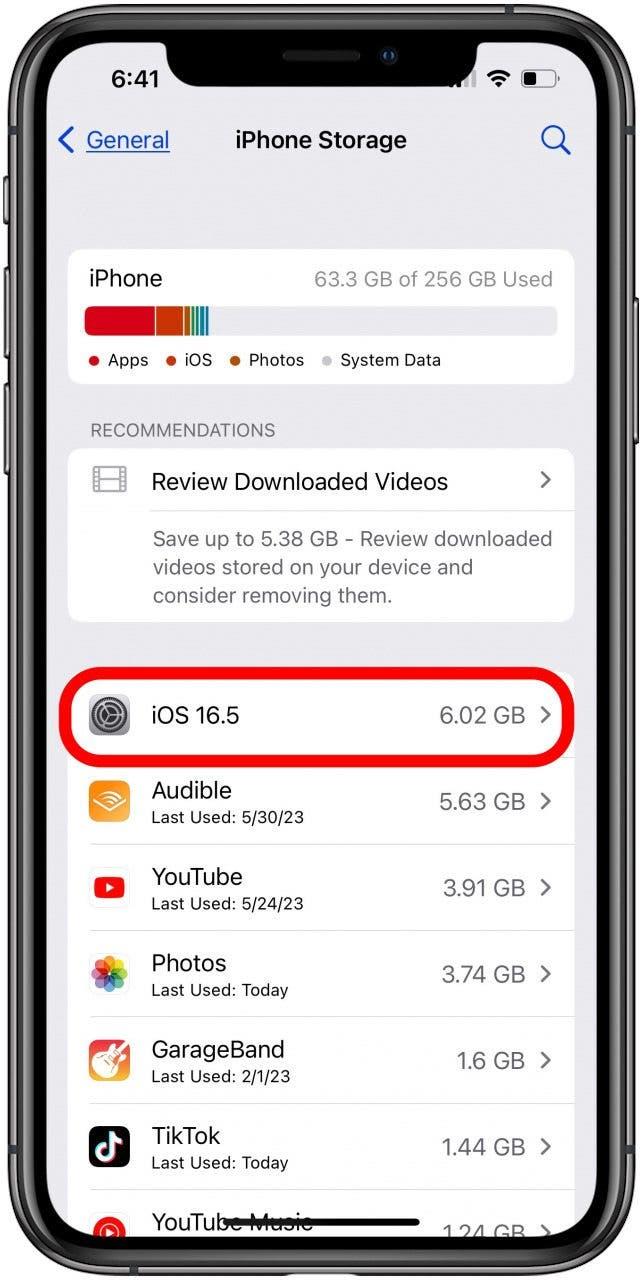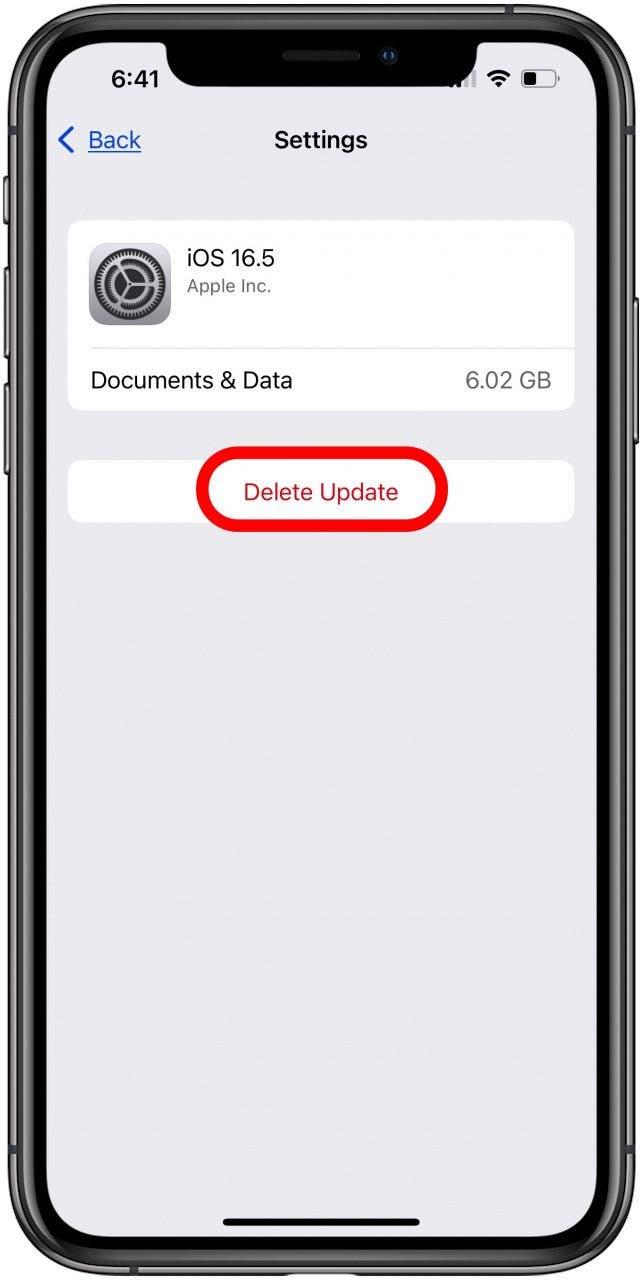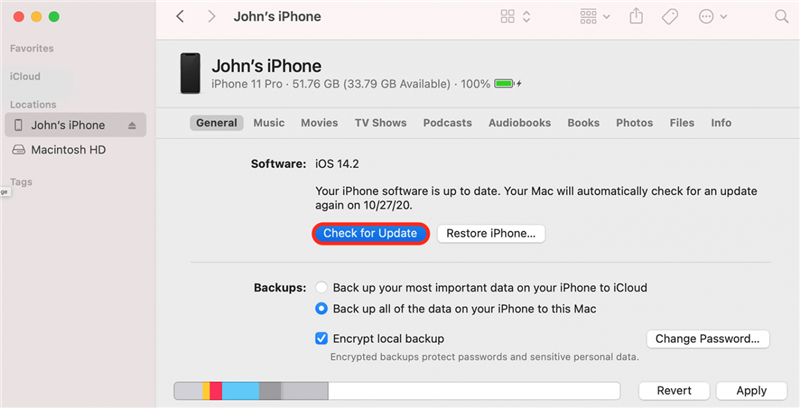Está ansioso por actualizar su iPhone con la última versión de iOS o iPadOS, pero la actualización del software tarda una eternidad, su iPad o iPhone se congela durante la actualización, recibe un mensaje de error o la actualización de iOS 16 no aparece. ¿Qué hacer? Aquí tiene los pasos que debe seguir para solucionar estos problemas y obtener la última actualización de iOS o iPadOS.
¿Por qué no se actualiza mi iPad o iPhone? Cómo obtener las nuevas actualizaciones de iOS & iPadOS (iOS 16 – iPadOS 16)
Cuando llega el momento de que su iPhone tenga una actualización de iOS o su iPad tenga una actualización de iPadOS, no siempre va rápido o sin problemas. Si su iPhone o iPad no se actualiza, hay varias cosas que pueden estar fallando. Vamos a ver qué hacer si su velocidad de descarga es lenta o su iPhone o iPad no se actualiza.Si desea más tutoriales sobre actualizaciones de iPhone y iPad, consulte nuestro Consejo del día.
Dispositivos compatibles con iPadOS 16 & iOS 16
Si la actualización de iPadOS 16 o iOS 16 no aparece, lo primero que debe comprobar es que su iPhone o iPad es compatible con la última actualización de iOS. Aquí tiene una lista de iPhones y iPads compatibles:
- iPhone 14, iPhone 14 Max, iPhone 14 Pro, iPhone 14 Pro Max
- iPhone 13, iPhone 13 mini, iPhone 13 Pro, iPhone 13 Pro Max
- iPhone 12, iPhone 12 mini, iPhone 12 Pro, iPhone 12 Pro Max
- iPhone 11, iPhone 11 Pro y iPhone 11 Pro Max
- iPhone X, iPhone XR, iPhone XS y iPhone XS Max
- iPhone 8 y iPhone 8 Plus
- iPhone SE (segunda y tercera generación)
- iPad Pro, iPad Pro 2, iPad Pro 3, iPad Pro 4, iPad Pro 5, iPad Pro 6
- iPad 5, iPad 6, iPad 7, iPad 8, iPad 9, iPad 10
- iPad mini 4, iPad mini 5, iPad mini 6
- iPad Air 2, iPad Air 3, iPad Air 4, iPad Air 5
Si no está seguro de qué iPhone o iPad posee, tenemos un artículo que le ayudará a identificarlo sin importar el modelo o la generación.
¿Por qué mi velocidad de descarga es tan lenta? Acelere su actualización de software
¿Cuánto tarda en instalarse iOS 16?El tiempo que se tarda en descargar e instalar la última actualización de iOS o iPadOS depende de su tamaño y de su velocidad de Internet.Cuanto más lenta sea la conexión a Internet, más tardará en actualizarse el software. En mi caso, tardó alrededor de una hora de principio a fin.
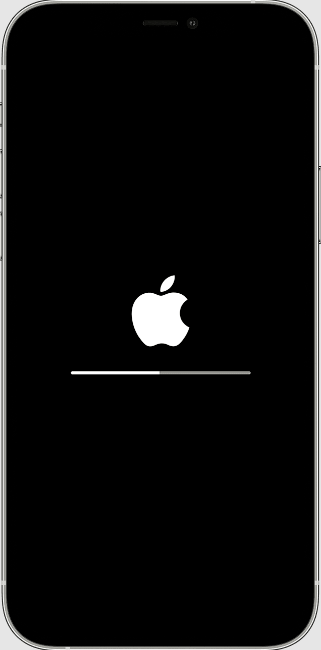
Imagen cortesía de Apple
Si la actualización del iPad o iPhone de Apple tiene una velocidad de descarga lenta, hay algunas cosas que puede hacer.En primer lugar, asegúrese de que su dispositivo está conectado a la corriente y tiene una conexión a Internet potente. Es preferible una red Wi-Fi. A continuación, puede acelerar el proceso no descargando otros contenidos en este momento. Algunas personas optan por descargar la actualización de software y comenzar la instalación por la noche, o en otro bloque de tiempo en el que no necesiten su iPhone o iPad, de modo que haya tiempo suficiente para que el proceso se complete.
Asegúrese de que dispone de suficiente espacio de almacenamiento en el iPhone y el iPad
Asegúrese de que dispone de suficiente almacenamiento en su iPad o iPhone para descargar e instalar la actualización de iPadOS o iOS. Las actualizaciones mayores, como iOS 16, requieren algo más de 5 GB. Las actualizaciones más pequeñas, como iOS 15.6, no requieren tanto. Puede comprobar el almacenamiento de su iPhone, y también el de su iPad, y tomar medidas para liberar espacio de almacenamiento si no tiene espacio suficiente para la actualización de iOS. Si recibe un mensaje de que el almacenamiento de su iPad o iPhone está lleno, pero no lo está, también puede solucionarlo.
¿Qué ocurre si no puede acceder al servidor de actualizaciones de Apple?
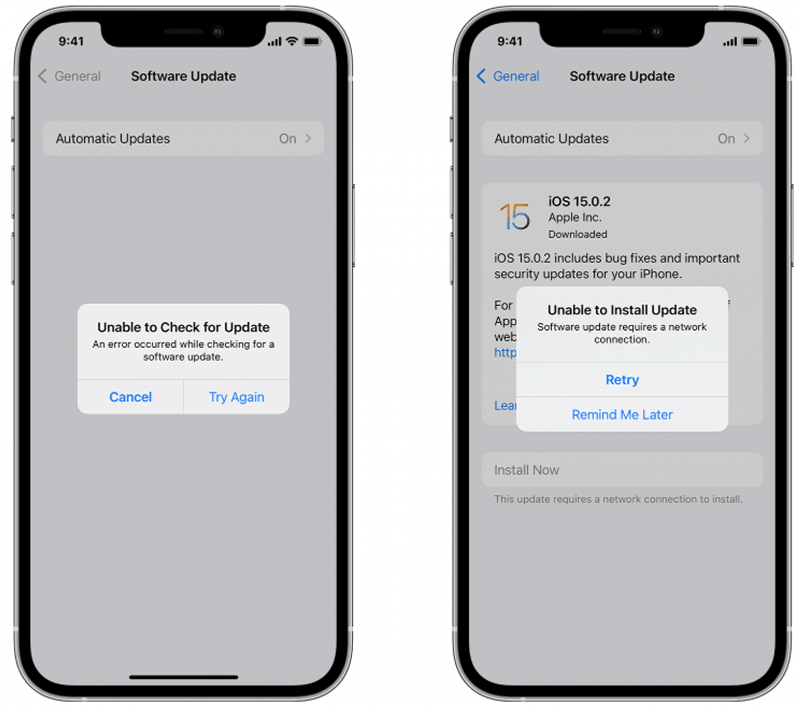
Imagen cortesía de Apple
¿Qué ocurre si recibe el mensaje «No se ha podido comprobar la actualización. Se ha producido un error al comprobar una actualización de software» o «No se ha podido instalar la actualización. La actualización de software requiere una conexión de red»?En este caso, pulse Intentar de nuevo o Reintentar para intentar actualizar su iPad o iPhone utilizando su misma red Wi-Fi. Si recibe el mismo mensaje de error, intente utilizar una red Wi-Fi diferente. Y si eso no hace avanzar las cosas, espere un poco antes de volver a intentarlo, por si los servidores de Apple están sobrecargados con tanta gente intentando actualizar sus dispositivos a la vez.
Elimine la actualización de iPadOS o iOS y vuelva a descargarla
Si la actualización del software ha fallado y ninguno de los pasos anteriores ha solucionado sus problemas de actualización del iPad o iPhone, es posible que tenga que eliminar la actualización de iOS y descargarla de nuevo. Para ello:
- Abra la aplicación Ajustes.

- Pulse General.

- Pulse Almacenamiento del iPad o iPhone.

- Busque la actualización de iPadOS o iOS en la lista de aplicaciones.

- Pulse la actualización y, a continuación, pulse Eliminar actualización.

- Ahora, vuelva a realizar el proceso de actualización de iOS o iPadOS; ¡esperemos que esta vez funcione!
Actualice su iPhone o iPad con un ordenador
Si la actualización del software de su iPad o iPhone falló incluso después de utilizar los pasos anteriores, o si no ve la actualización en Ajustes > General > Almacenamiento iPad/iPhone en el paso anterior, tendrá que actualizar su dispositivo con su Mac o PC.
Si tiene acceso a un Mac que ejecute macOS Catalina o posterior, puede actualizar su dispositivo con el Finder. Antes de actualizar, asegúrese de hacer una copia de seguridad de su iPad o iPhone con iCloud o iTunes. Si su Mac está utilizando un punto de acceso personal en su iPad o iPhone, conéctelo a una red Ethernet o Wi-Fi diferente antes de empezar. A continuación:
- Conecte su iPad o iPhone a su Mac con un cable USB.
- Haga clic en Finder para abrirlo.

- Haga clic en su dispositivo en Finder. Aquí tiene la solución si no ve su iPhone o iPad en el Finder.
- Haga clic en General y, a continuación, en Buscar actualizaciones.

Imagen cortesía de Apple - Ahora haga clic en Descargar y actualizar y siga las instrucciones en pantalla para completar la actualización de iPadOS o iOS.
Si tiene un Mac que ejecuta macOS Mojave o una versión anterior, tendrá que actualizar su iPad o iPhone mediante iTunes.
Hora del modo de recuperación
Si la pantalla de su iPad o iPhone se queda atascada en el logotipo de Apple sin barra de progreso durante varios minutos, o si su ordenador no reconoce su iPhone o iPad, es hora de utilizar el modo Recuperación.
Advertencia: Antes de utilizar el modo Recuperación, asegúrese de que tiene una copia de seguridad de su iPhone. El modo Recuperación borrará completamente sus ajustes y datos, y empezará de nuevo como si su dispositivo fuera nuevo.
Una vez que haya borrado su iPhone o iPad con el modo Recuperación, es el momento de restaurar desde una copia de seguridad de iCloud, una copia de seguridad de iTunes o utilizando Finder. En este punto, puede iniciar el proceso de actualización de iPadOS o iOS desde el principio, pero si ya ha seguido todos los pasos de este artículo y sigue sin poder actualizar, probablemente sea el momento de ponerse en contacto con el Soporte de Apple.
Póngase en contacto con el Soporte de Apple
A estas alturas, espero que haya podido descargar e instalar la última actualización de iPadOS o iOS. Si esto aún no ha sucedido, es hora de ponerse en contacto con el Soporte de Apple, ya que puede haber un problema de hardware que necesita ser reparado. Si este artículo le ha resultado útil, consulte nuestras otras guías de solución de problemas para encontrar soluciones a todo tipo de problemas de hardware y software de Apple.