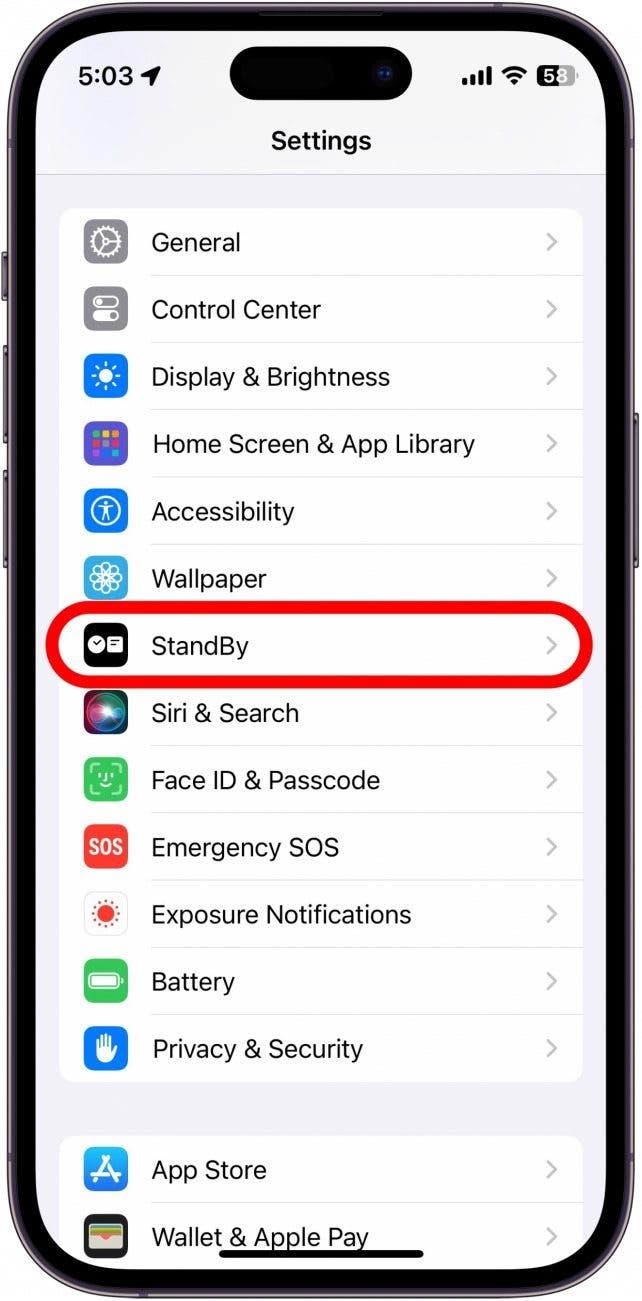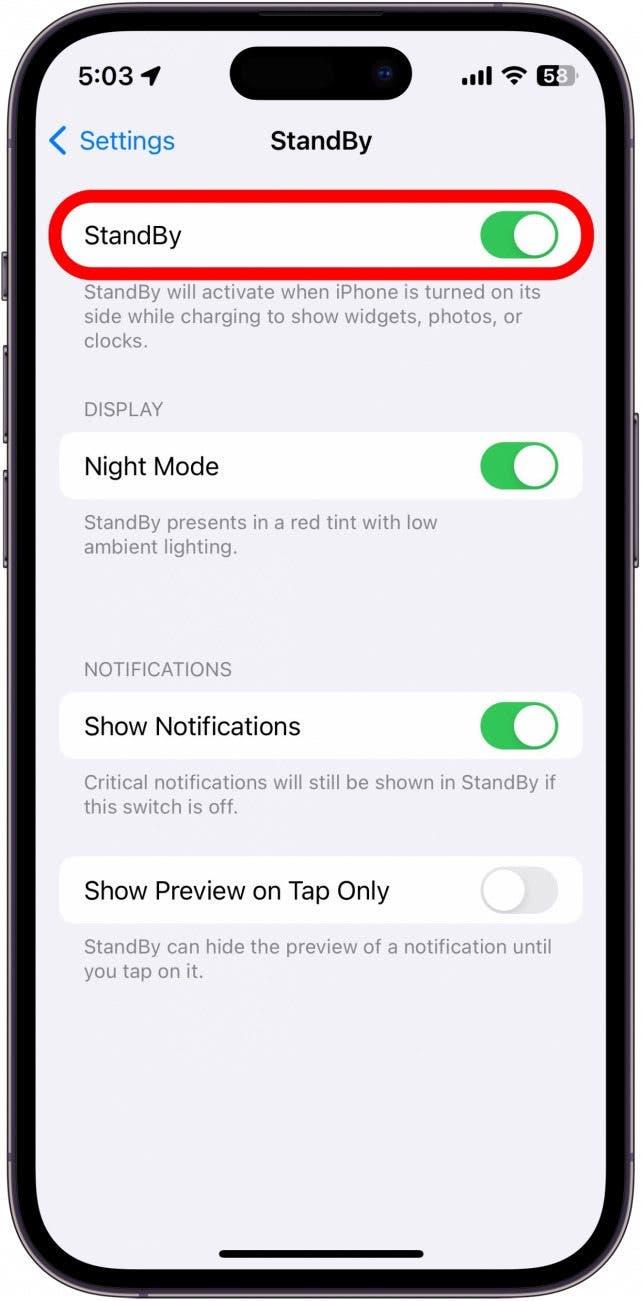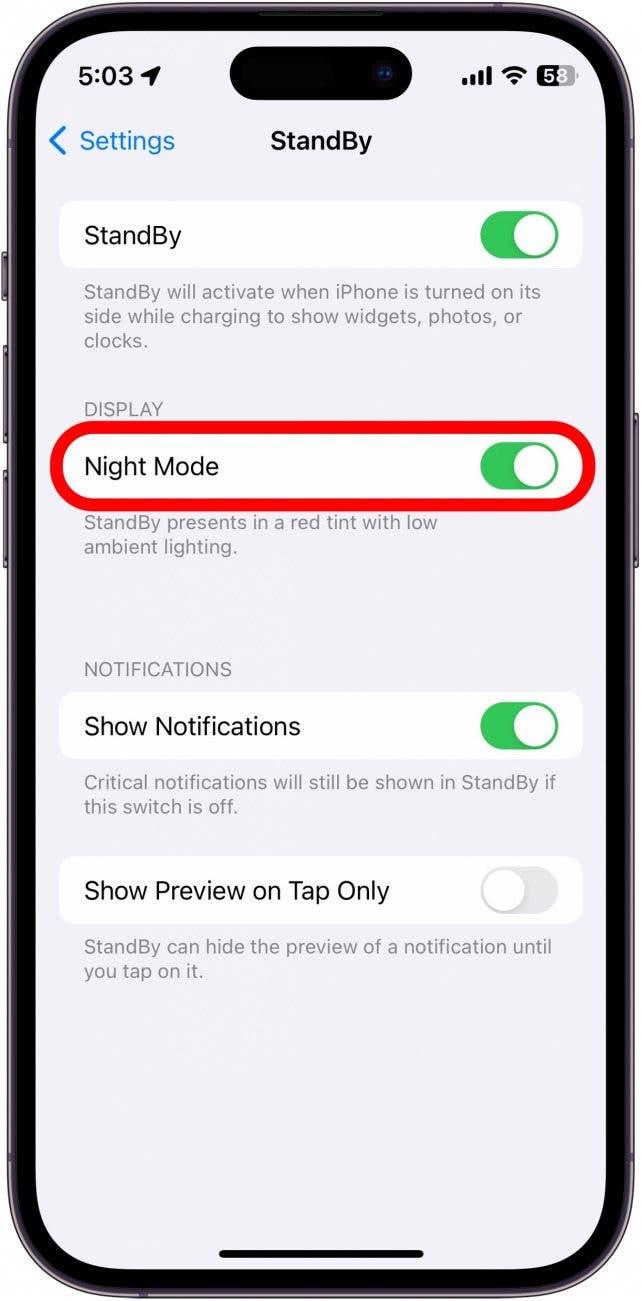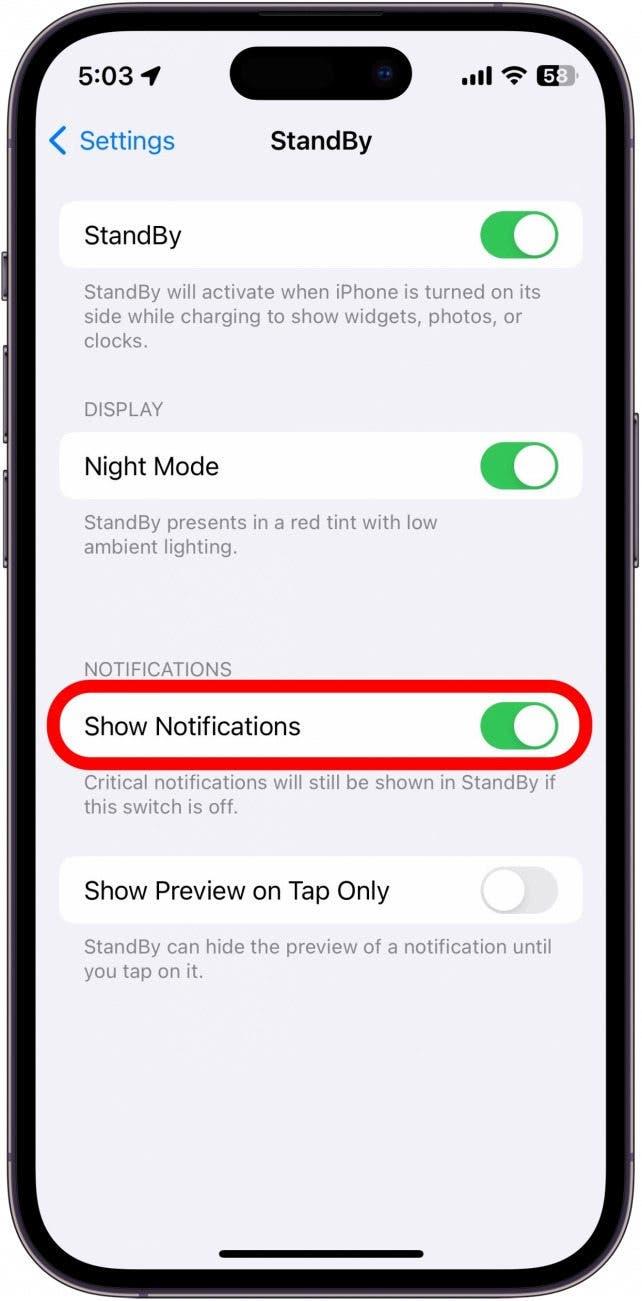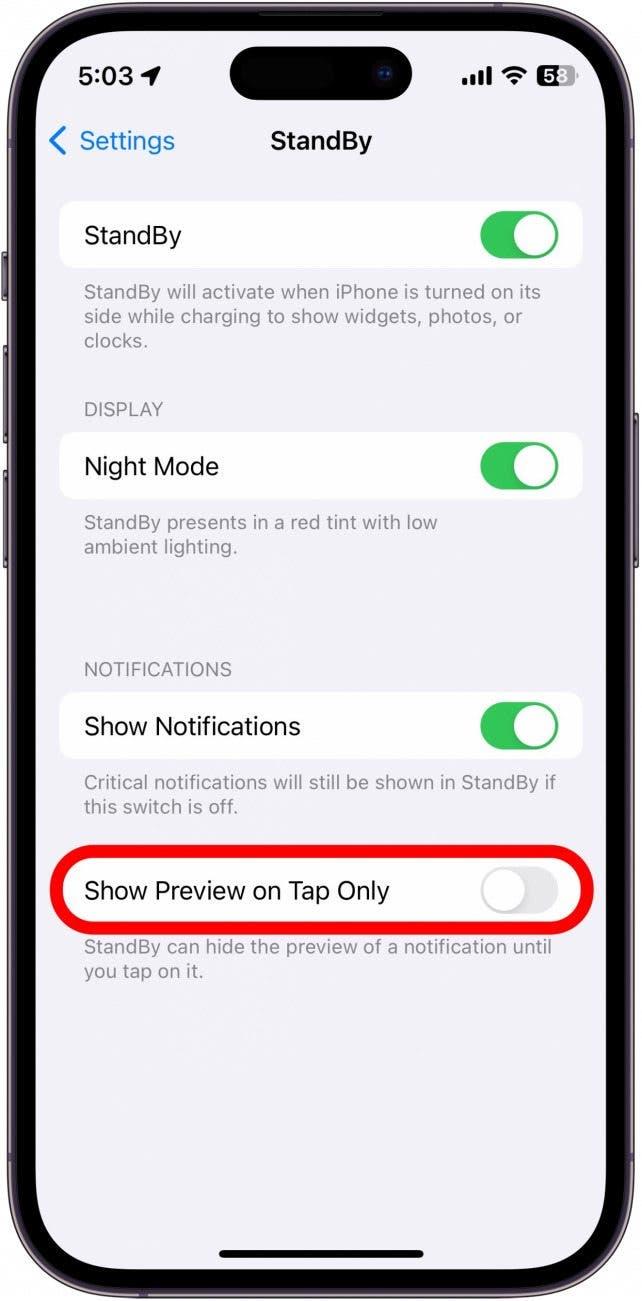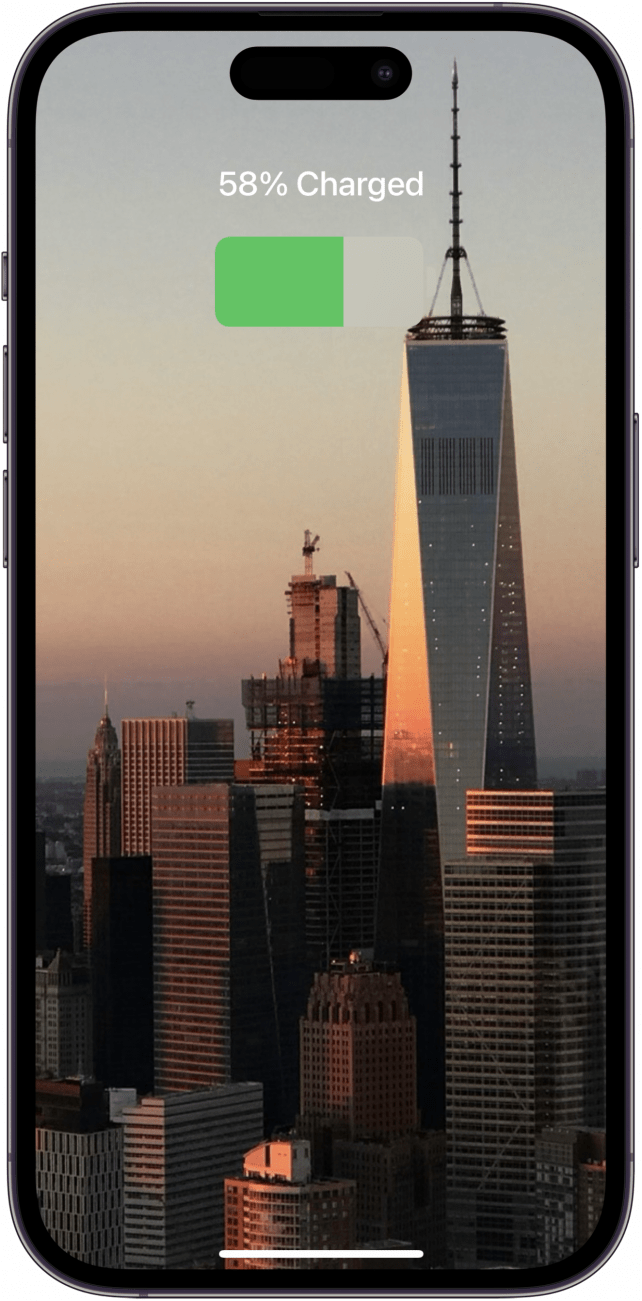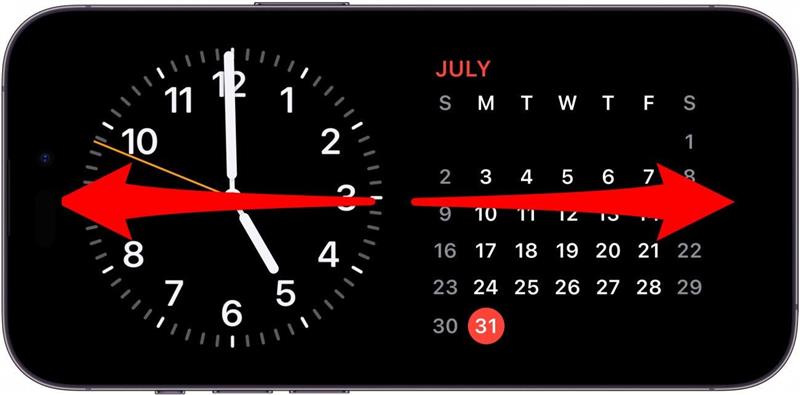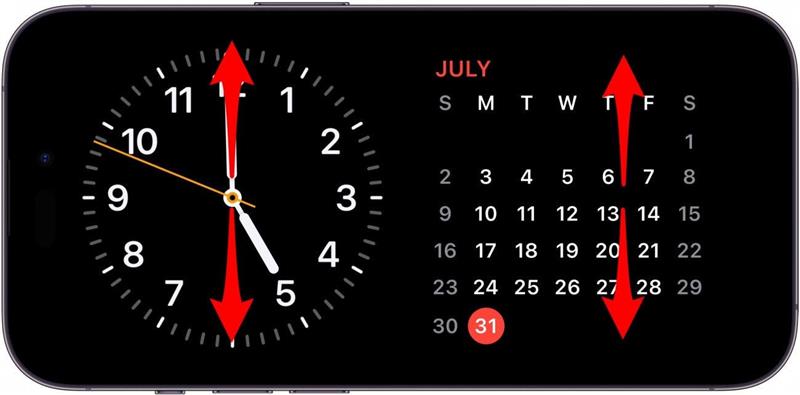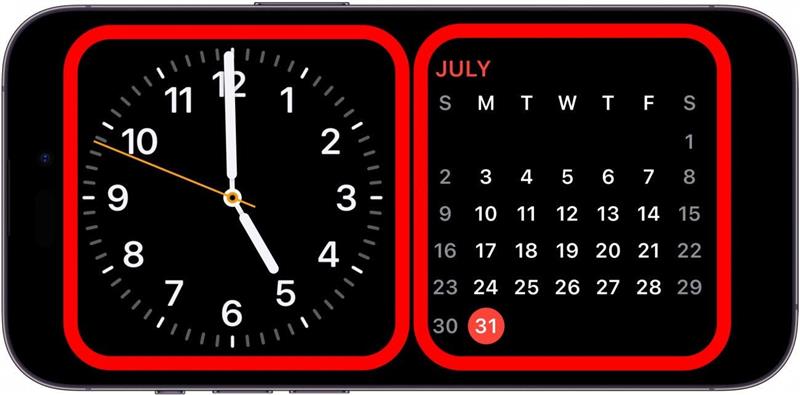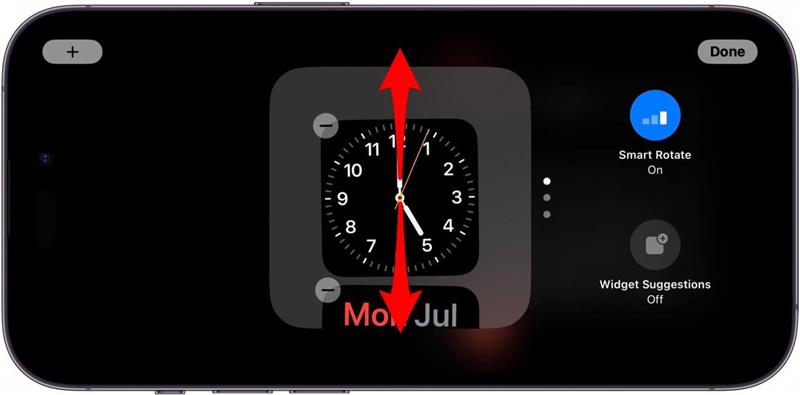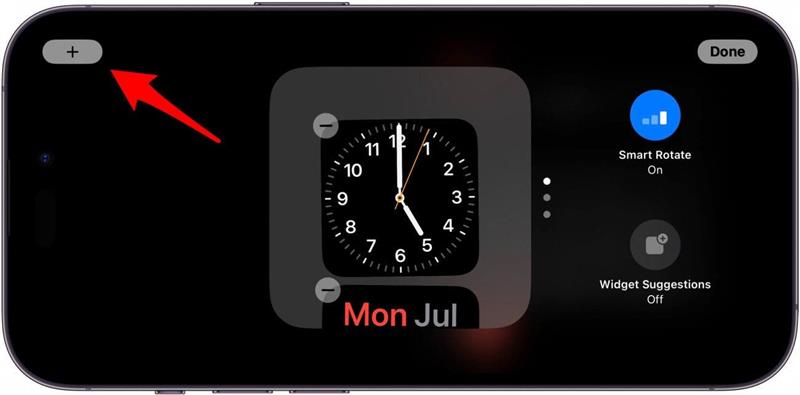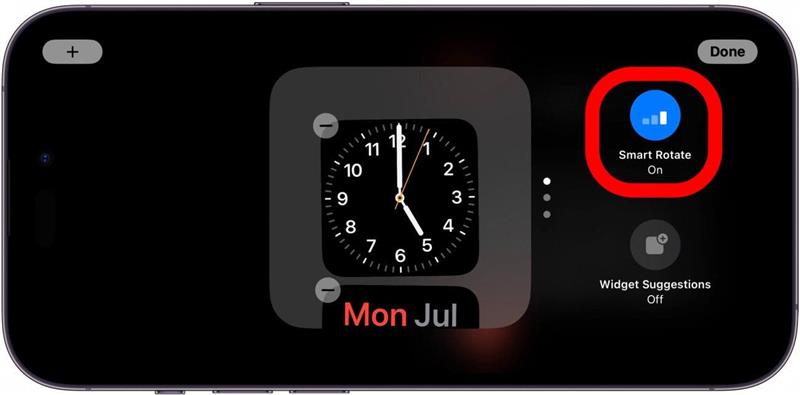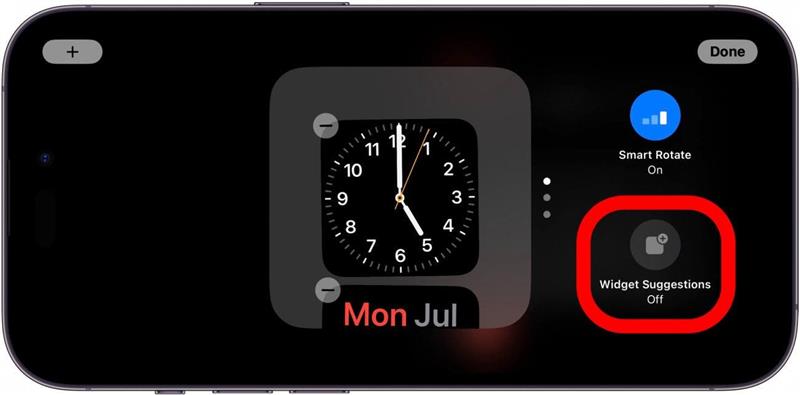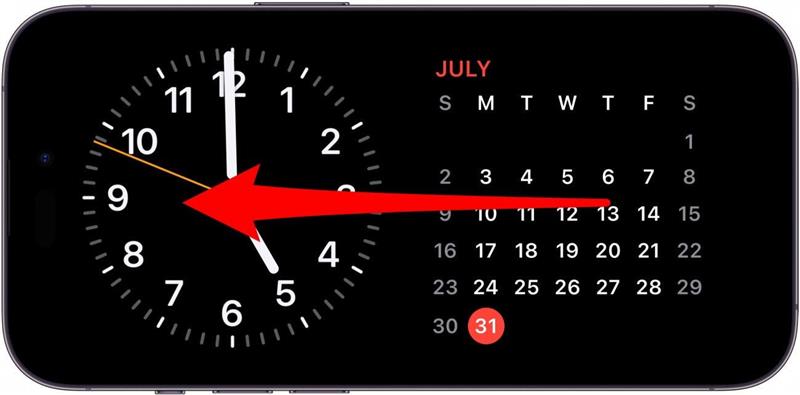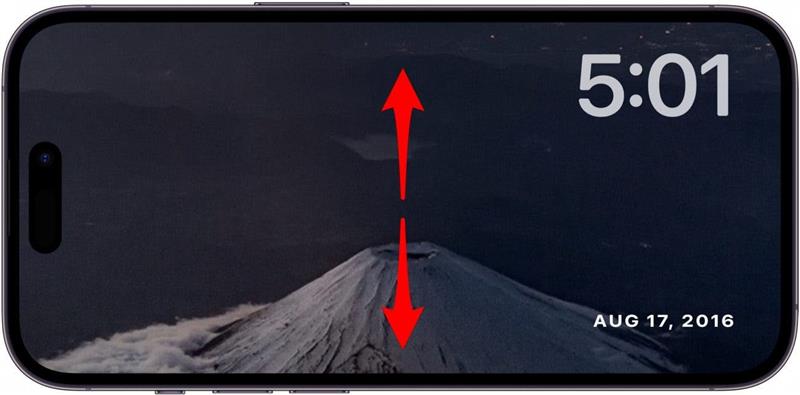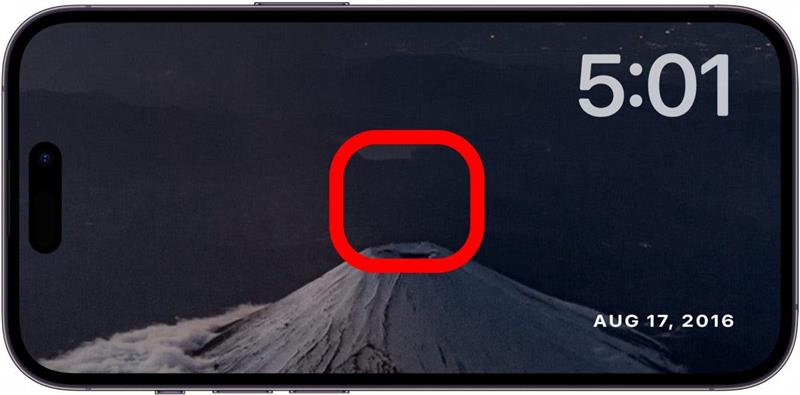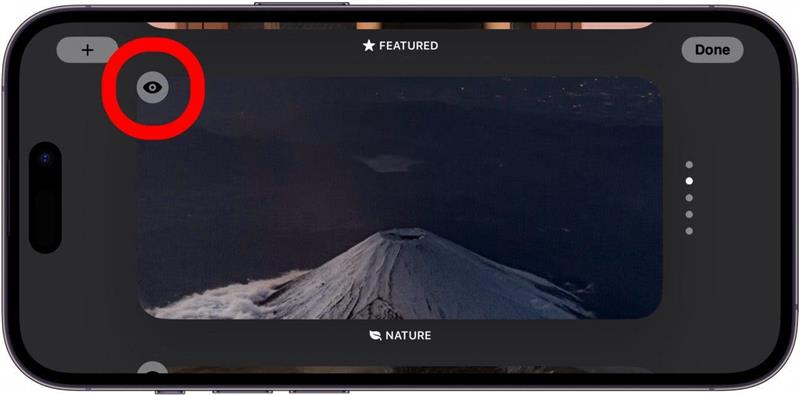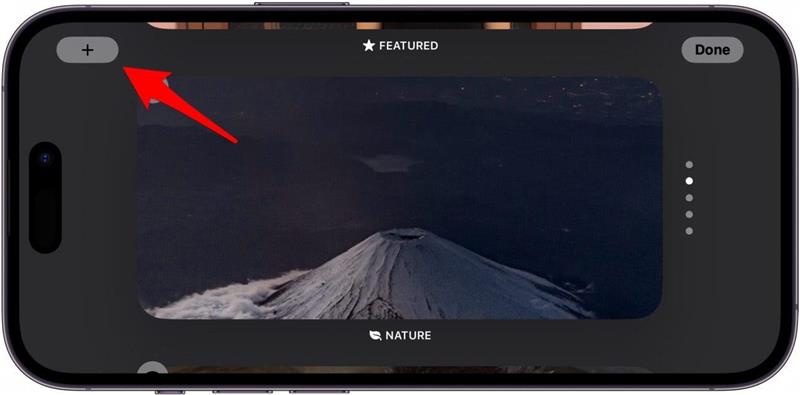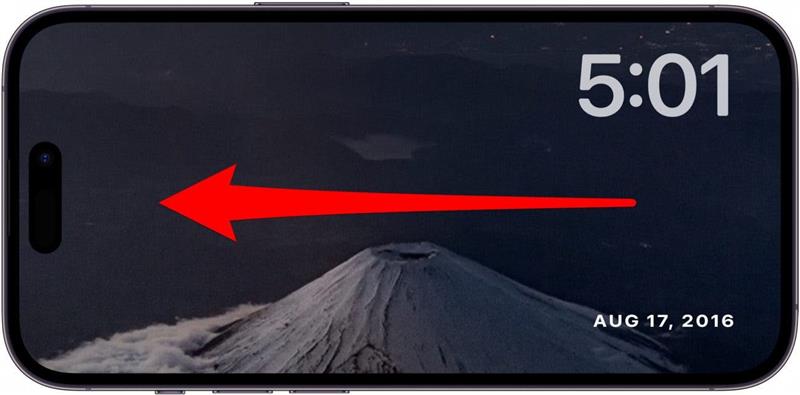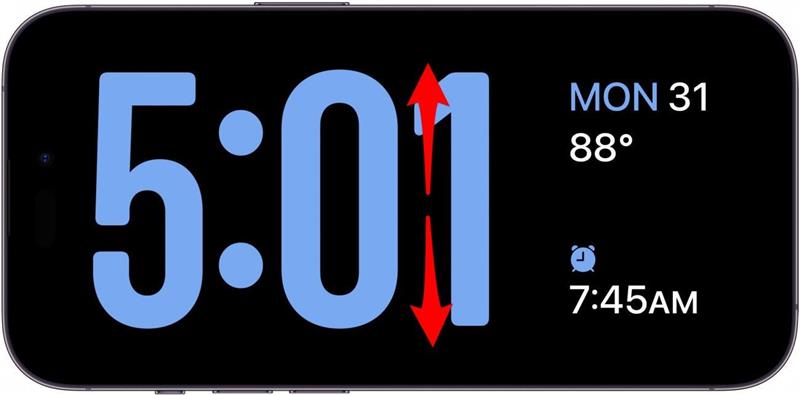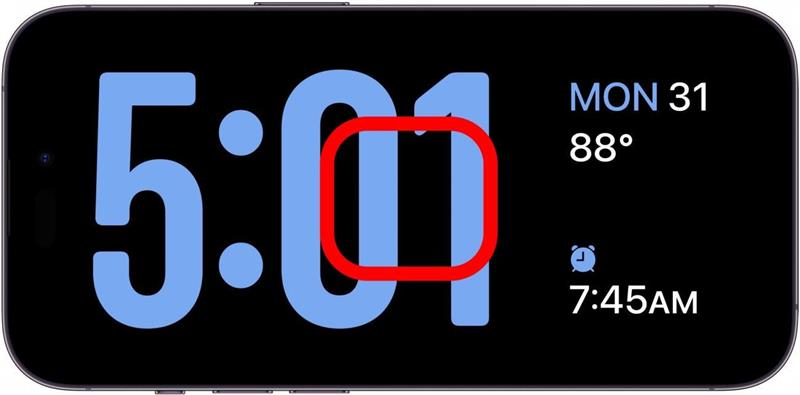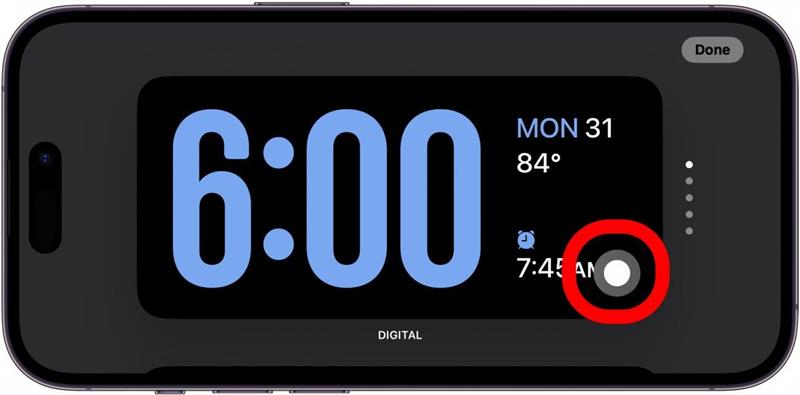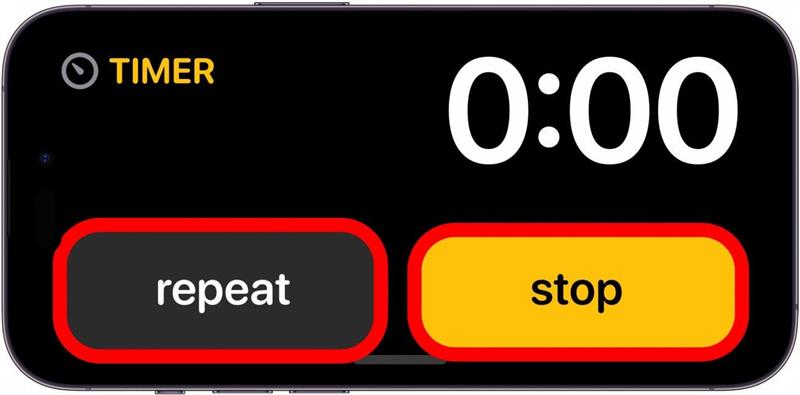¿Sabía que ahora su iPhone puede actuar como reloj de cabecera? La última versión de iOS añade una función llamada StandBy, que le permite ver información -como la hora, su calendario, fotos y el tiempo- de un vistazo mientras carga su iPhone.
Por qué le encantará este truco:
- Compruebe fácilmente la hora cuando se despierte en mitad de la noche.
- Posponga o apague las alarmas con facilidad cada mañana.
Cómo utilizar el modo Nightstand en el iPhone
Requisitos del sistema
Este truco funciona en iPhones con iOS 17 y versiones posteriores.
El modo StandBy en el iPhone es similar a una función llamada modo Nightstand en el Apple Watch, que convierte su Apple Watch en un reloj digital cuando descansa sobre su mesilla de noche. En iOS 17, si gira su iPhone hacia un lado (en orientación horizontal) mientras se está cargando, le aparecerá una vista similar, llamada StandBy. Para más actualizaciones y trucos sobre iOS, asegúrese de suscríbase a nuestro boletín gratuito Tip of the Day.
 Descubra las funciones ocultas de su iPhoneObtenga un consejo diario cada día (con capturas de pantalla e instrucciones claras) para que pueda dominar su iPhone en sólo un minuto al día.
Descubra las funciones ocultas de su iPhoneObtenga un consejo diario cada día (con capturas de pantalla e instrucciones claras) para que pueda dominar su iPhone en sólo un minuto al día.
El modo StandBy debería estar activado por defecto tras actualizar a la última versión de iOS, pero a continuación le explicamos cómo comprobar que está activado y cómo personalizar el modo Nightstand en el iPhone:
- Abra la aplicación Ajustes y pulse StandBy.

- Puede tocar el conmutador situado junto a StandBy para activar o desactivar la función.

- También puede activar el Modo nocturno, que cambia los colores de StandBy para que se muestren en rojo cuando su iPhone detecta poca luz ambiental. De este modo, le resultará más fácil ver la pantalla en la oscuridad si, por ejemplo, se despierta en mitad de la noche y consulta la hora en su teléfono.

- También puede elegir si desea mostrar o no las notificaciones cuando esté en modo StandBy.

- Si desea ocultar la vista previa de las notificaciones, puede activar Mostrar vista previa sólo al tocar.

- Con el modo StandBy activado, simplemente comience a cargar su teléfono y luego gírelo hacia un lado. StandBy debería activarse automáticamente.

- Cuando StandBy esté activo, dispondrá de varias opciones. Puede deslizar el dedo a izquierda y derecha para elegir entre tres pantallas StandBy diferentes.

- En la primera pantalla, puede deslizar el dedo hacia arriba y hacia abajo en las pilas de widgets de la derecha y de la izquierda para cambiar entre los widgets disponibles.

- Mantenga pulsada cualquiera de las pilas de widgets para que aparezcan algunas opciones de personalización para esa pila en concreto.

- Deslice el dedo hacia arriba o hacia abajo en la pila de widgets para desplazarse por los widgets disponibles, o pulse el icono menos para eliminar uno.

- Pulse el icono más para añadir un widget a la pila.

- Pulse Rotación inteligente para activarla o desactivarla. La rotación inteligente permite que su iPhone cambie dinámicamente entre los widgets que considera más relevantes para usted.

- Pulse Sugerencias de widgets para obtener sugerencias sobre qué widgets utilizar.

- Cuando deslice el dedo hacia la izquierda para cambiar a la segunda pantalla, verá un pase de diapositivas de sus fotos. Nota: El modo Fotos en espera requiere que el iPhone esté desbloqueado para verlas.

- Puede deslizar el dedo hacia arriba o hacia abajo para ver diferentes álbumes de fotos.

- Mantenga pulsada la pantalla para que aparezcan algunas opciones de personalización.

- Puede tocar el icono del ojo para ocultar o desocultar un álbum concreto cuando este modo StandBy esté activo.

- Puede tocar el icono del signo más para añadir cualquiera de sus otros álbumes de fotos.

- Cuando vuelva a deslizar el dedo hacia la izquierda para ver la tercera y última pantalla, verá un reloj digital.

- Puede deslizar el dedo hacia arriba y hacia abajo para elegir entre diferentes estilos de relojes digitales.

- Mantenga pulsada la pantalla para que aparezcan las opciones de personalización.

- Toque el círculo gris para personalizar el color del reloj.

- Cuando suene la alarma o un temporizador, verá una pantalla ampliada con botones para dormitar, repetir o apagar la alarma/temporizador.

¡Eso es todo lo que hay que saber sobre StandBy! Con sólo tres opciones de visualización y requiriendo que el dispositivo esté desbloqueado para ver las fotos, creo que StandBy no es muy intuitivo, pero se puede mejorar. Personalmente, no lo uso mucho ya que puedo consultar la hora y controlar alarmas/temporizadores desde mi Apple Watch, pero para aquellos que no tengan un Apple Watch, ¡estoy seguro de que les resultará muy útil!