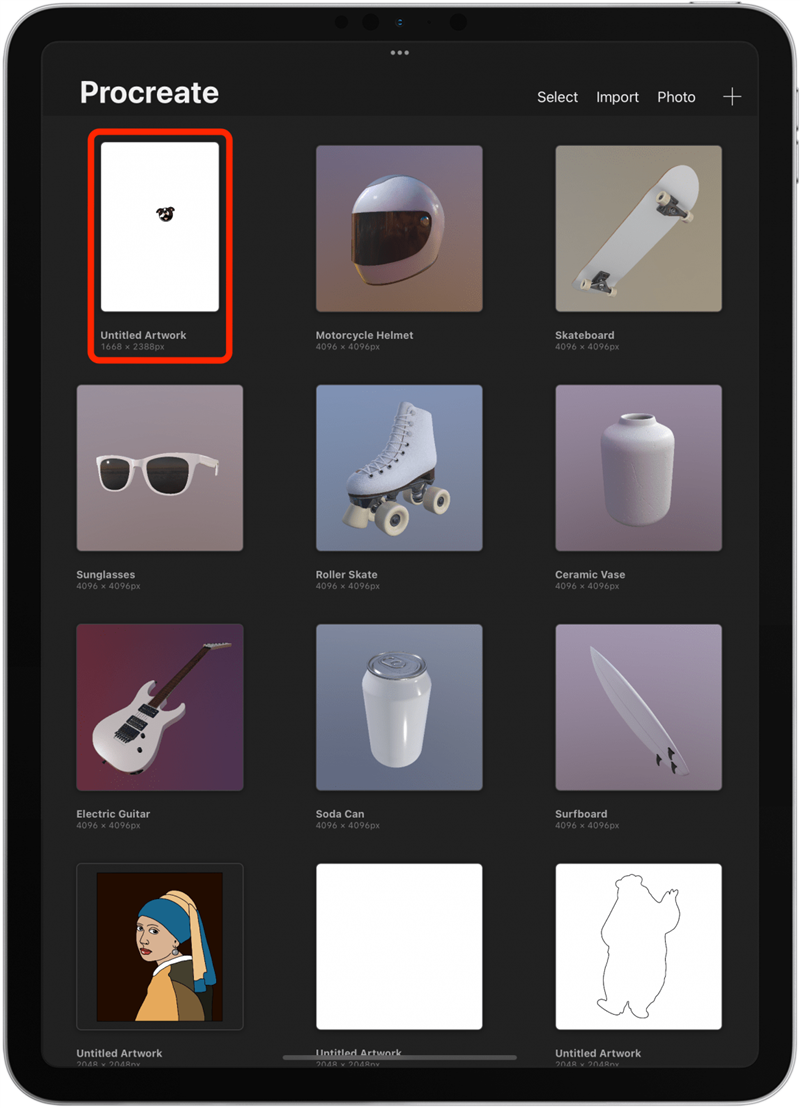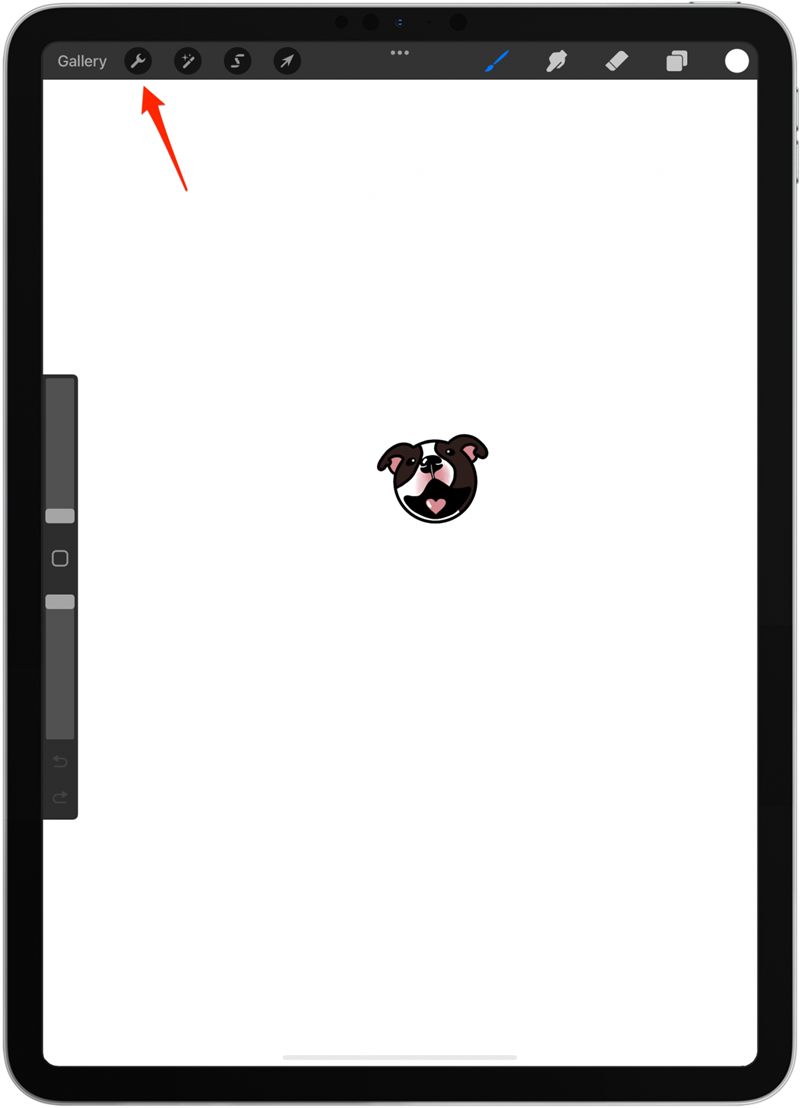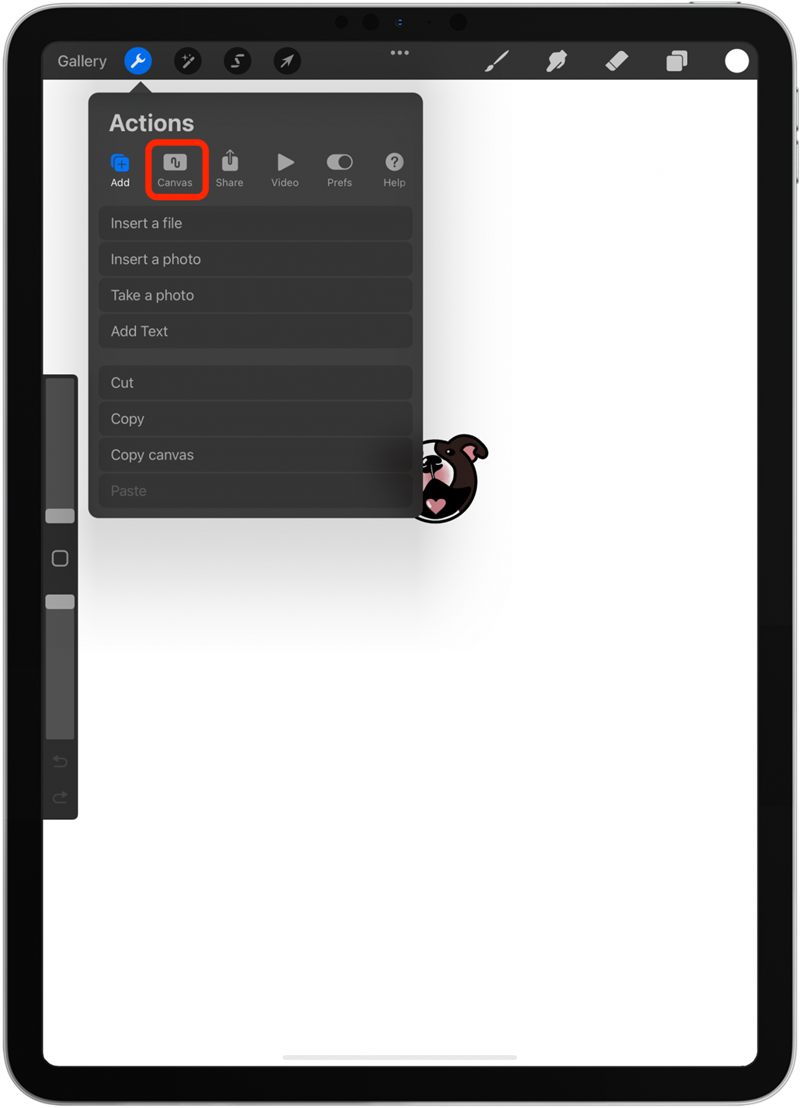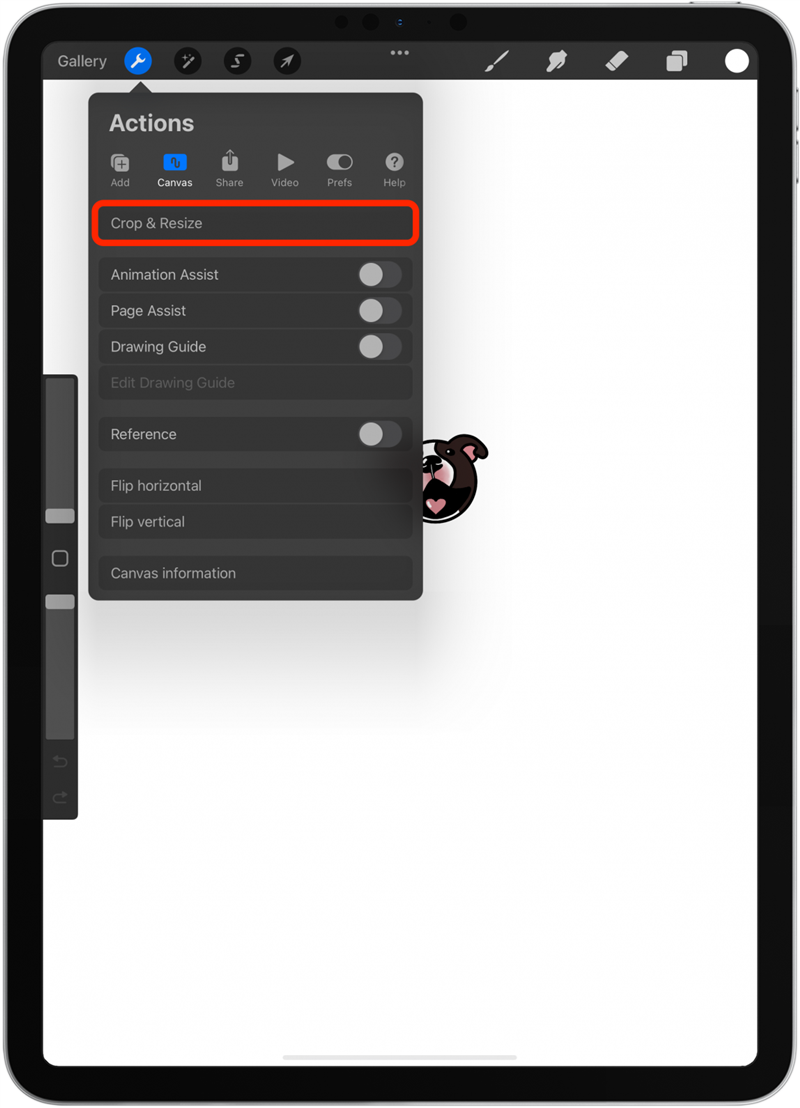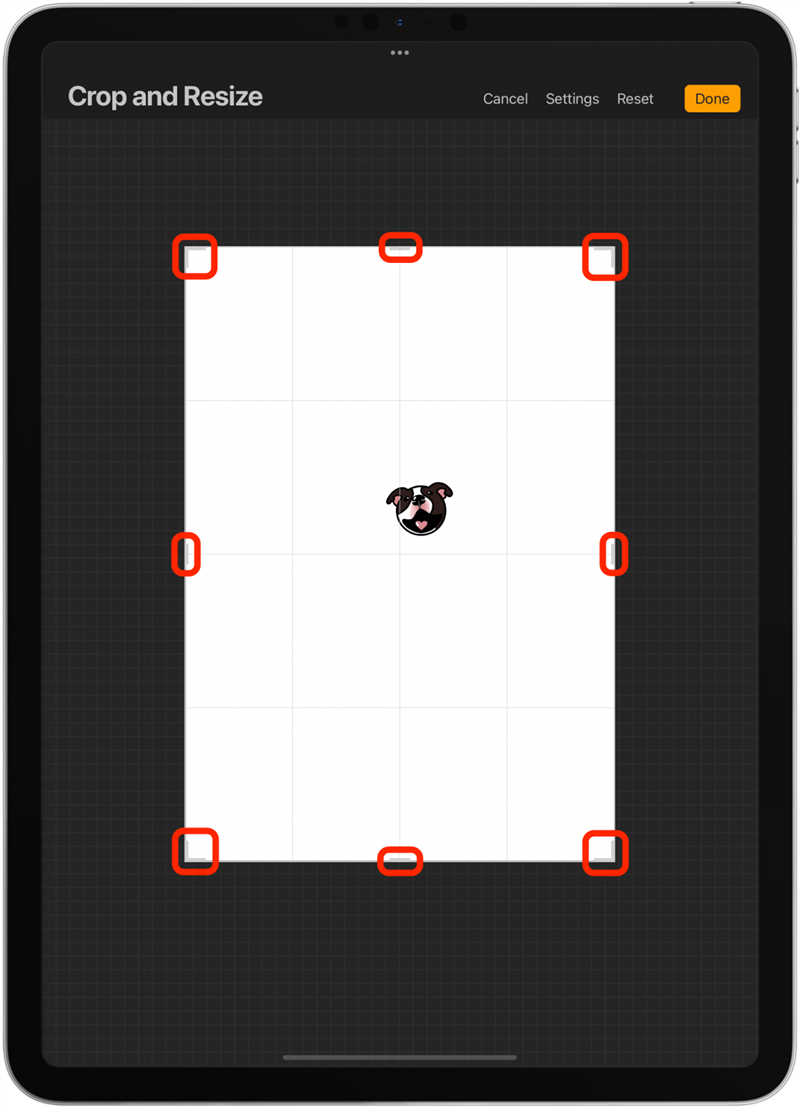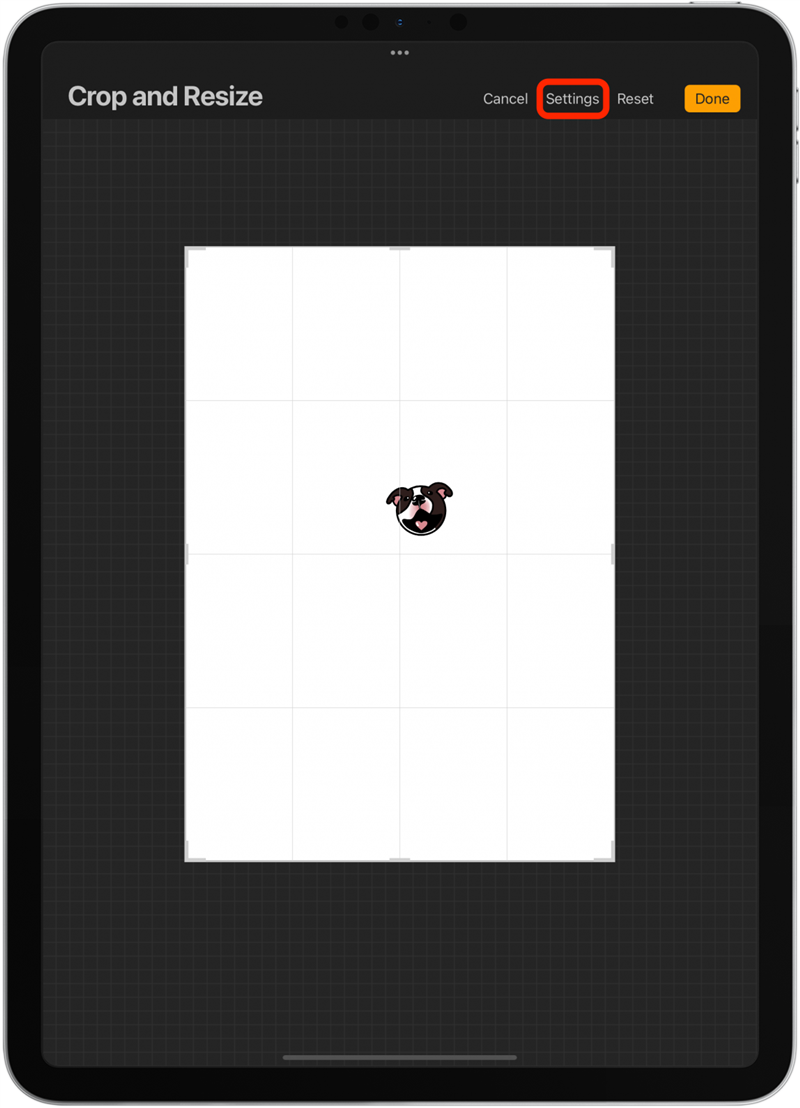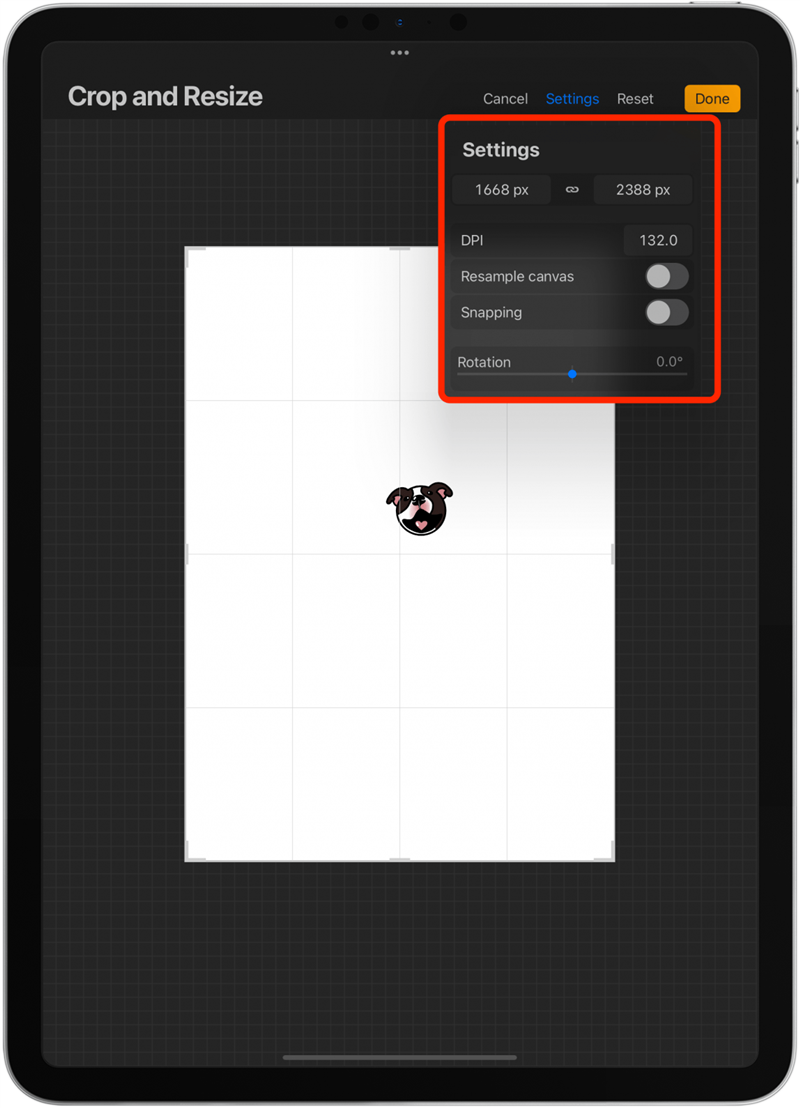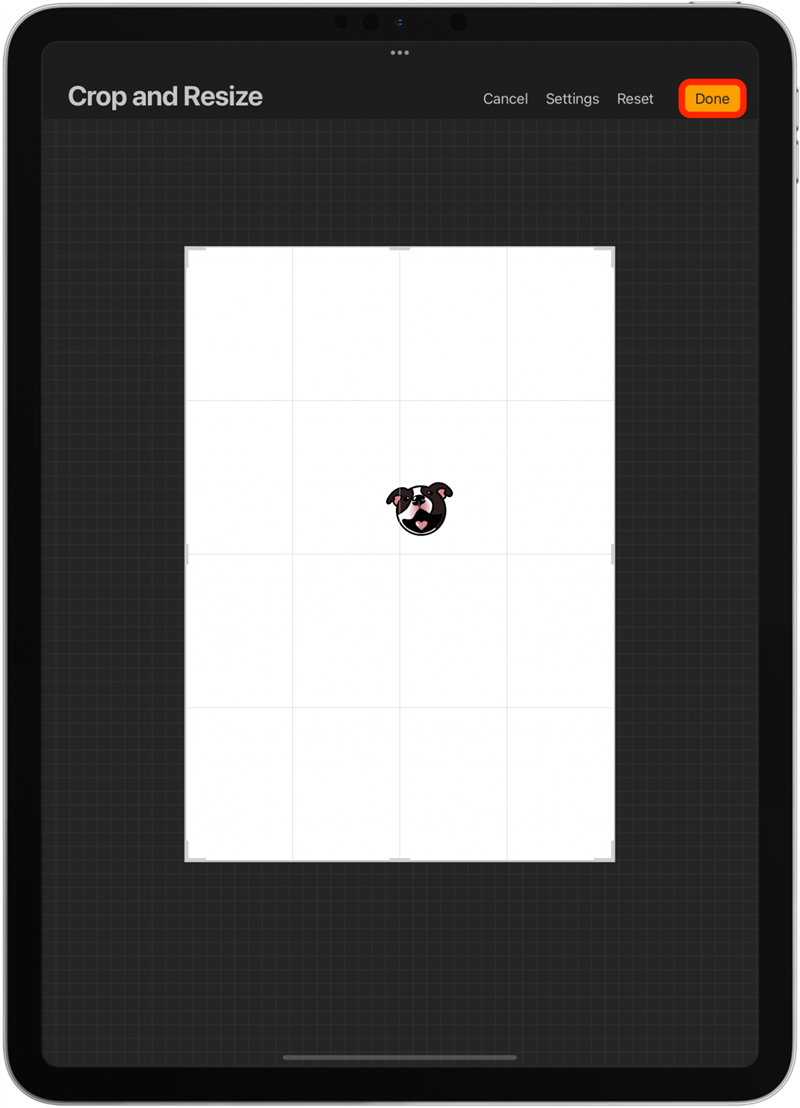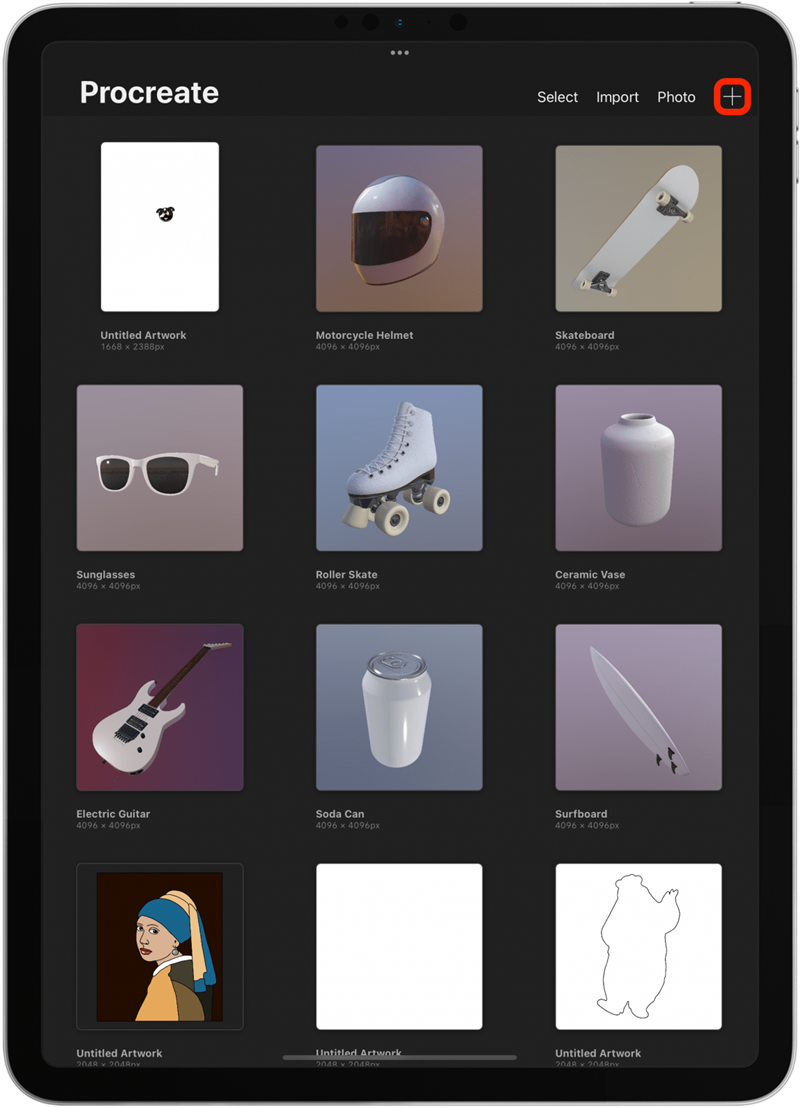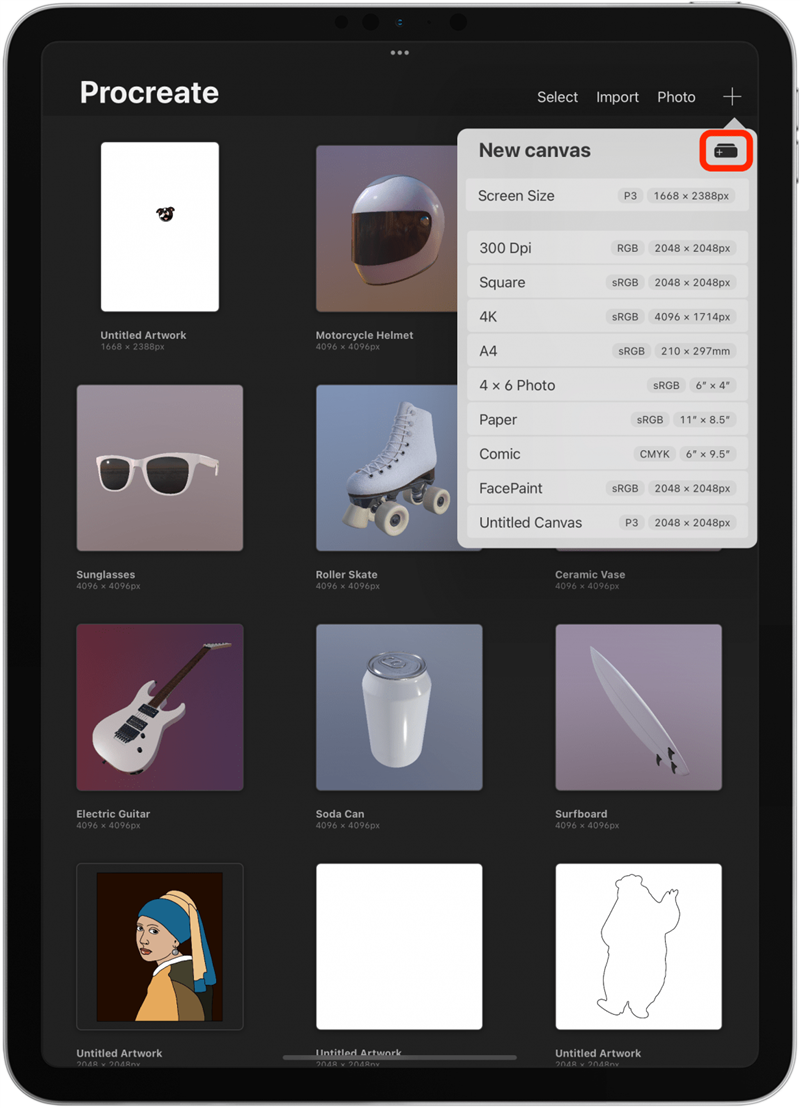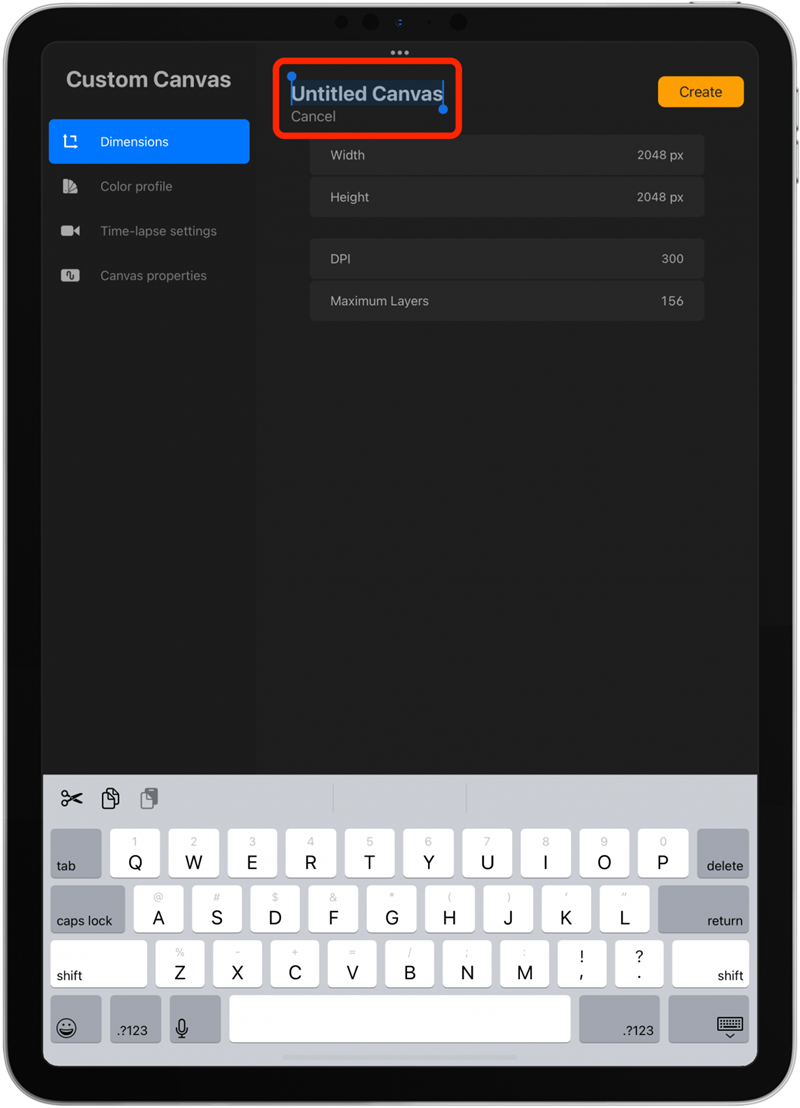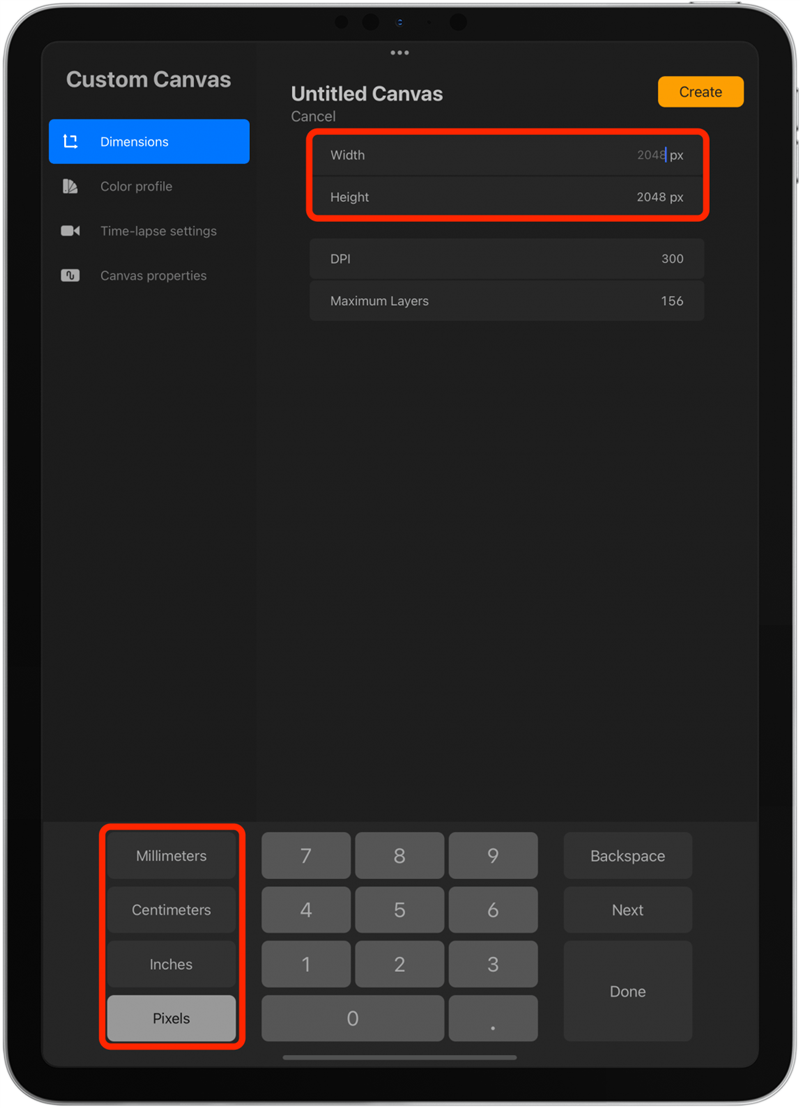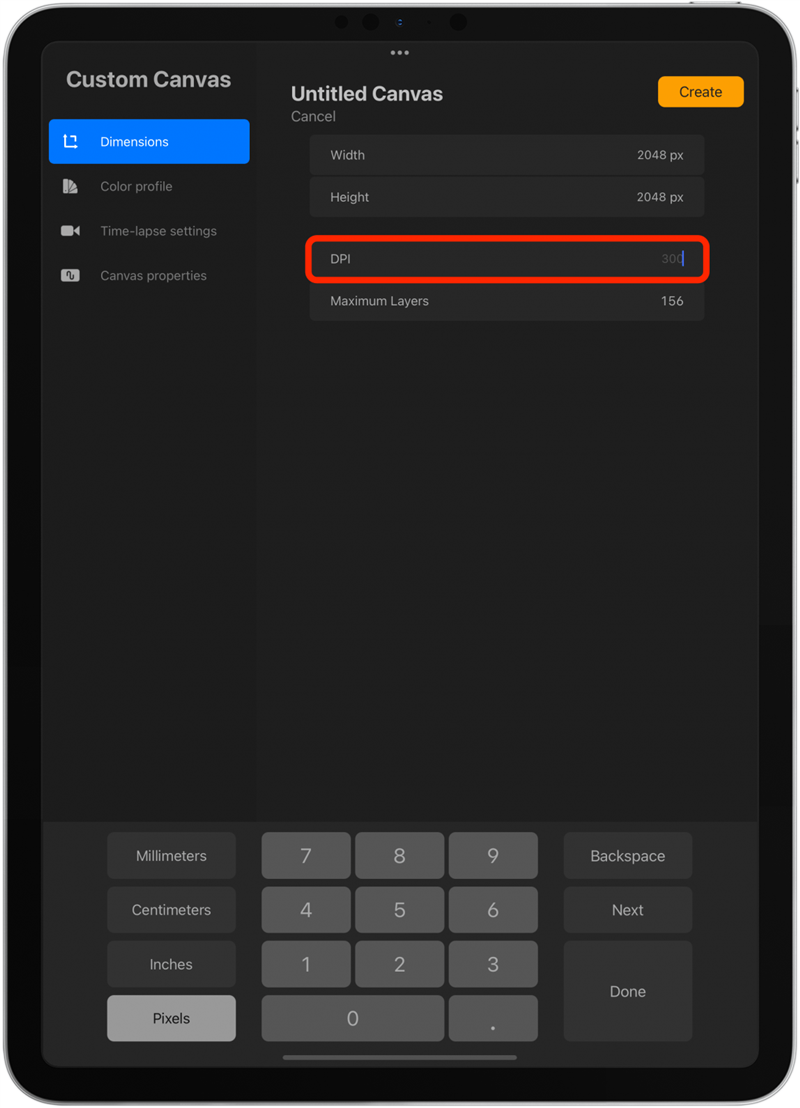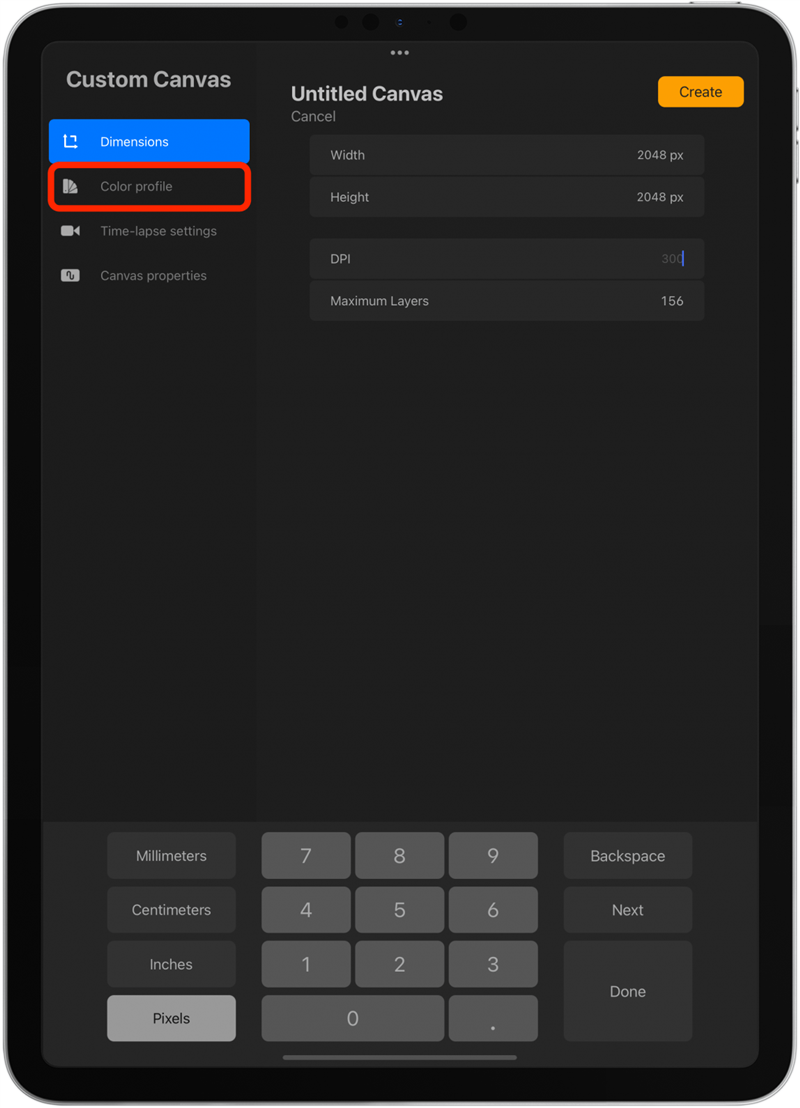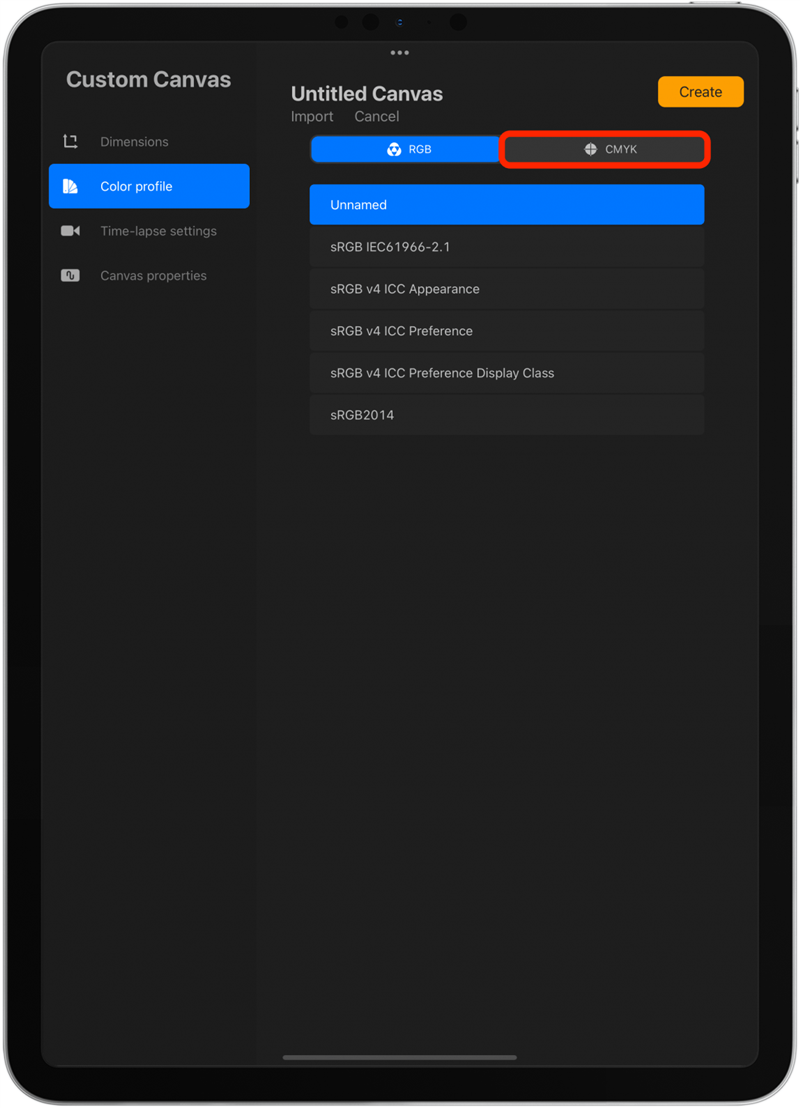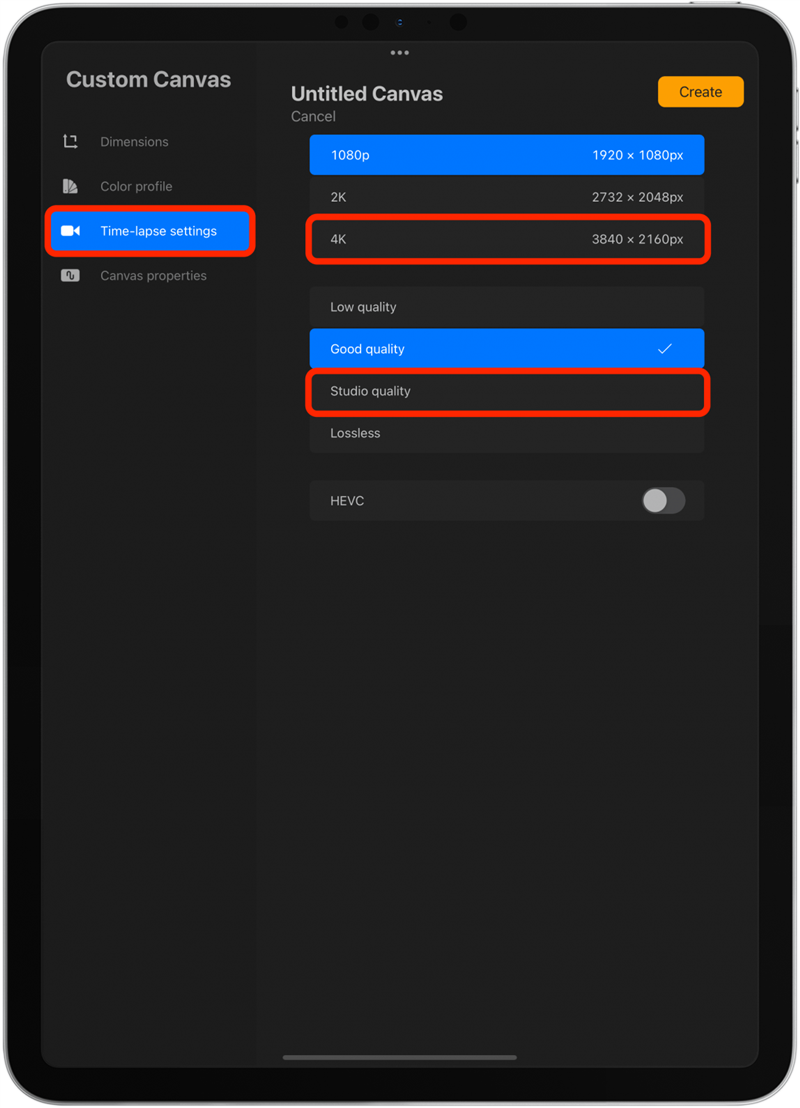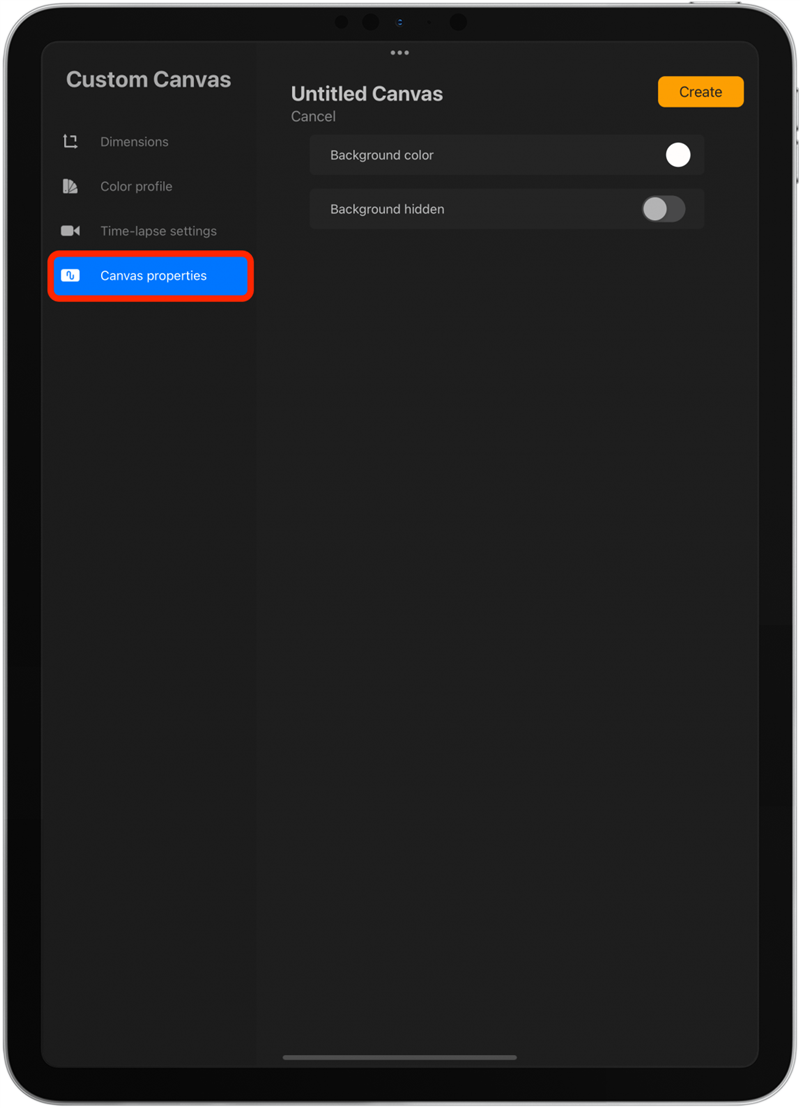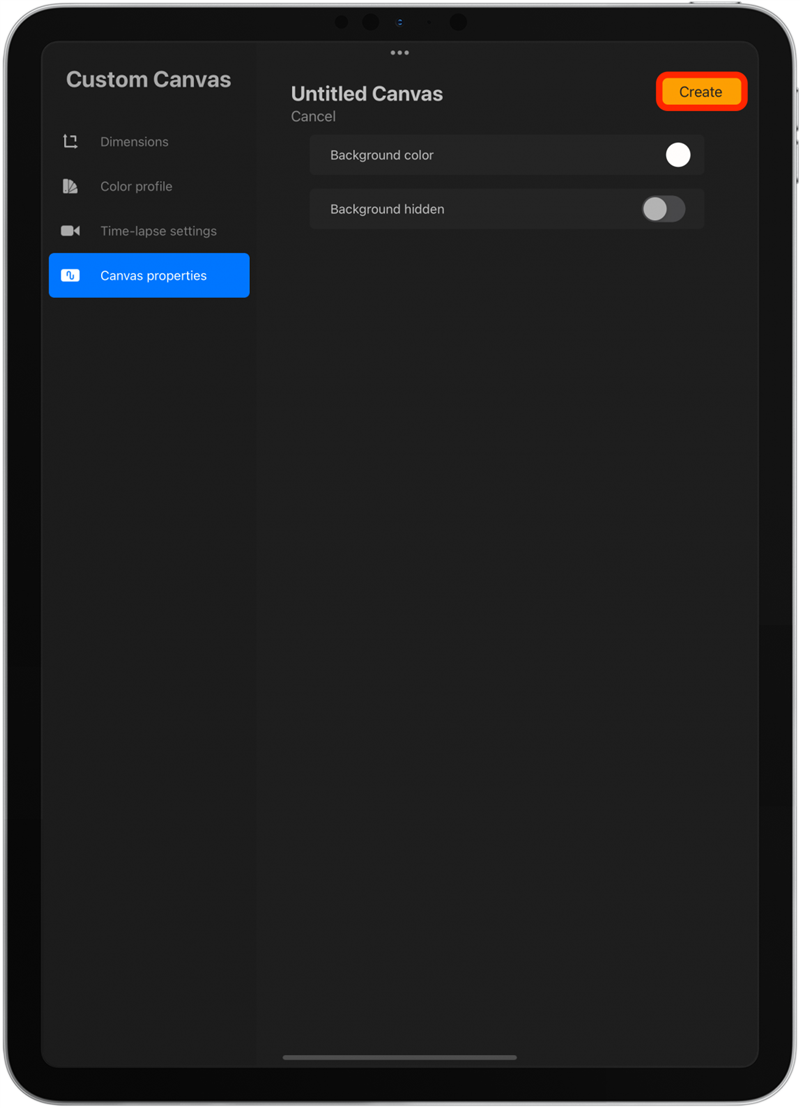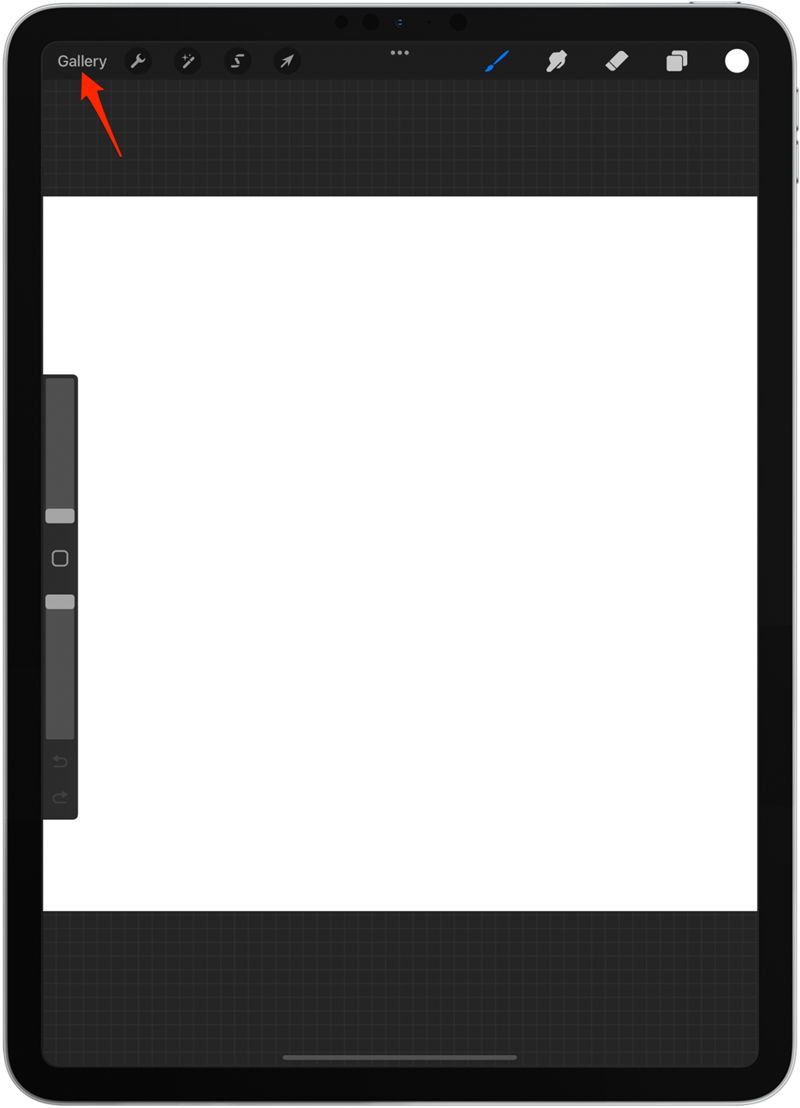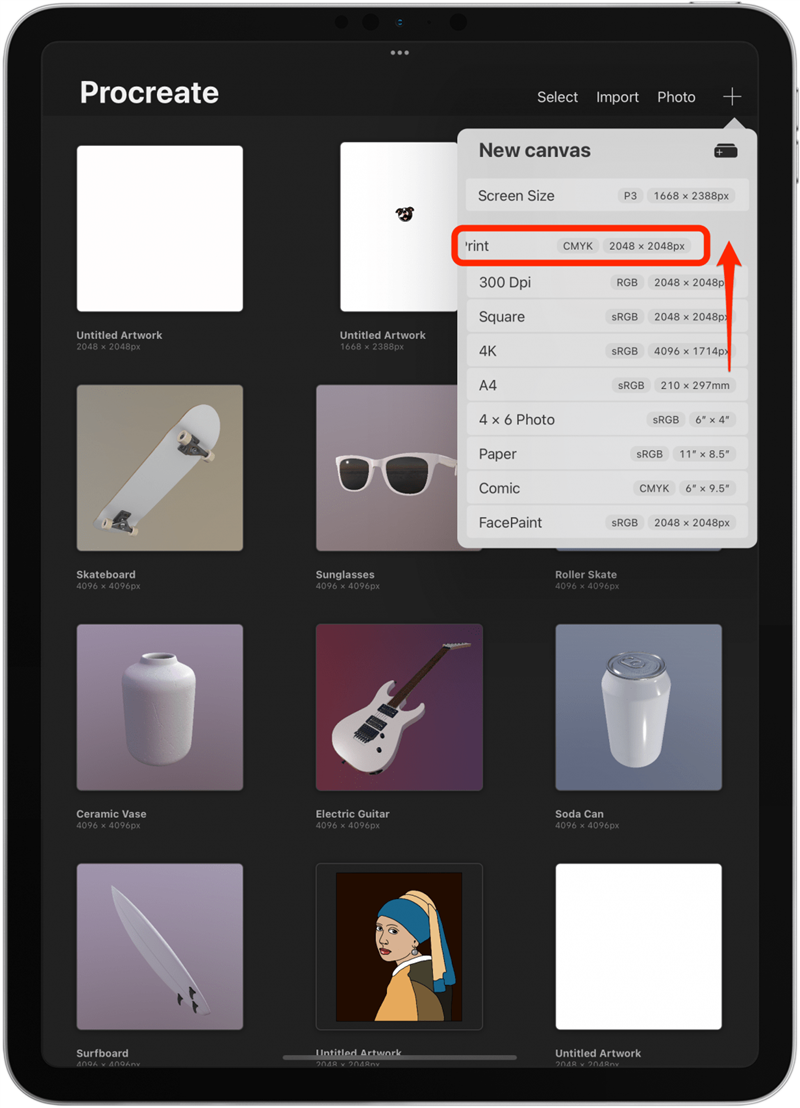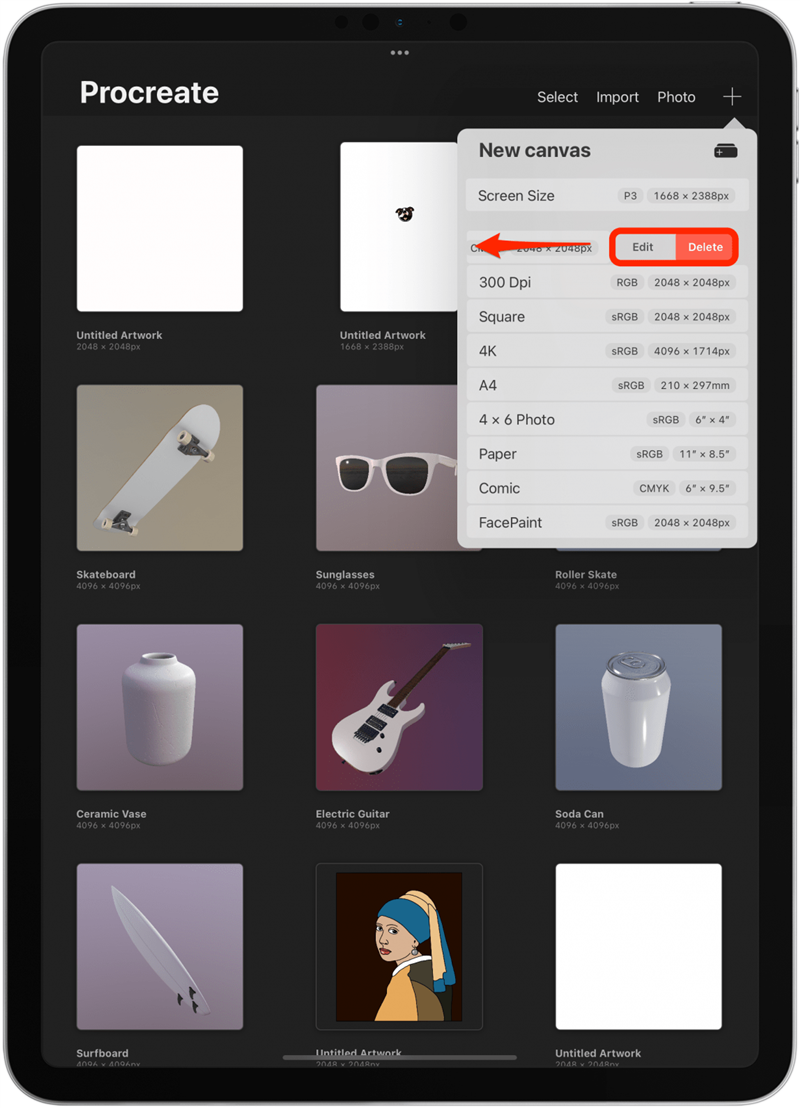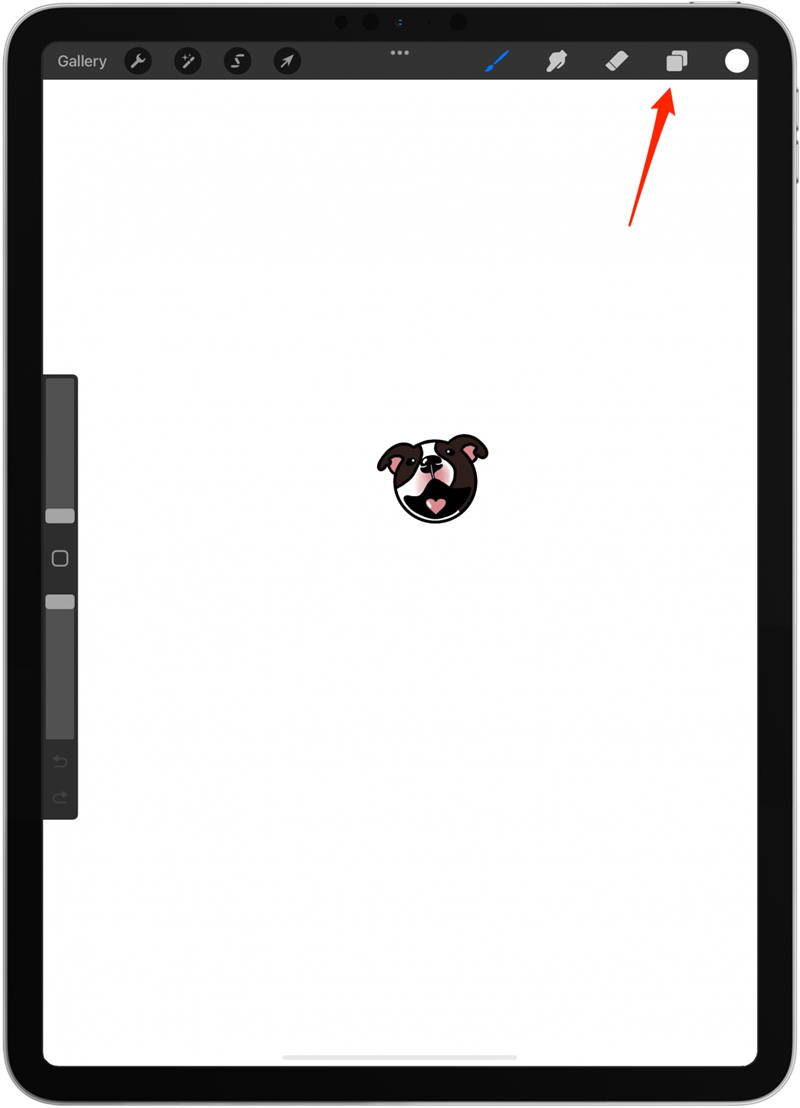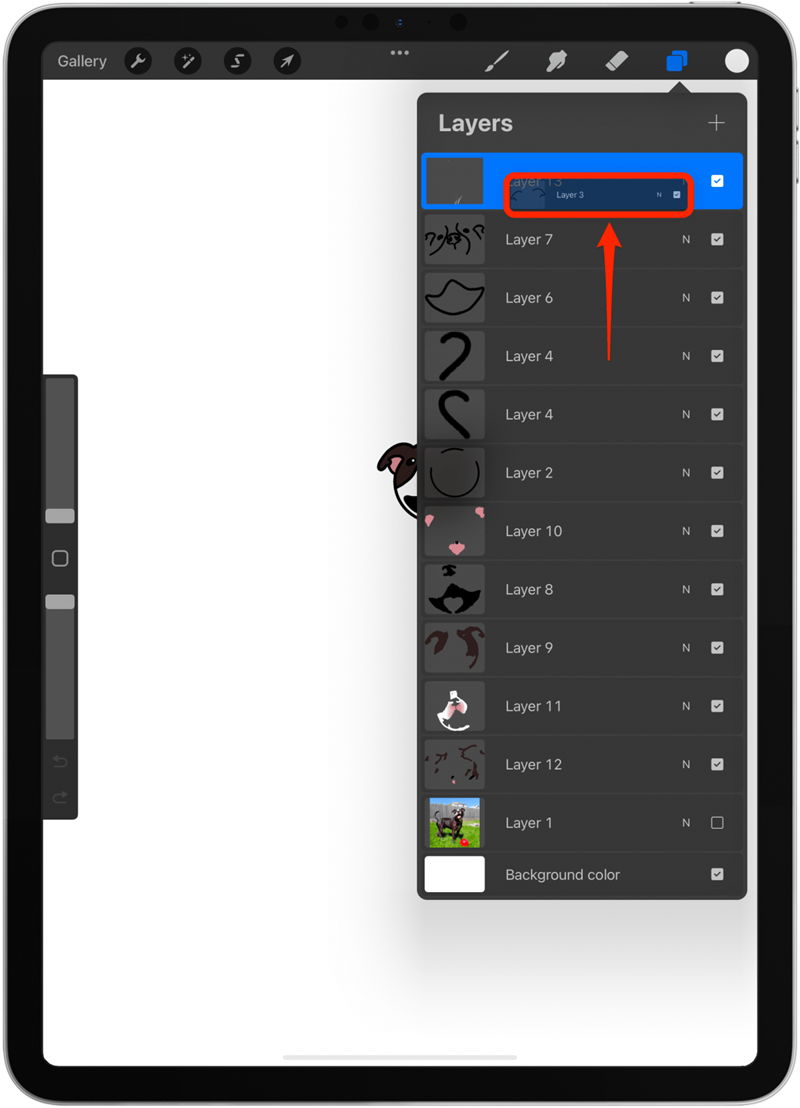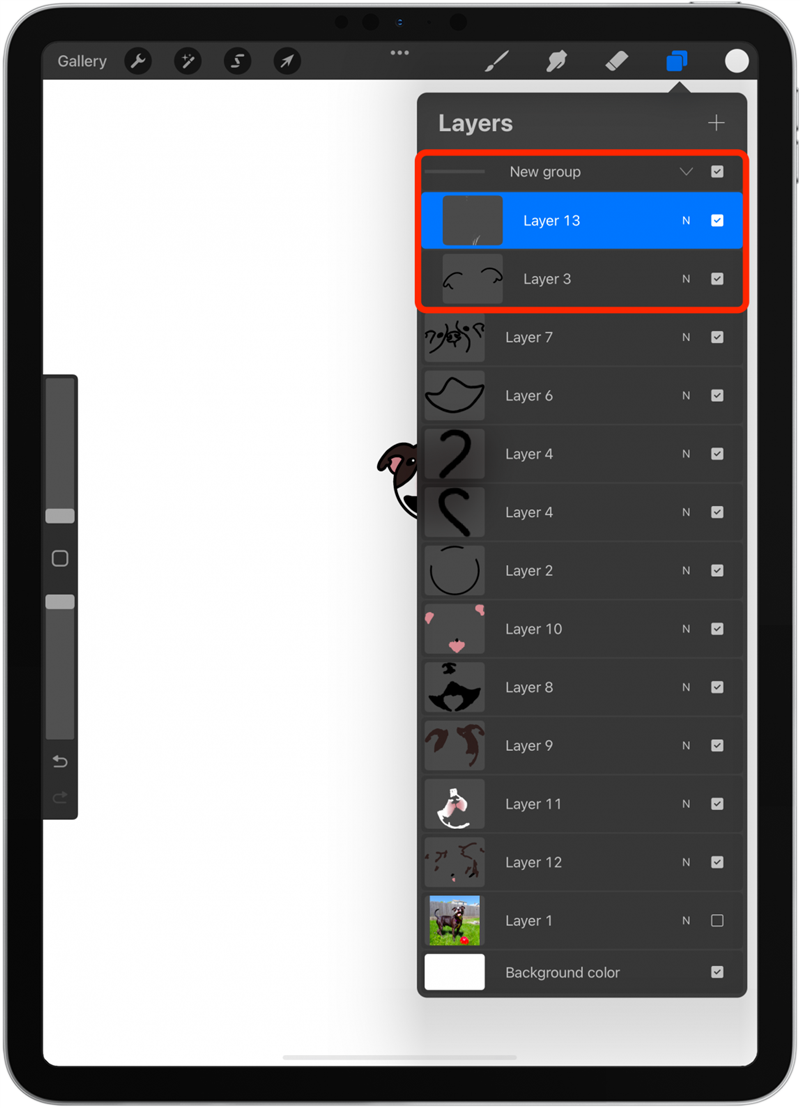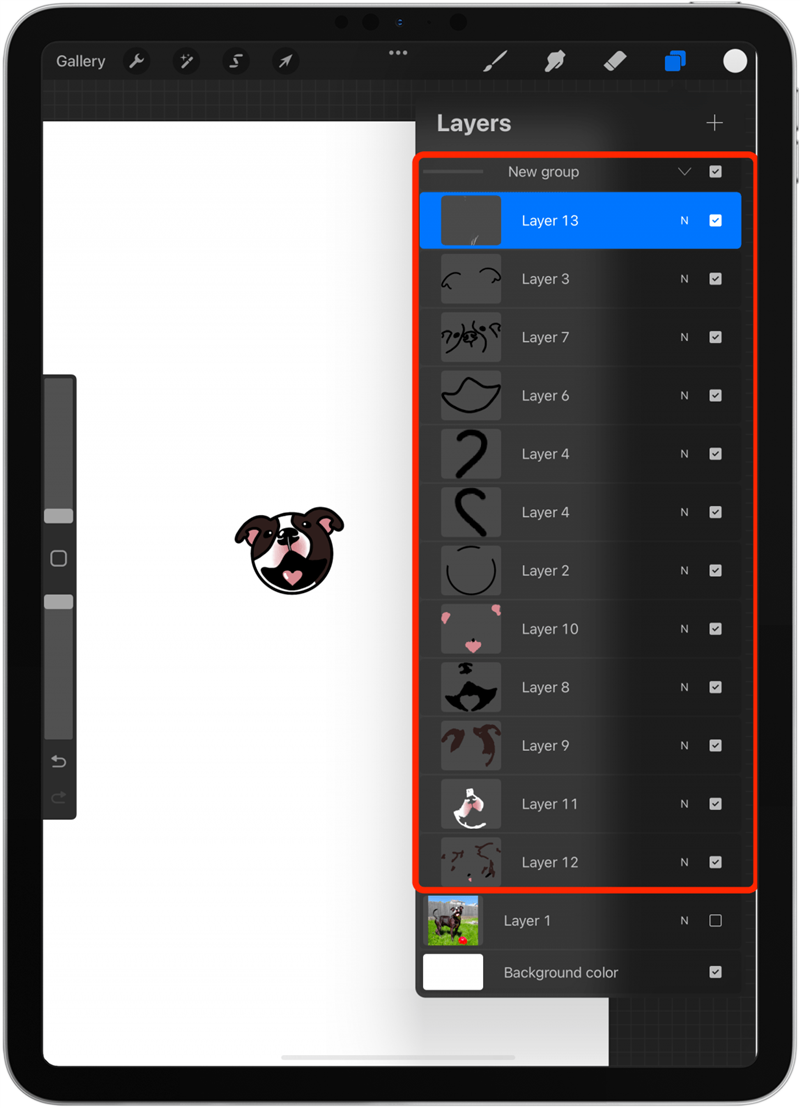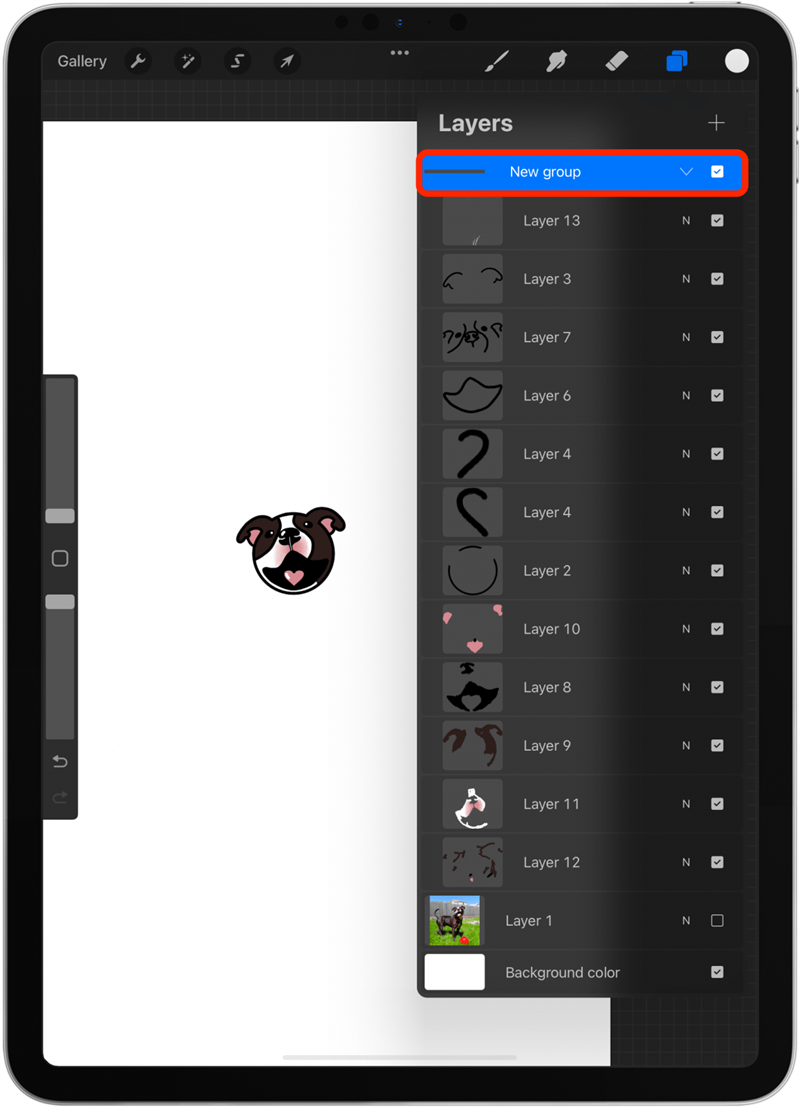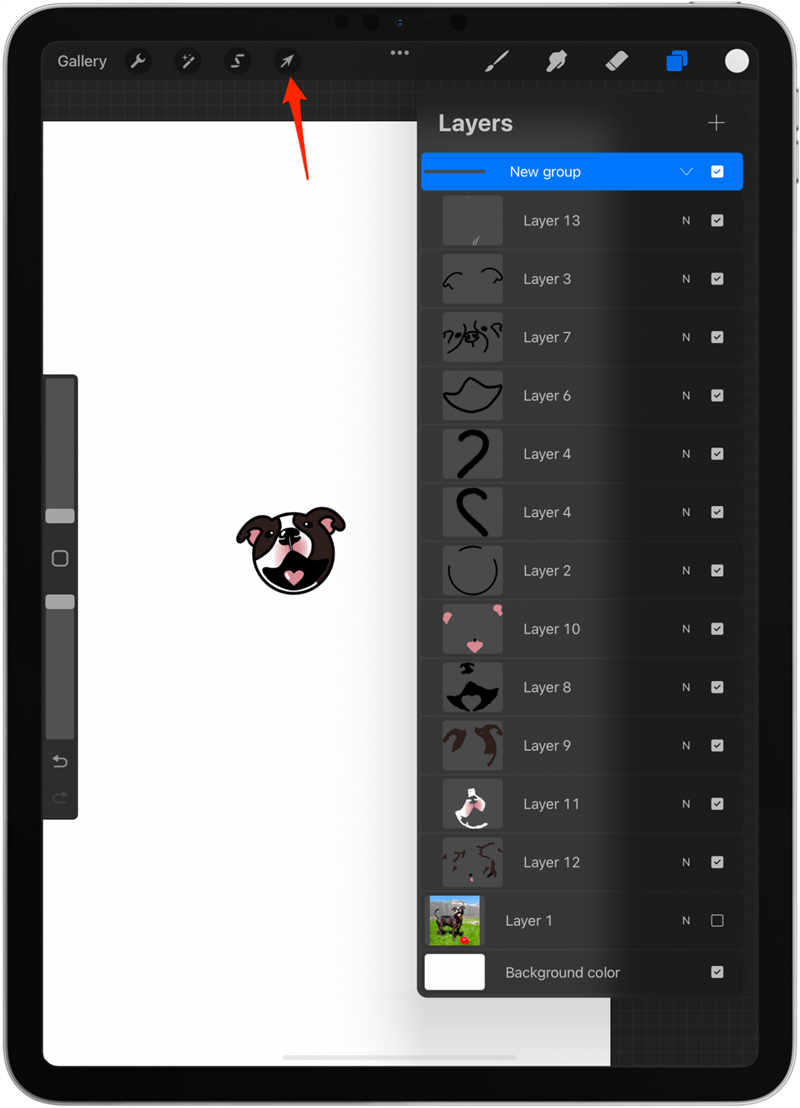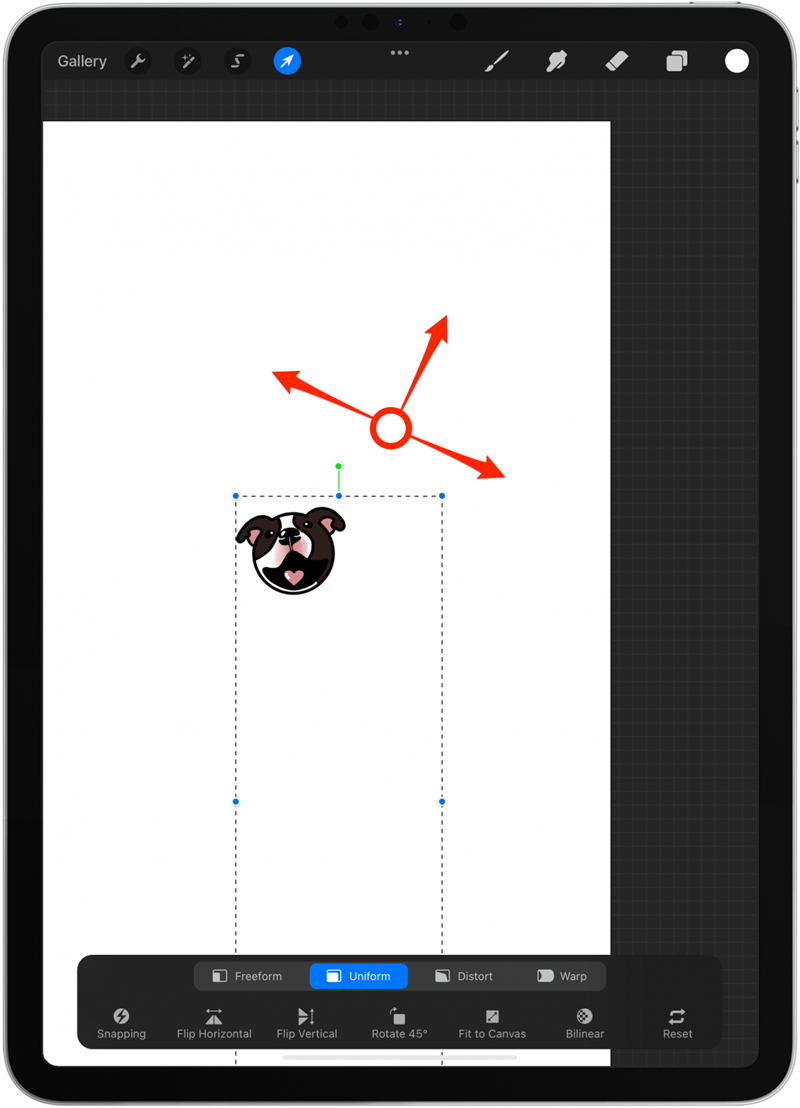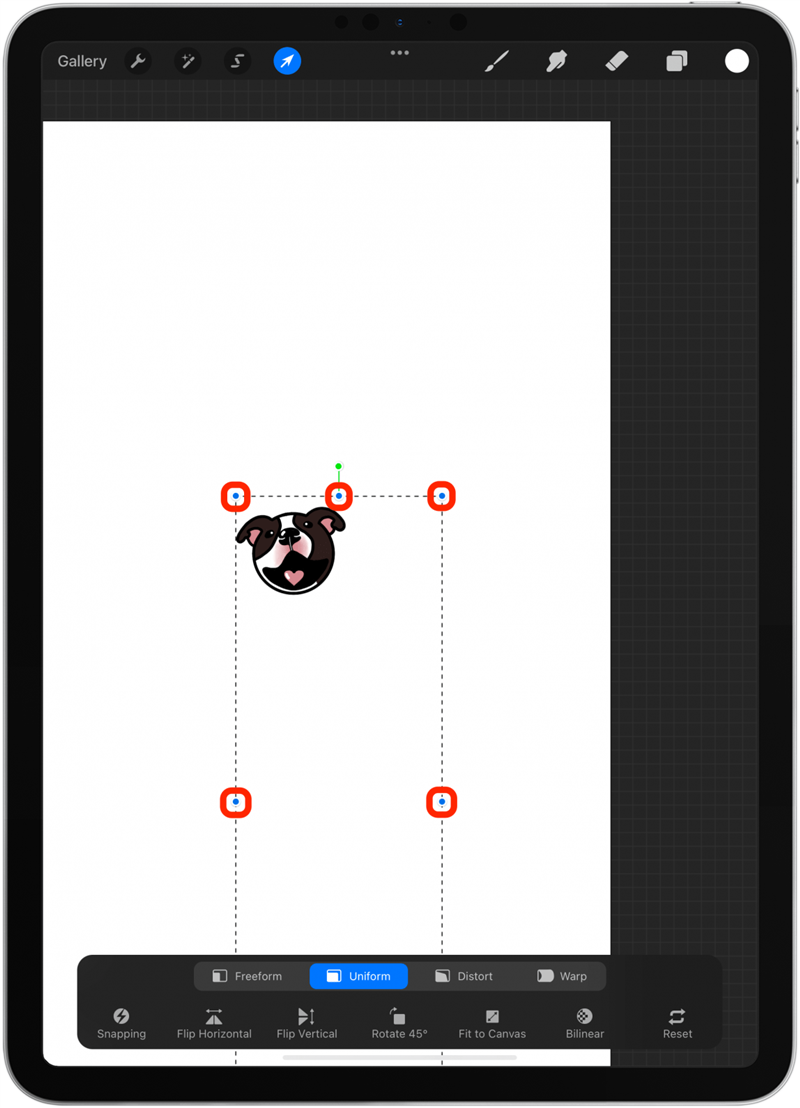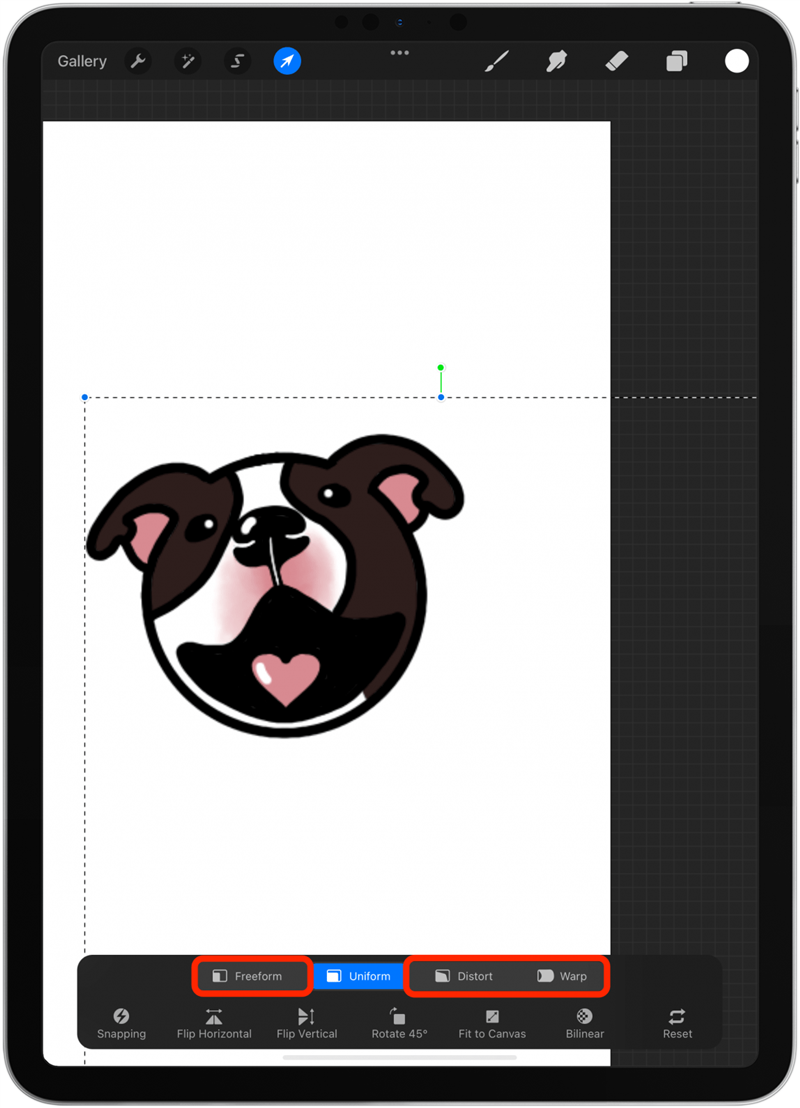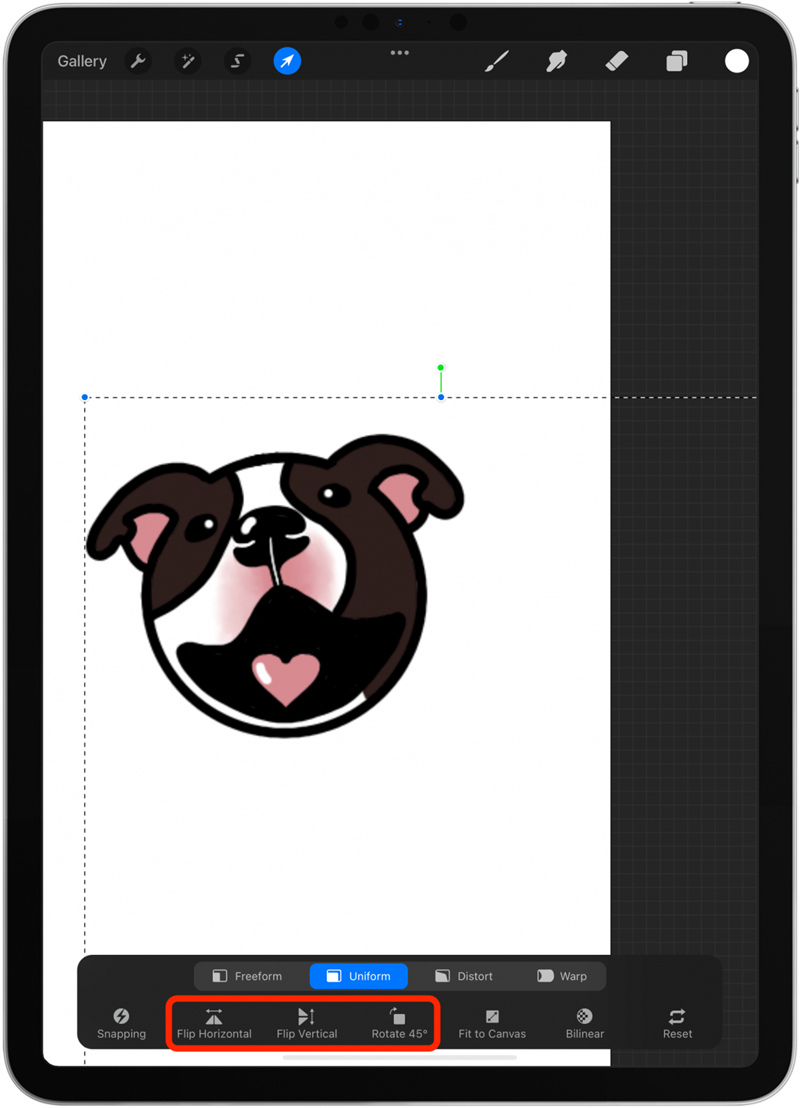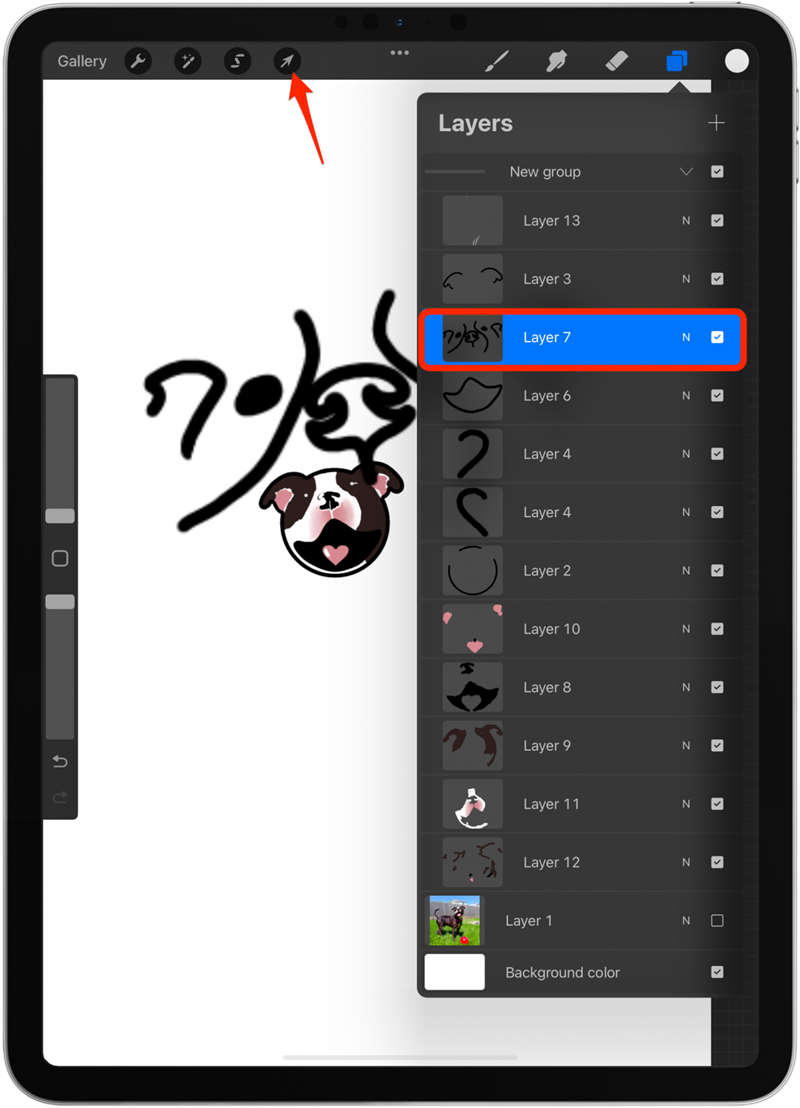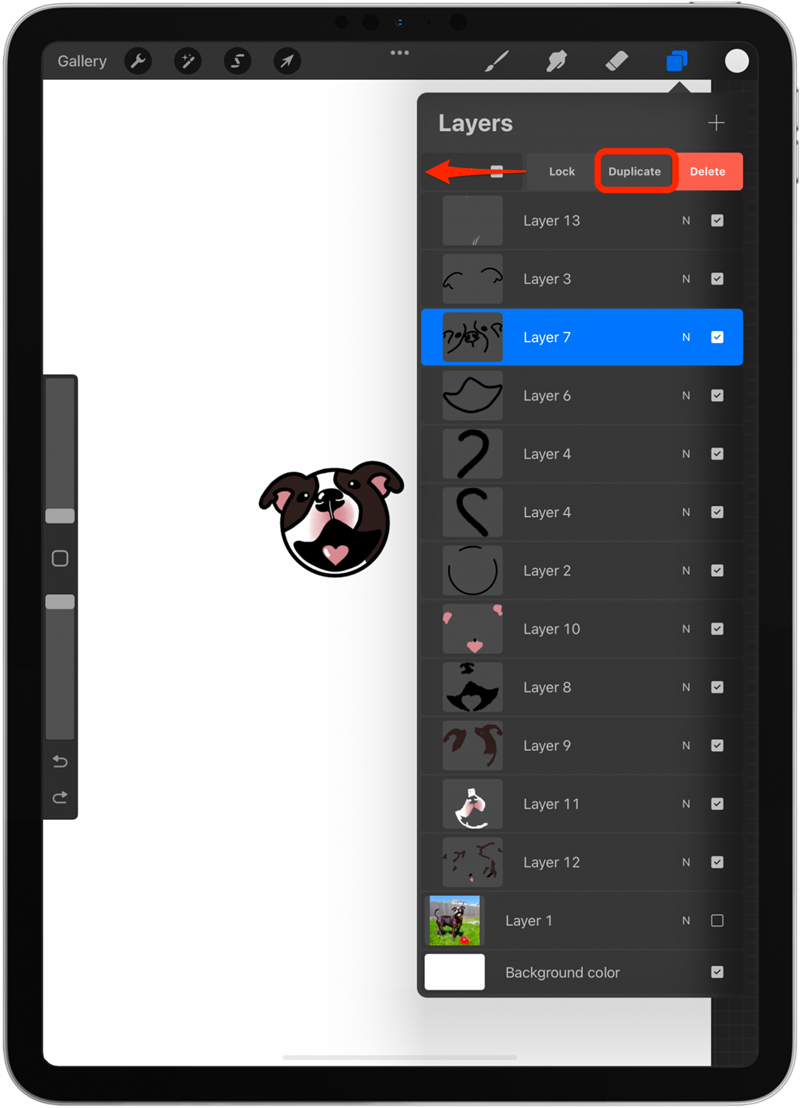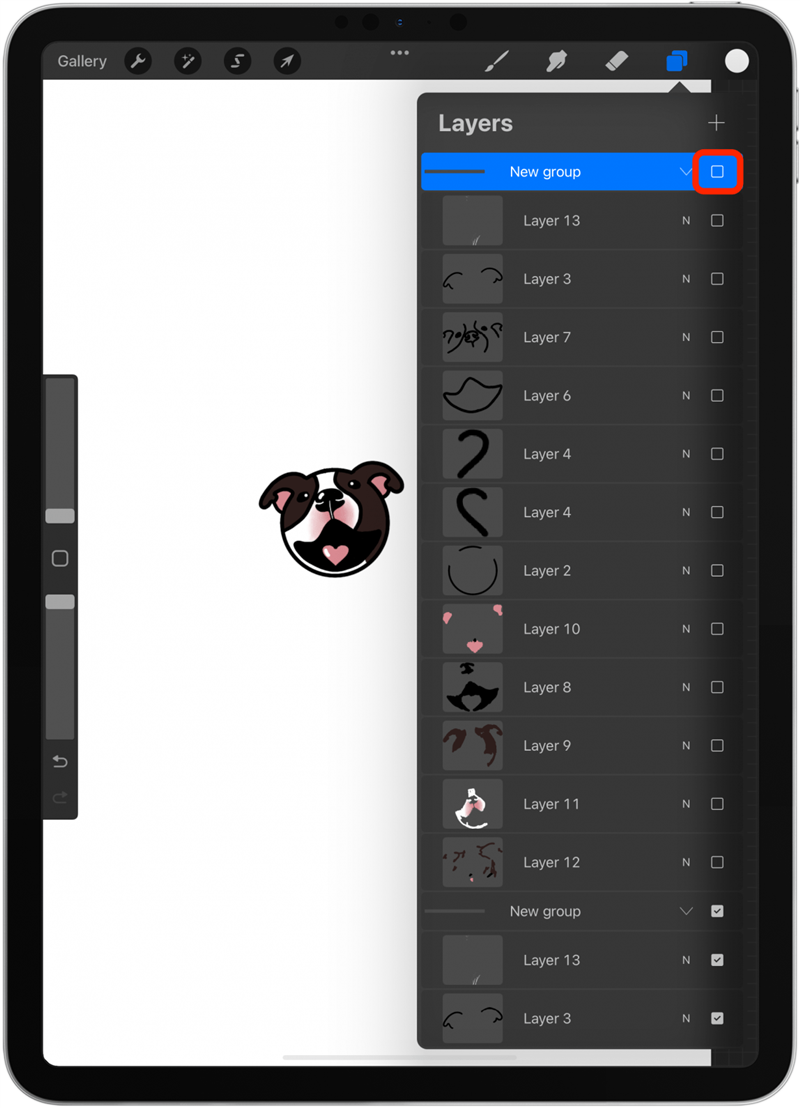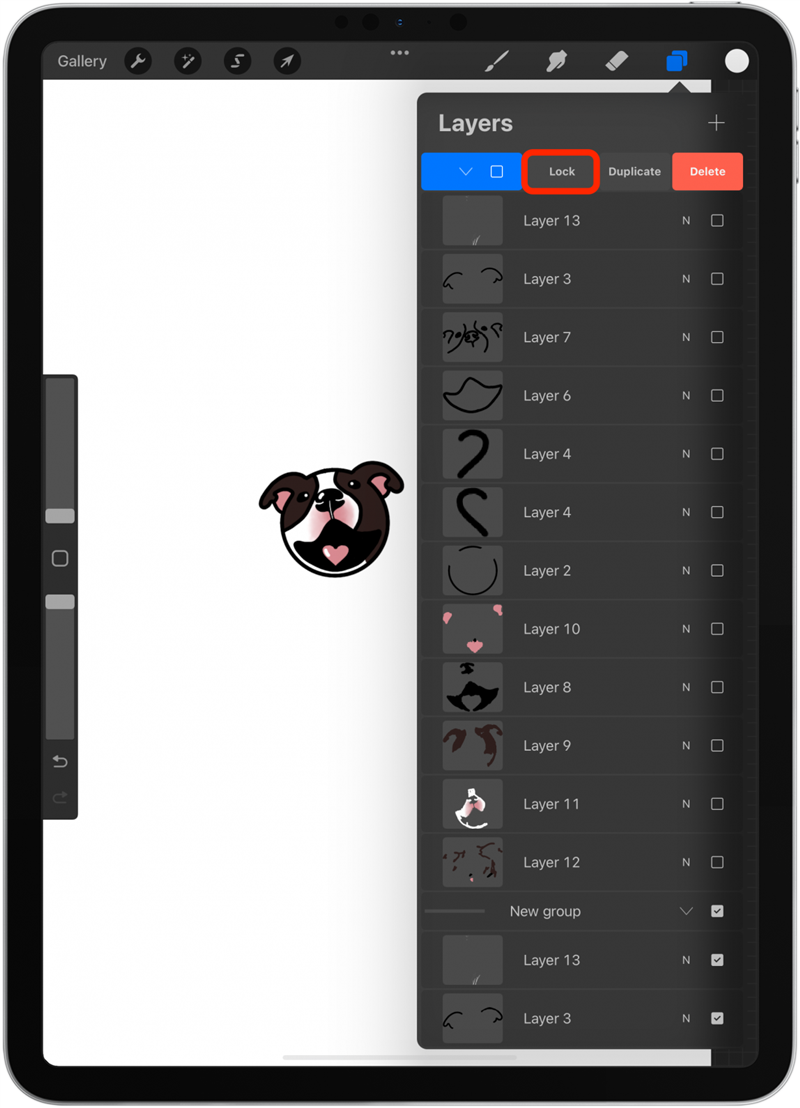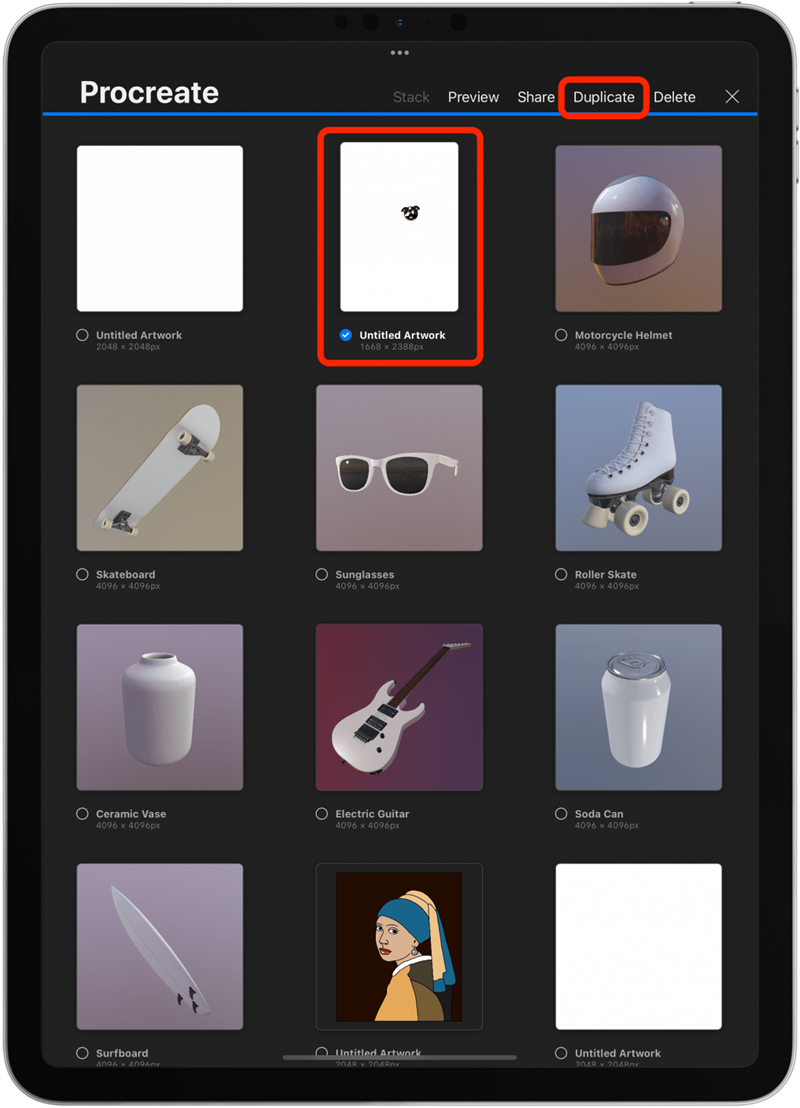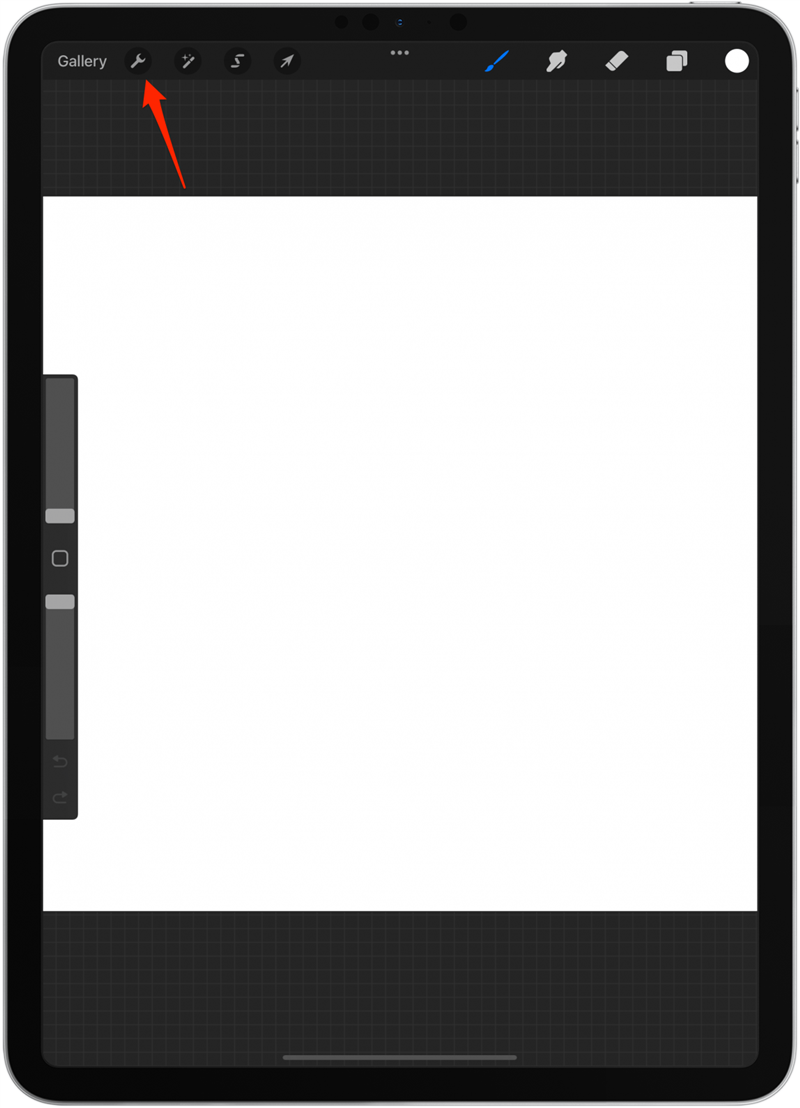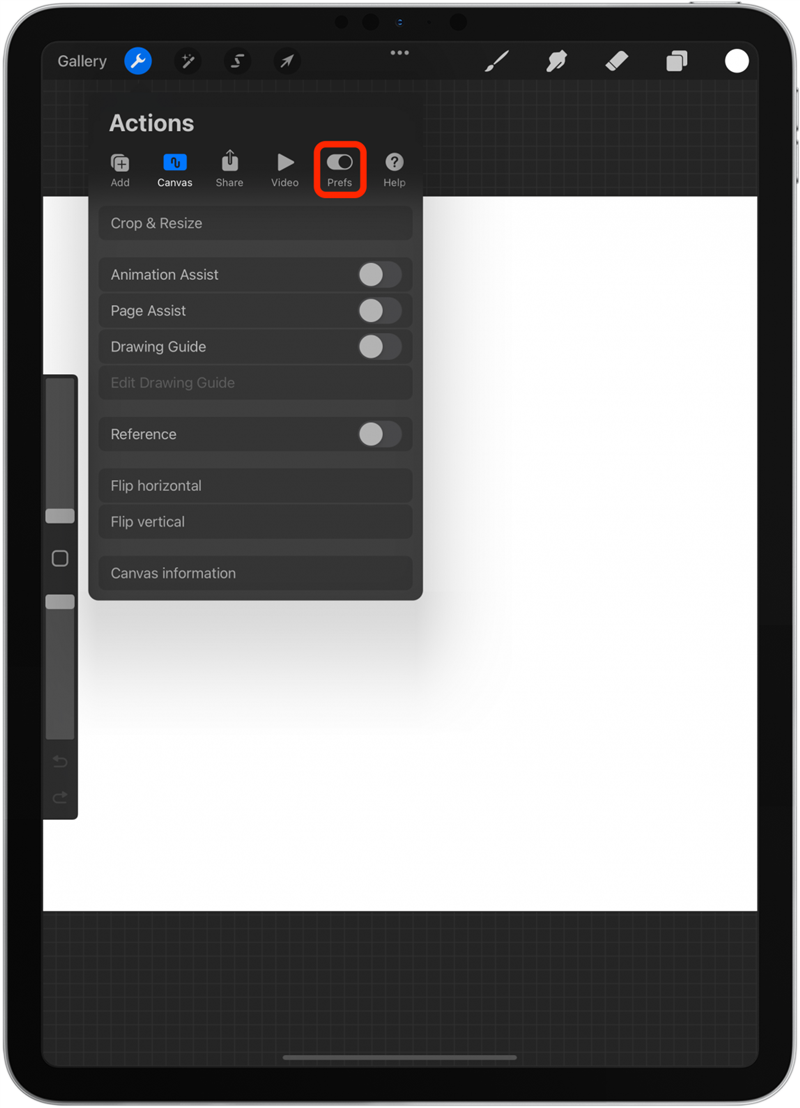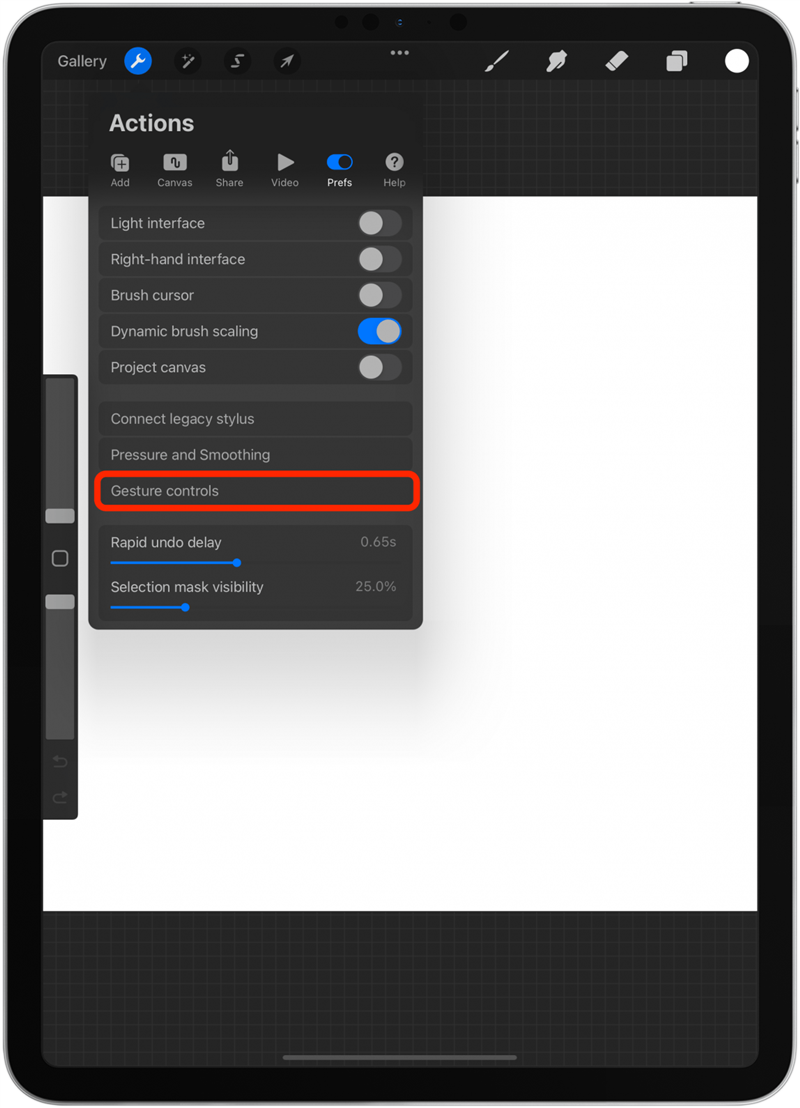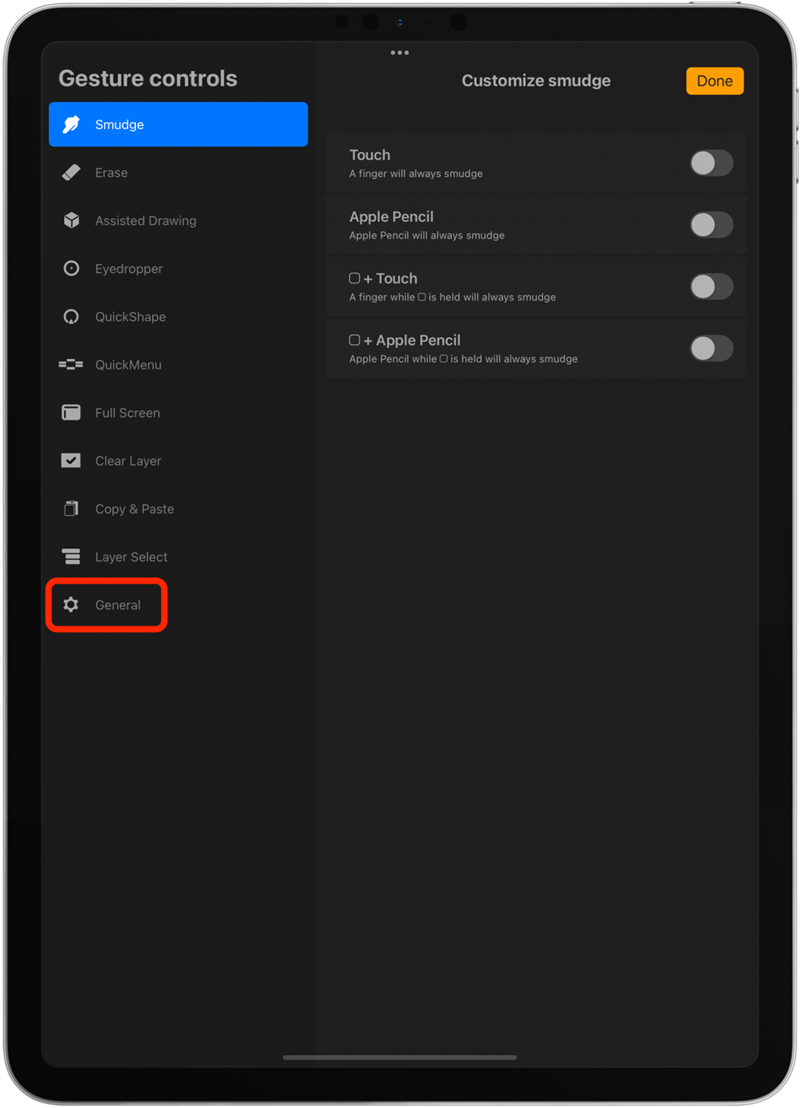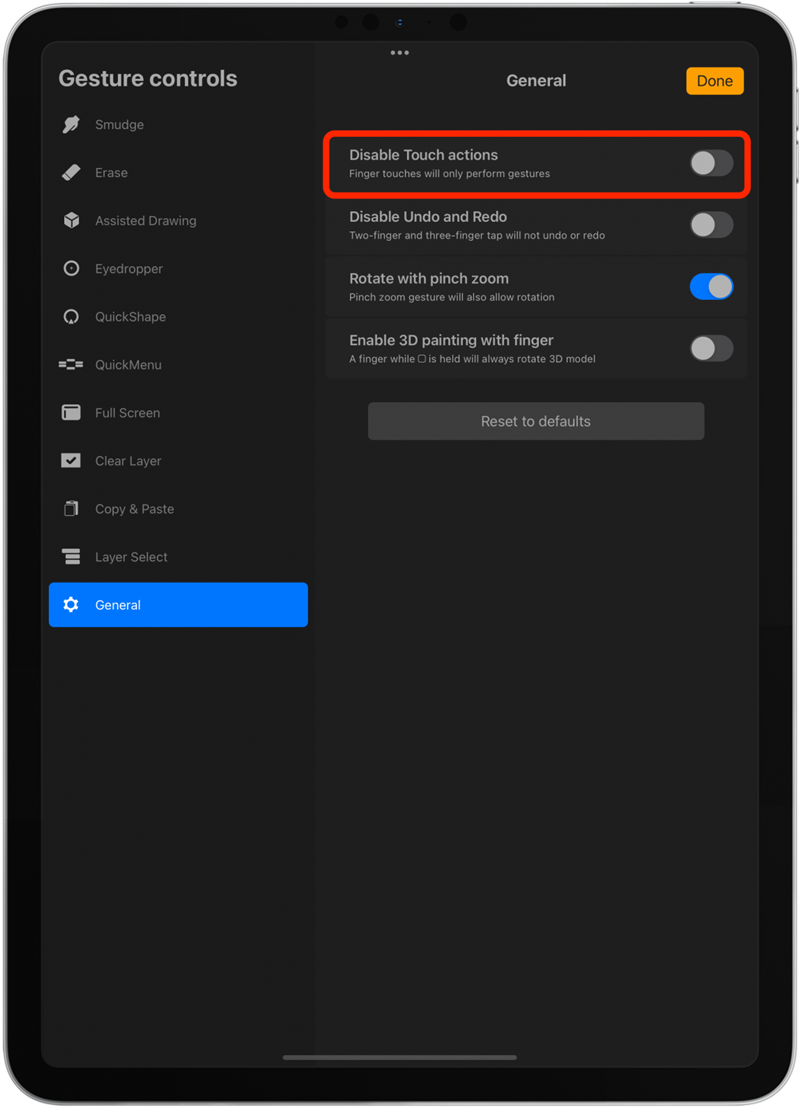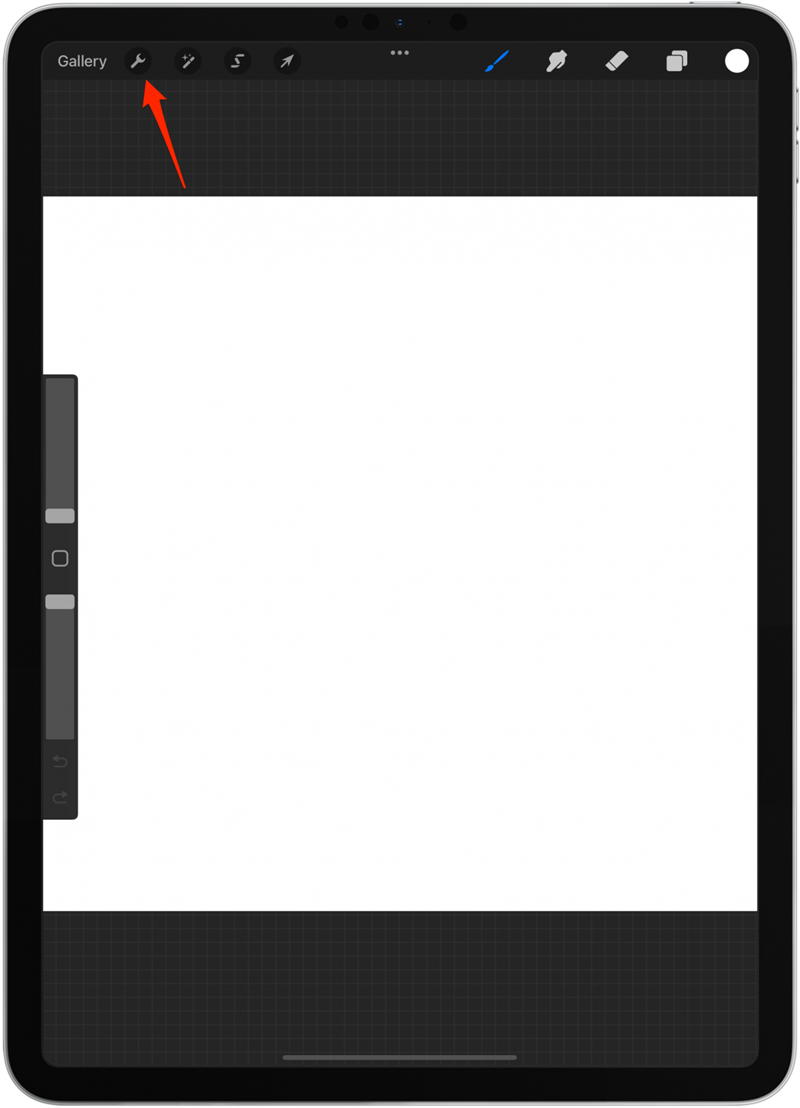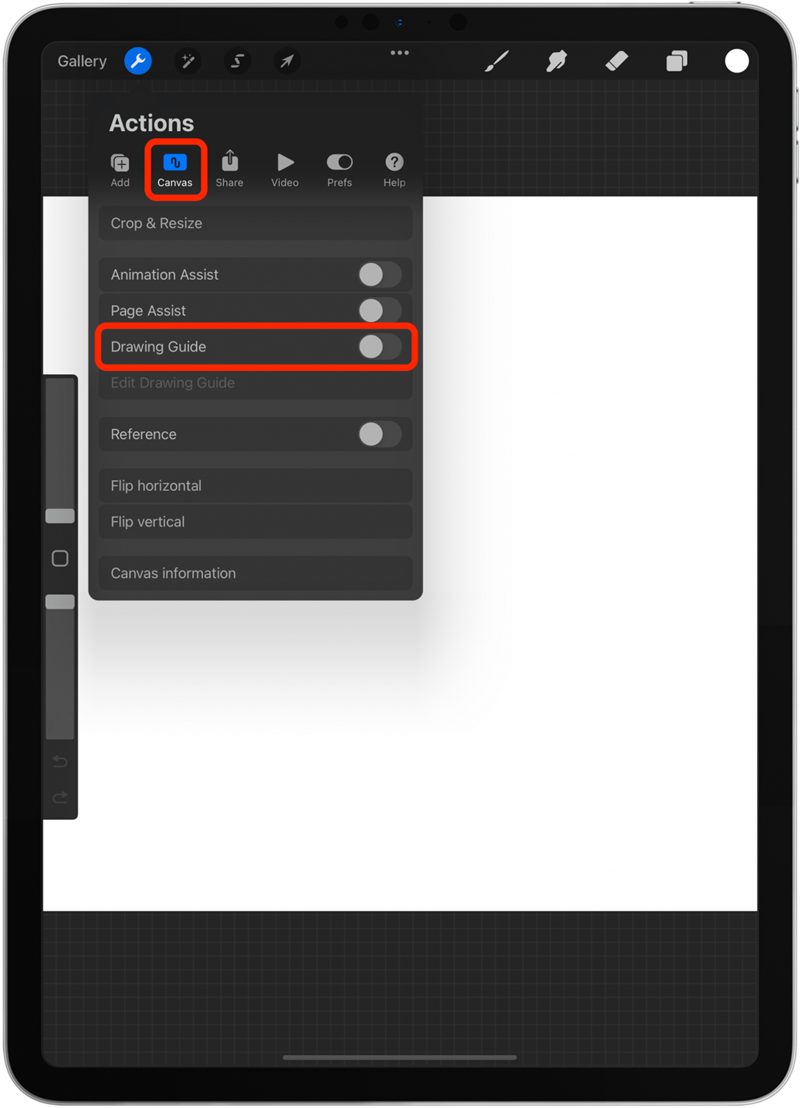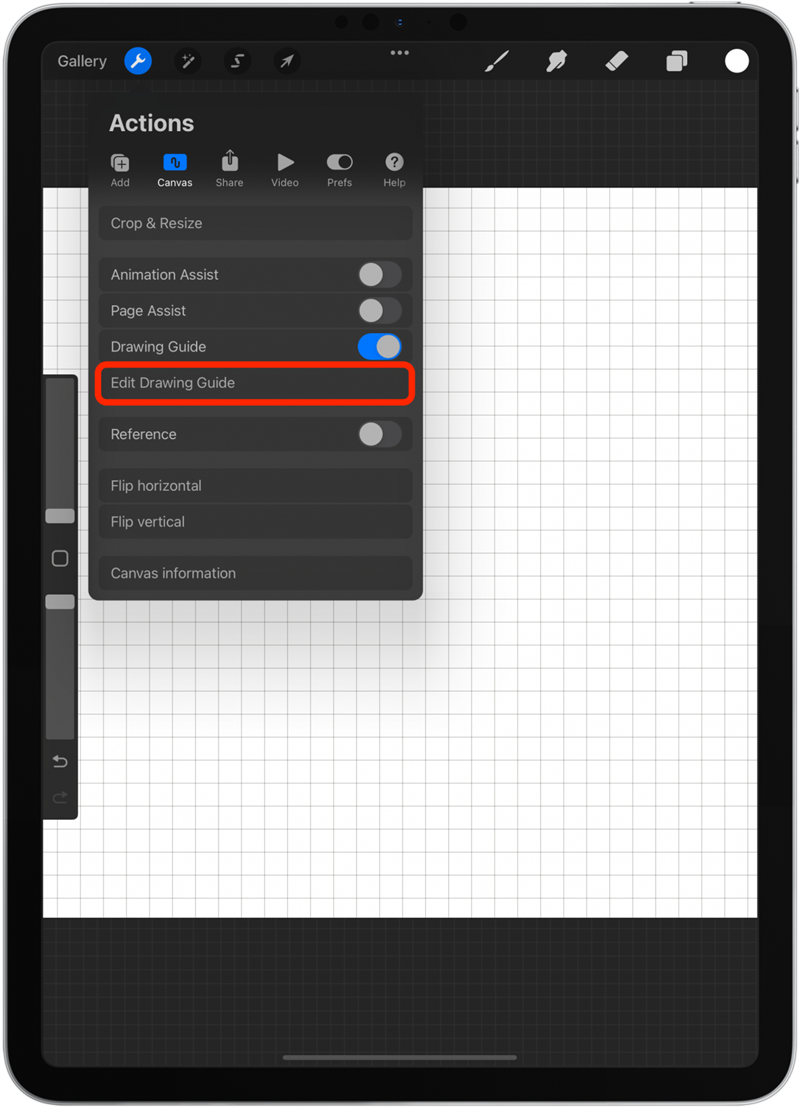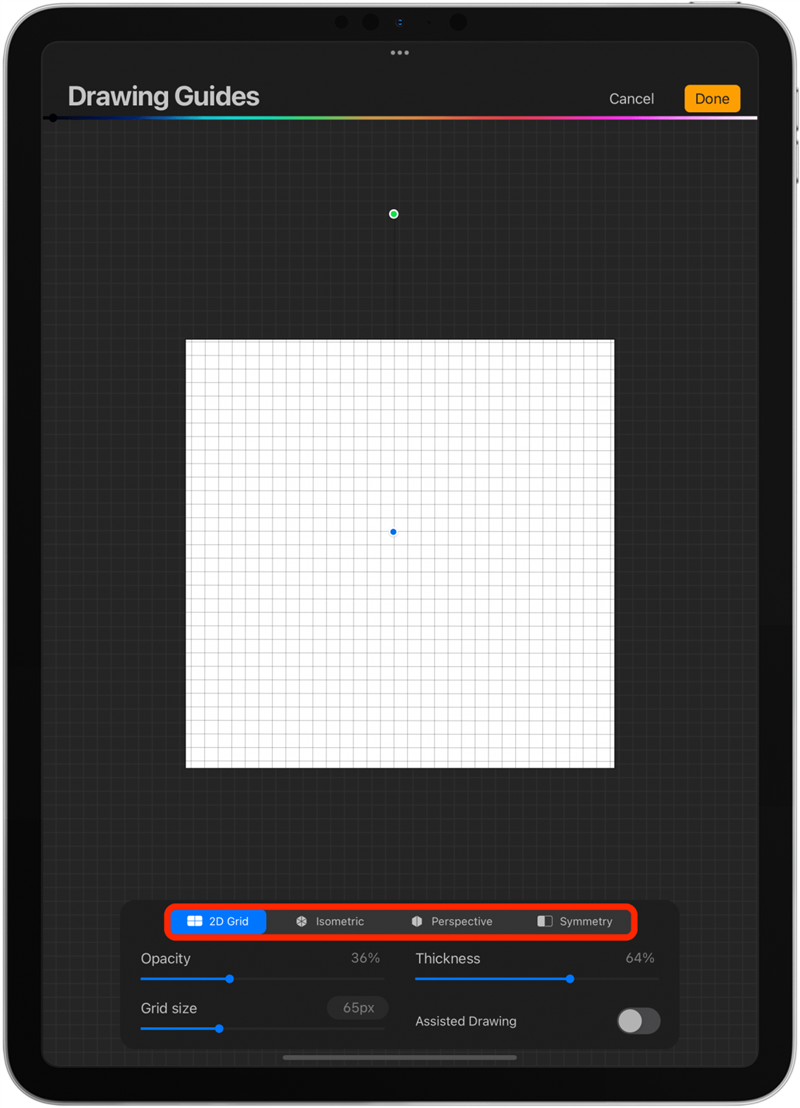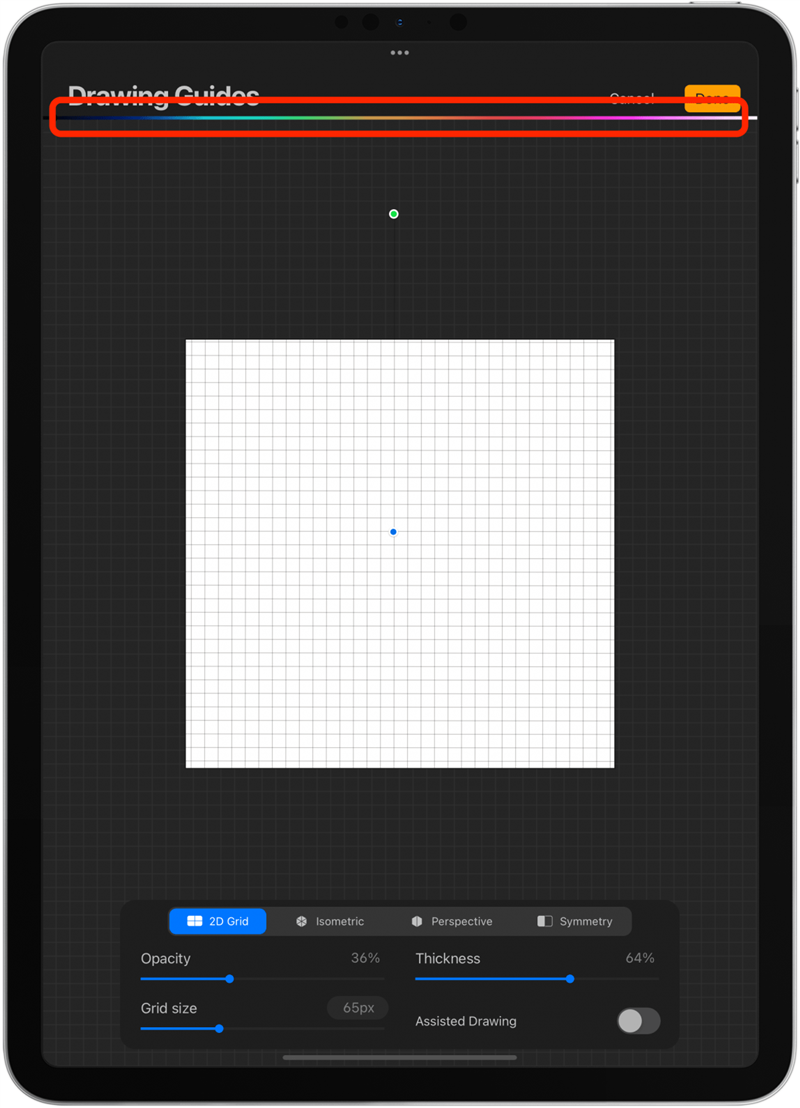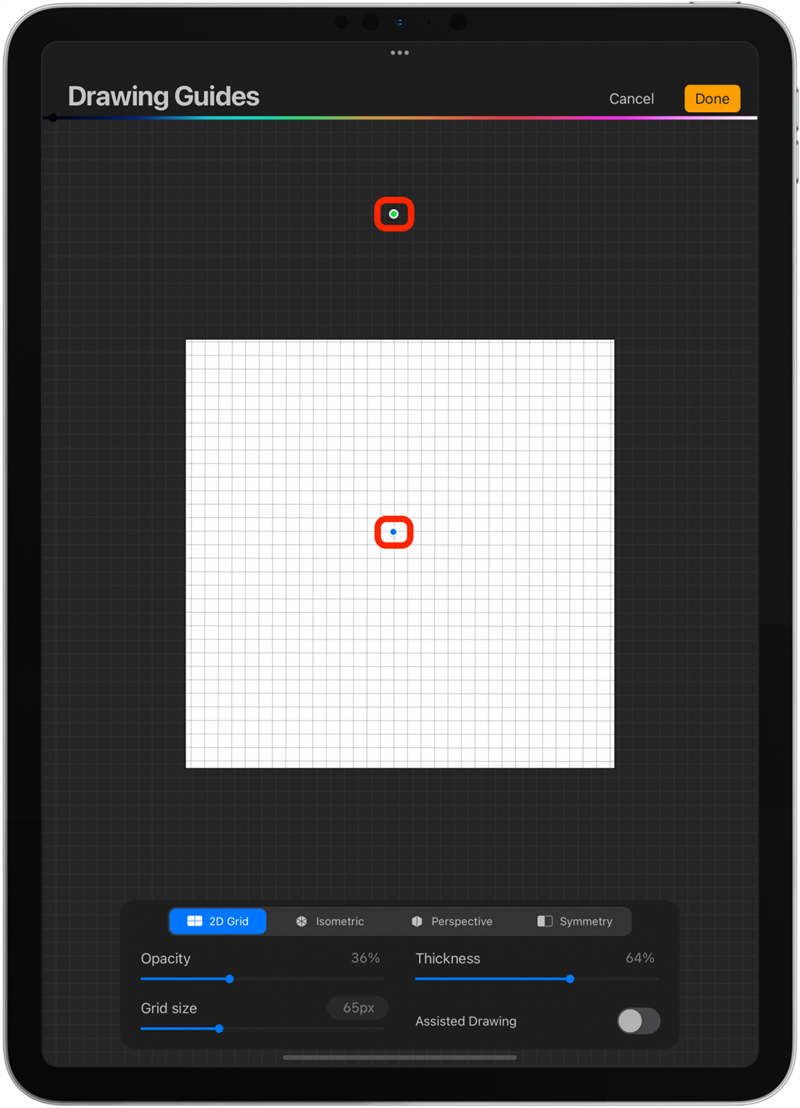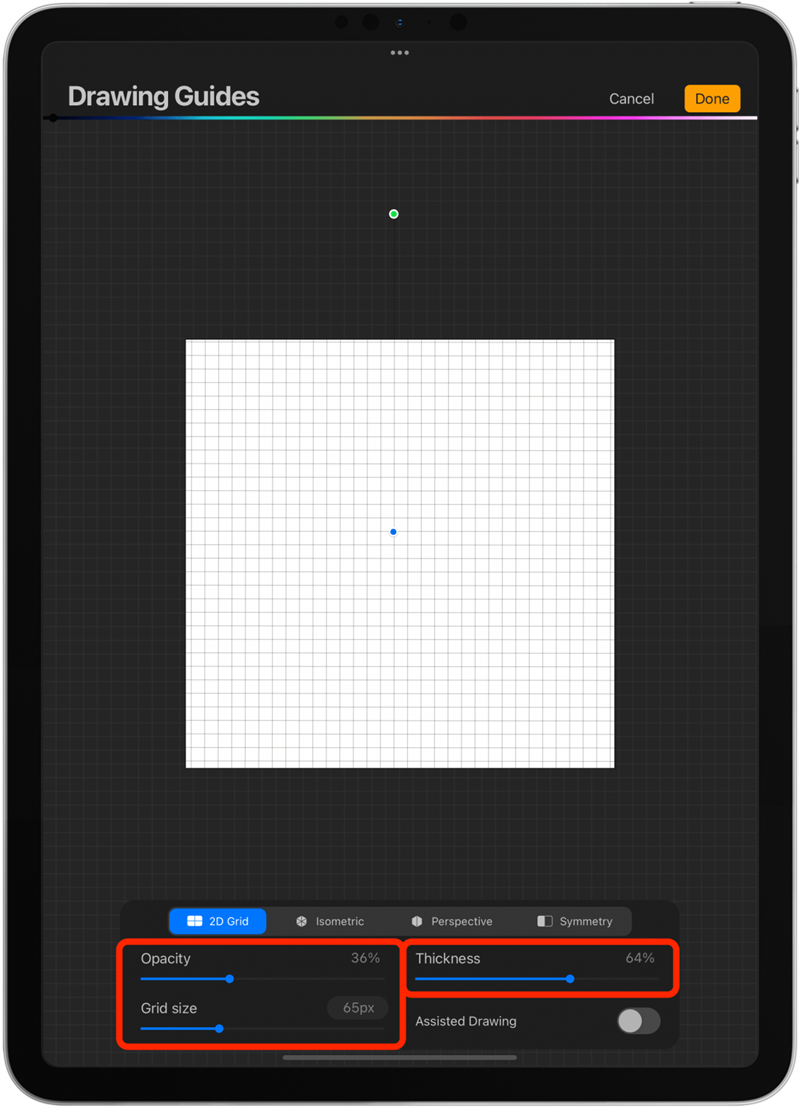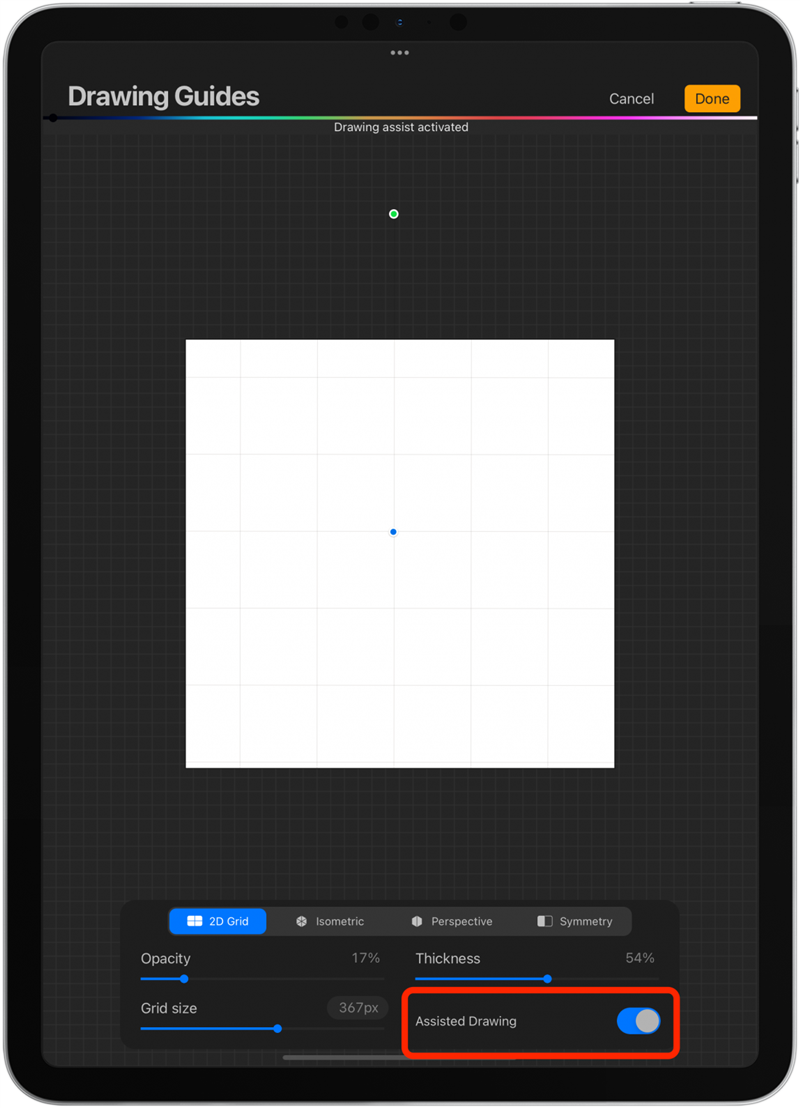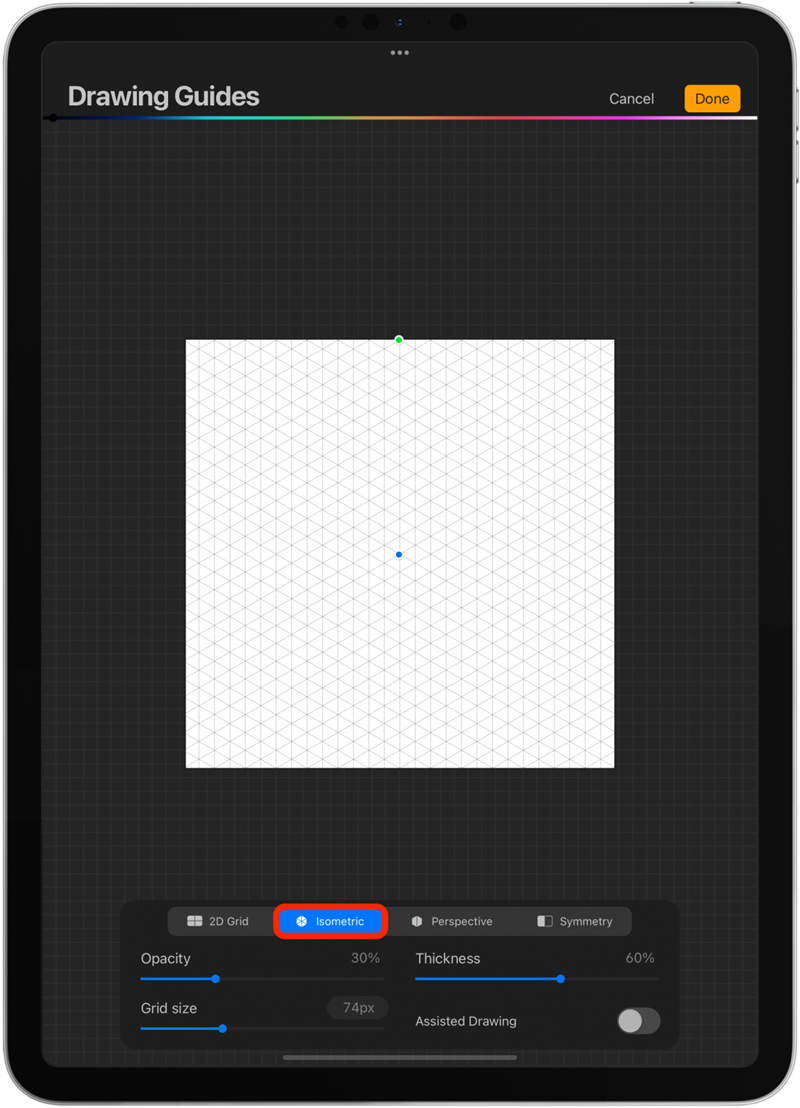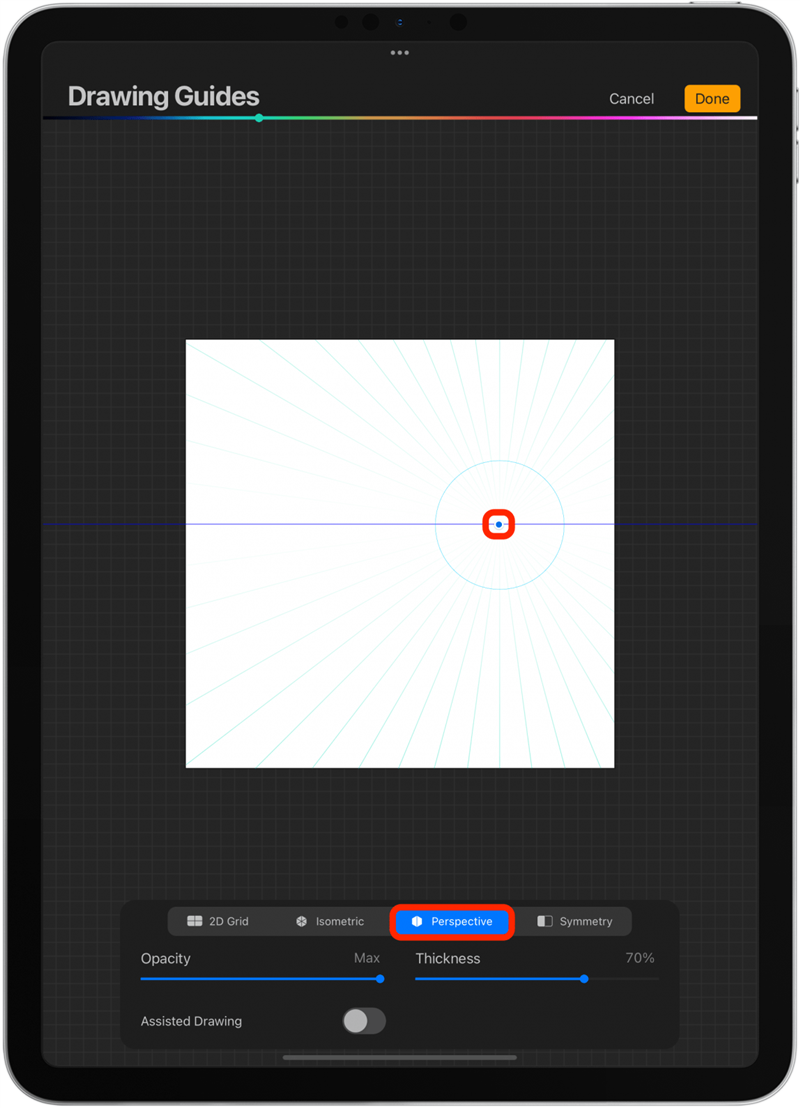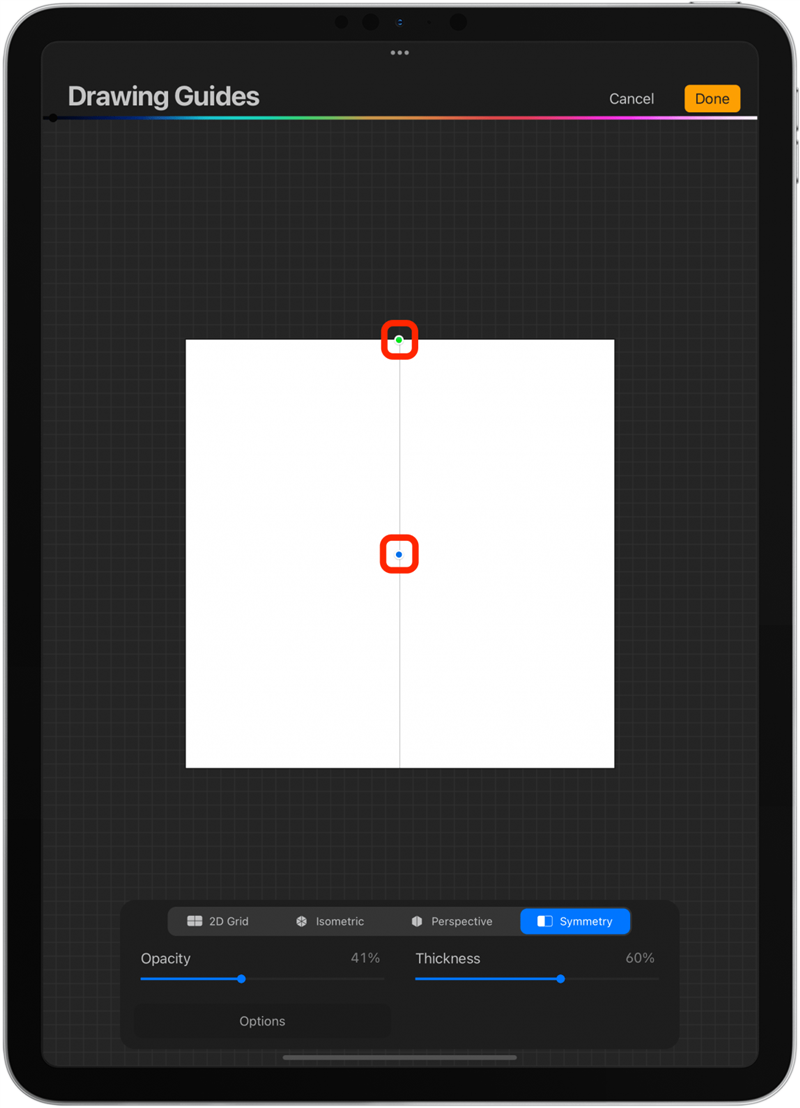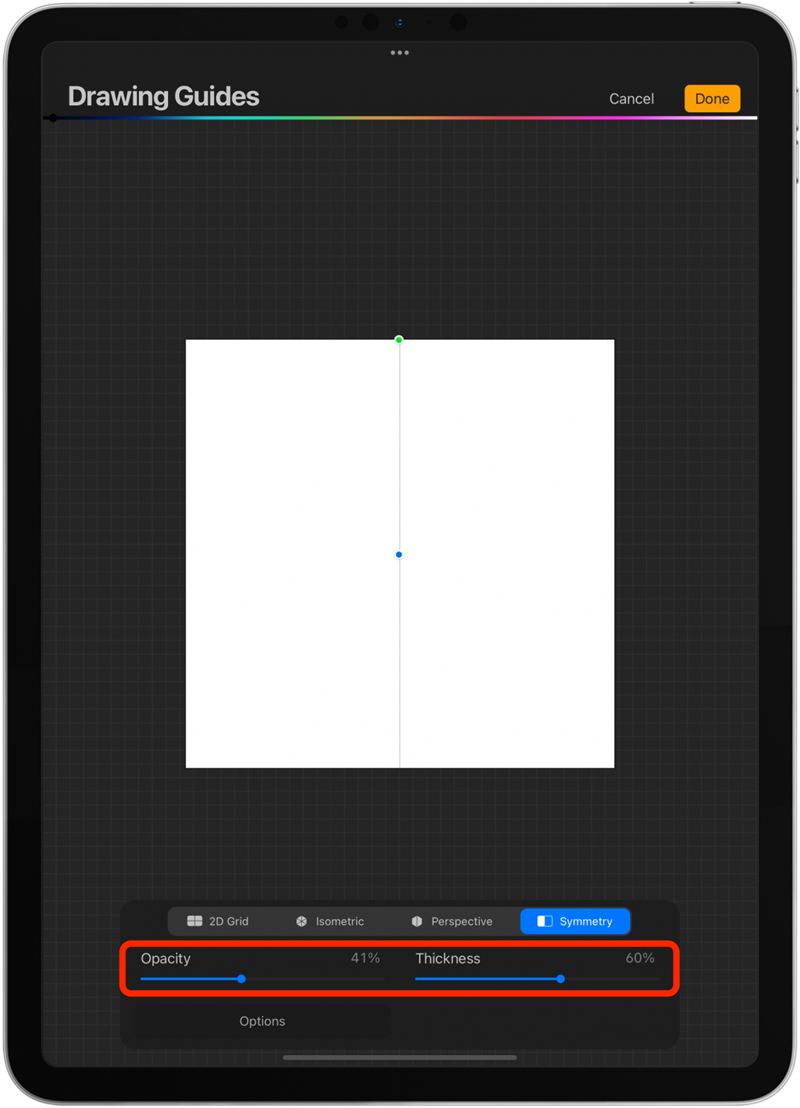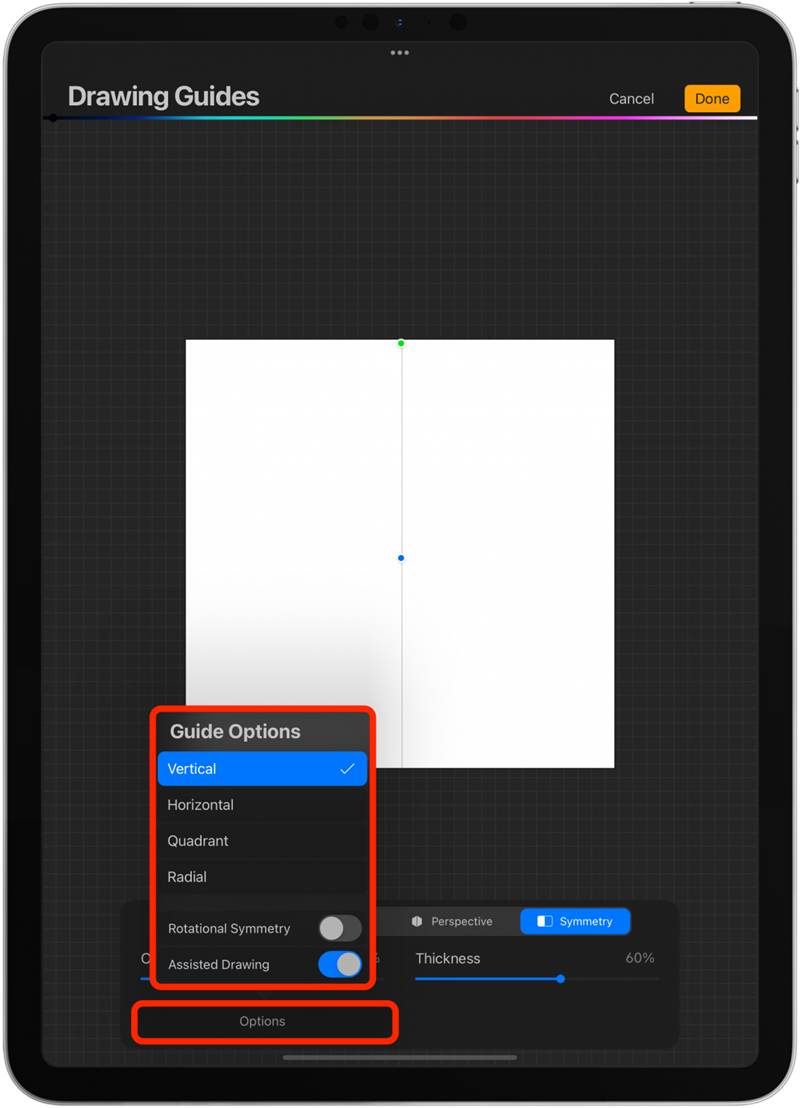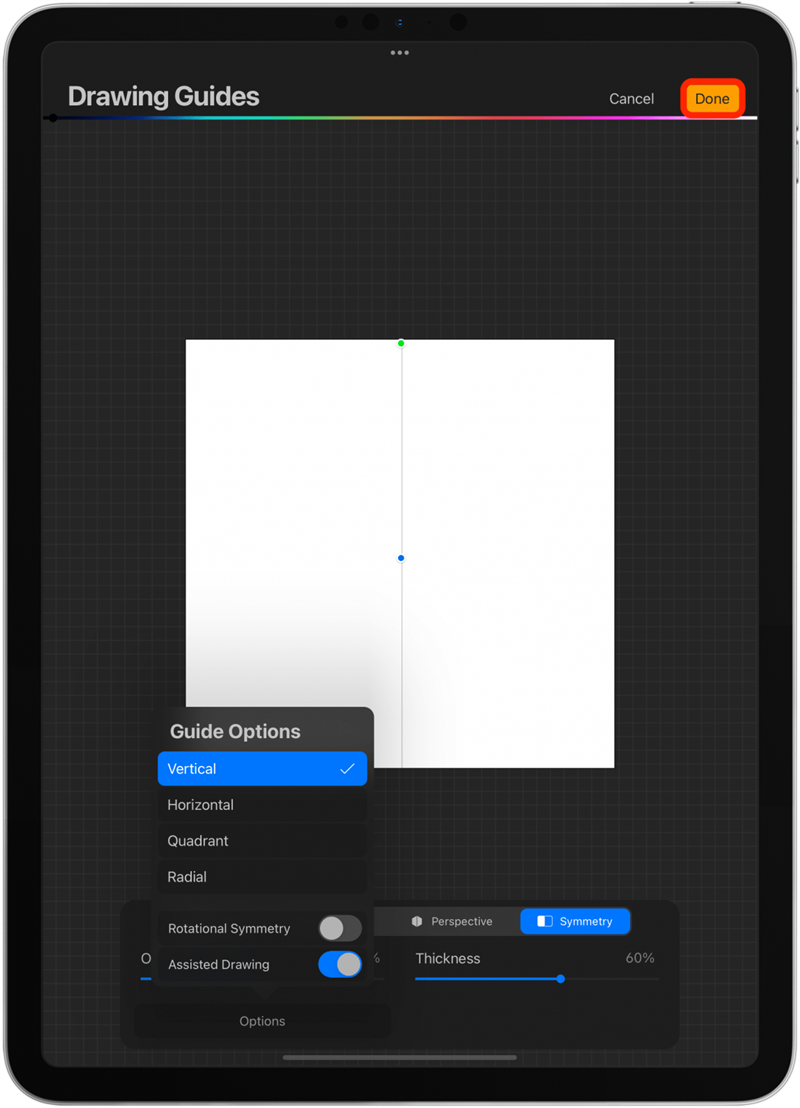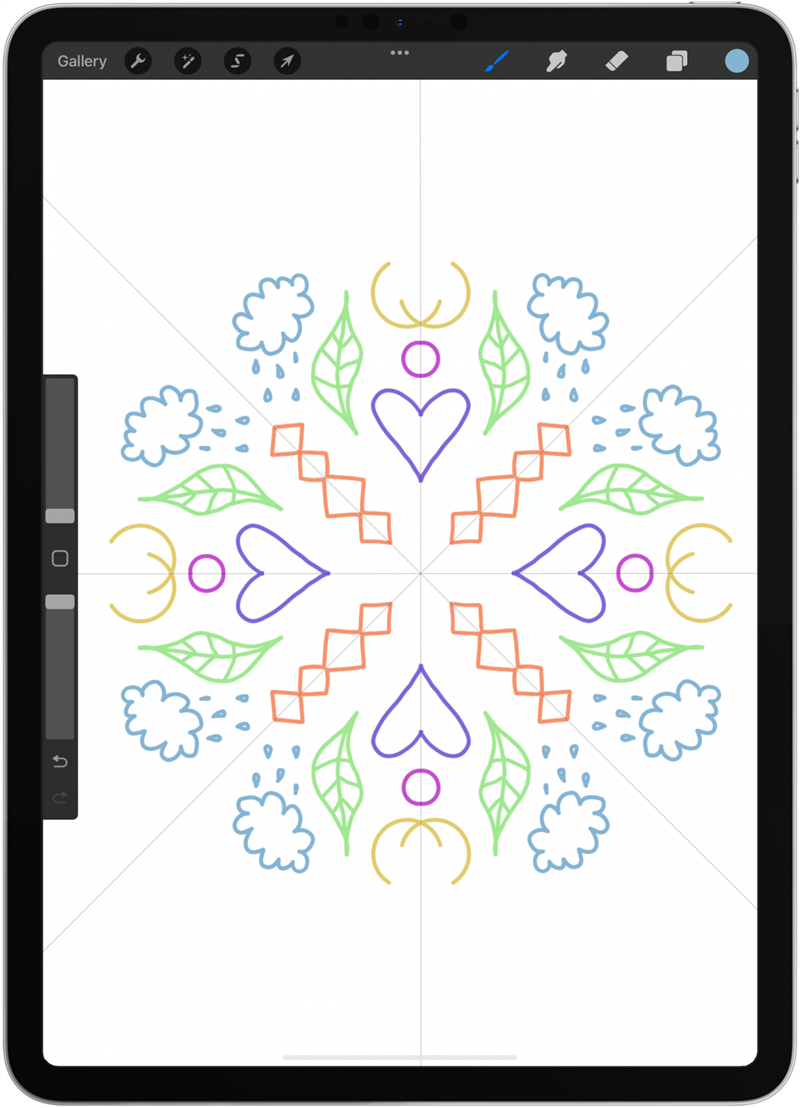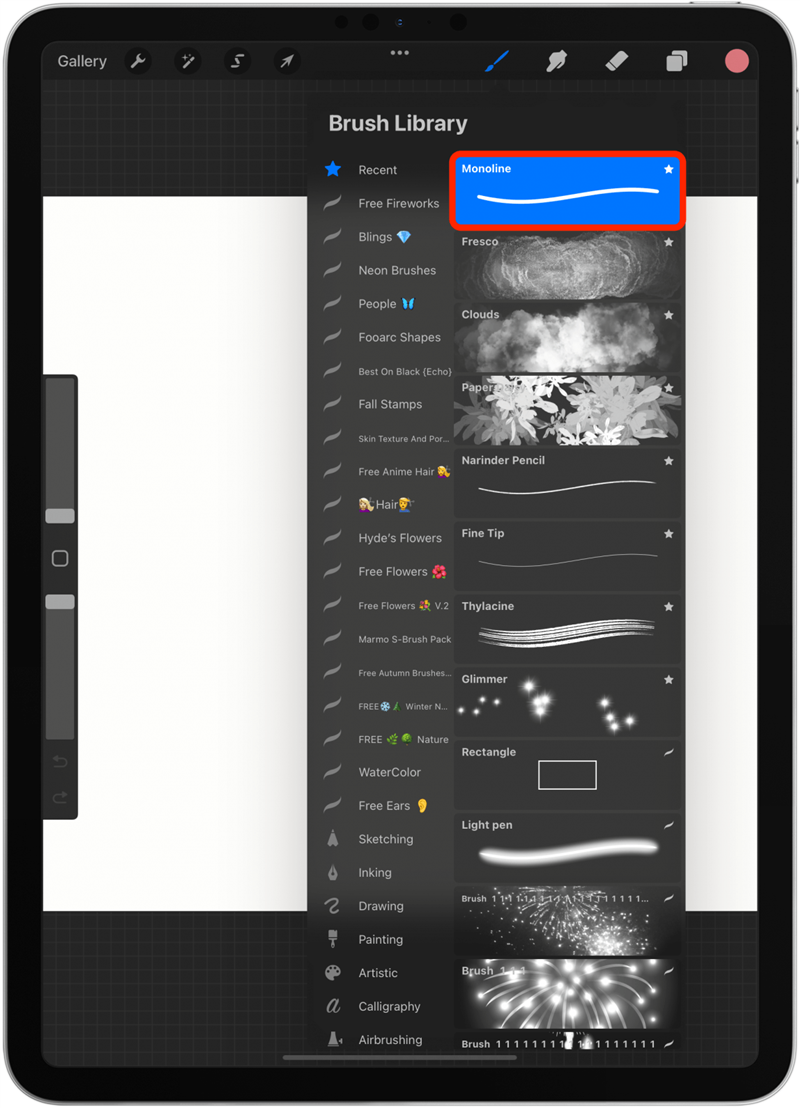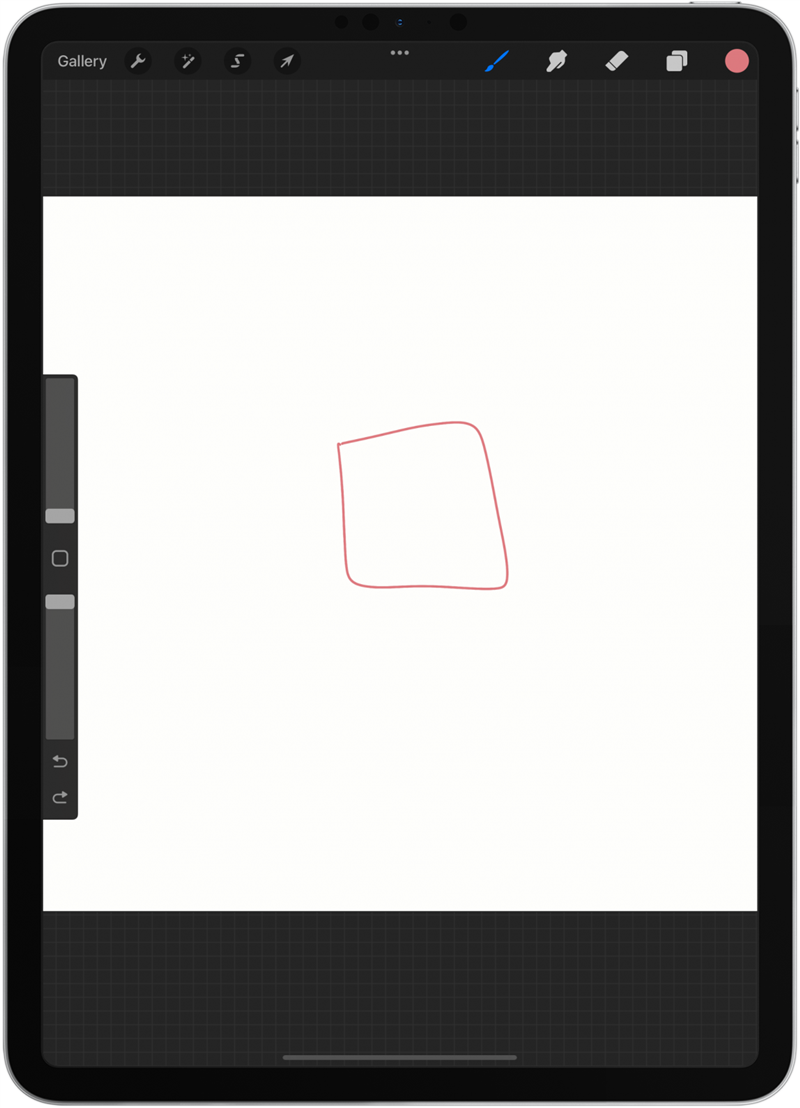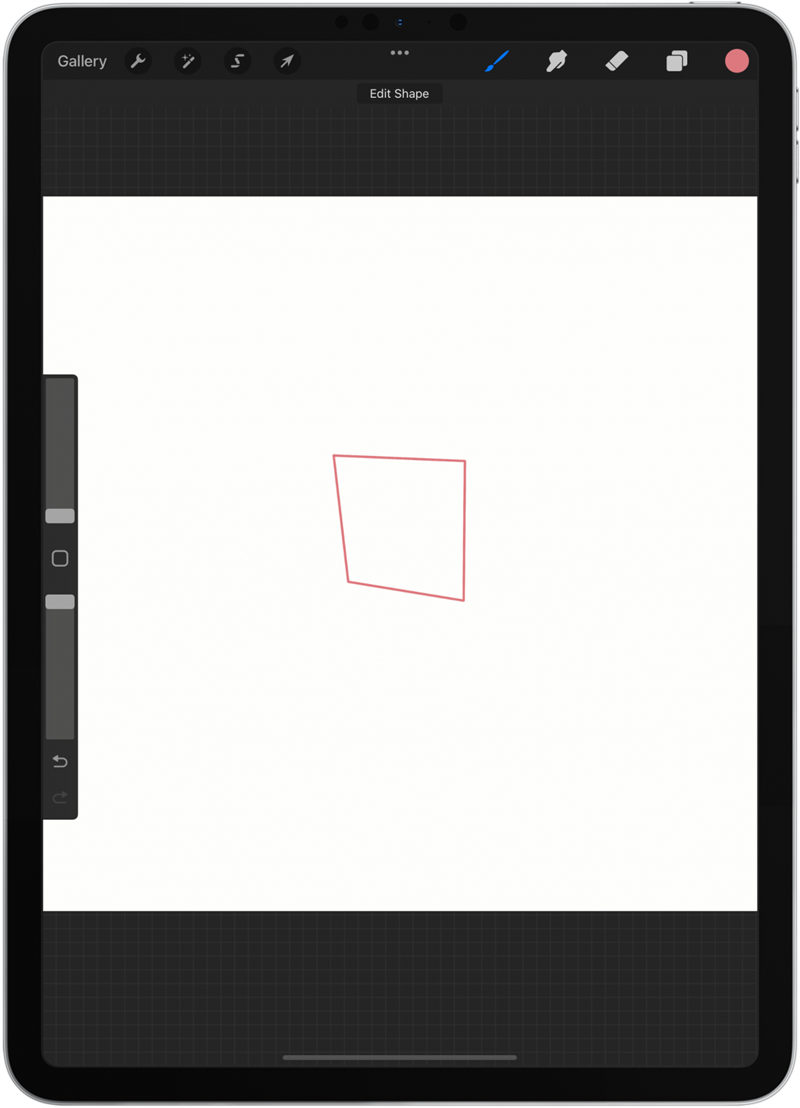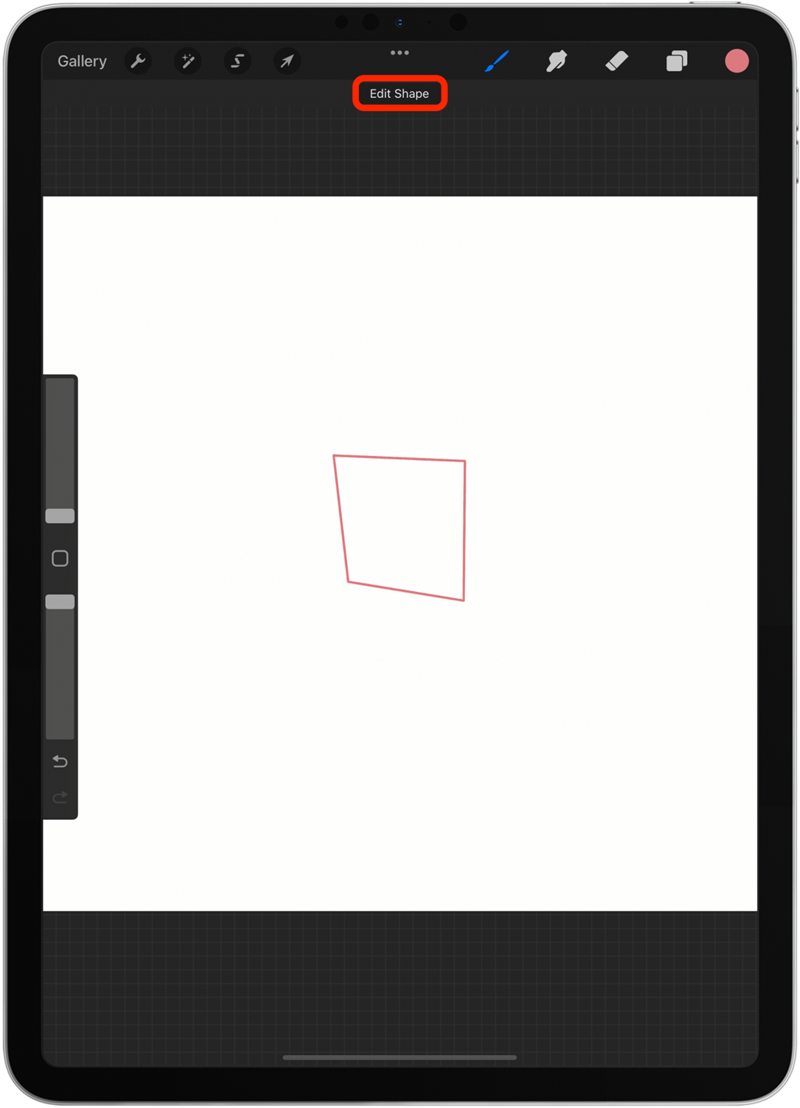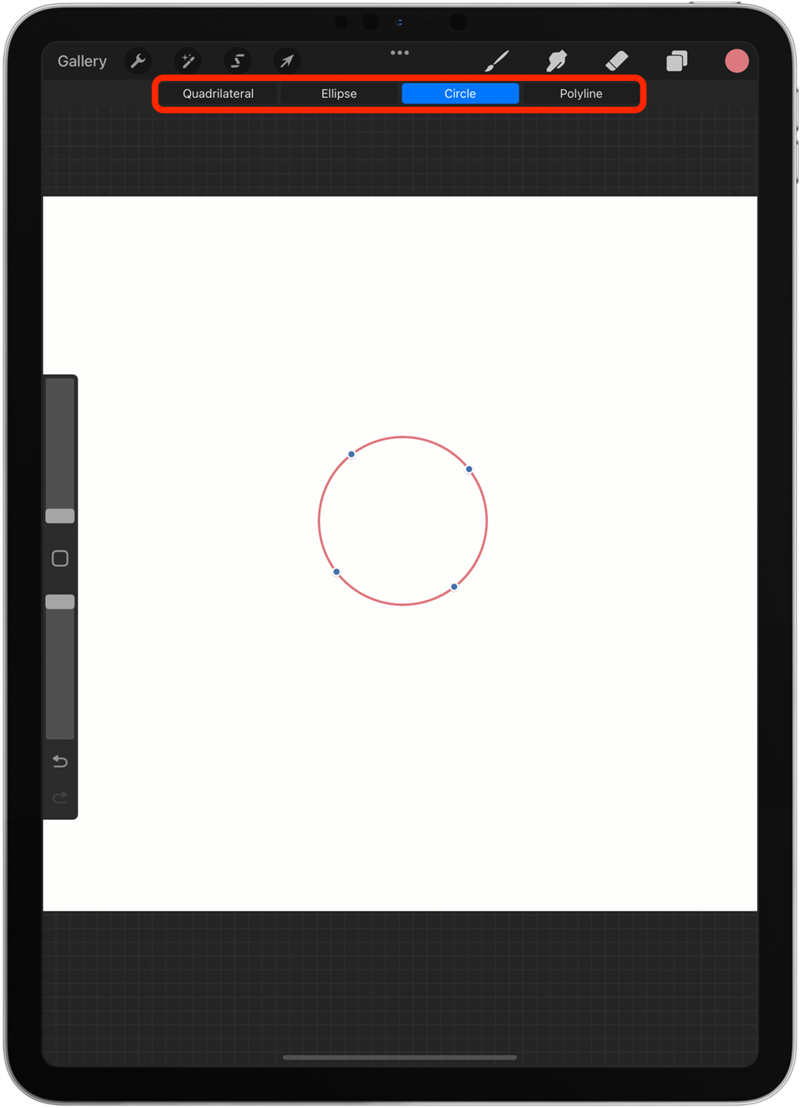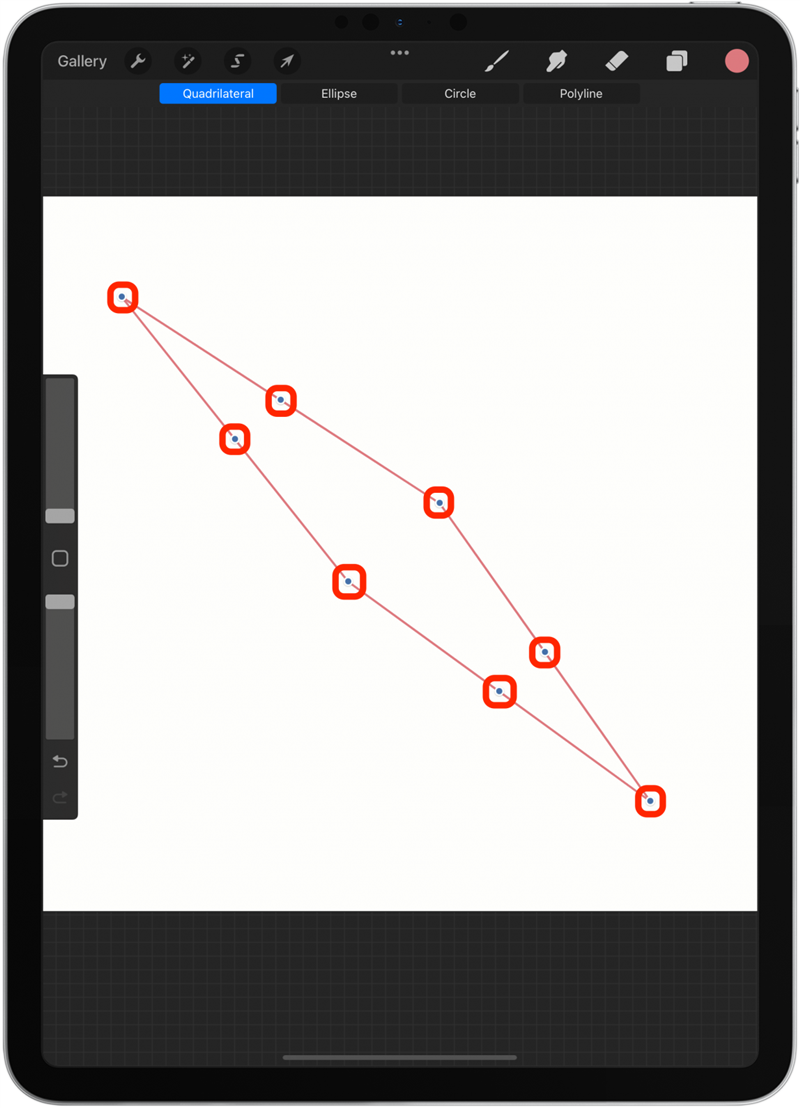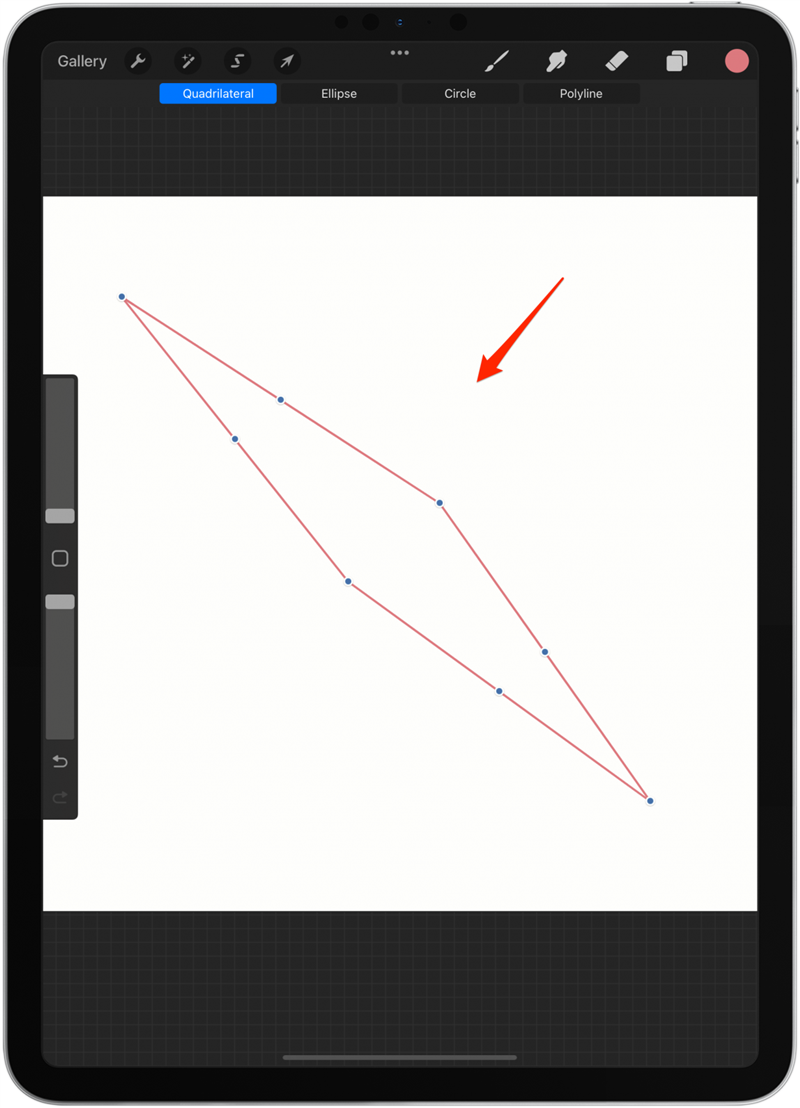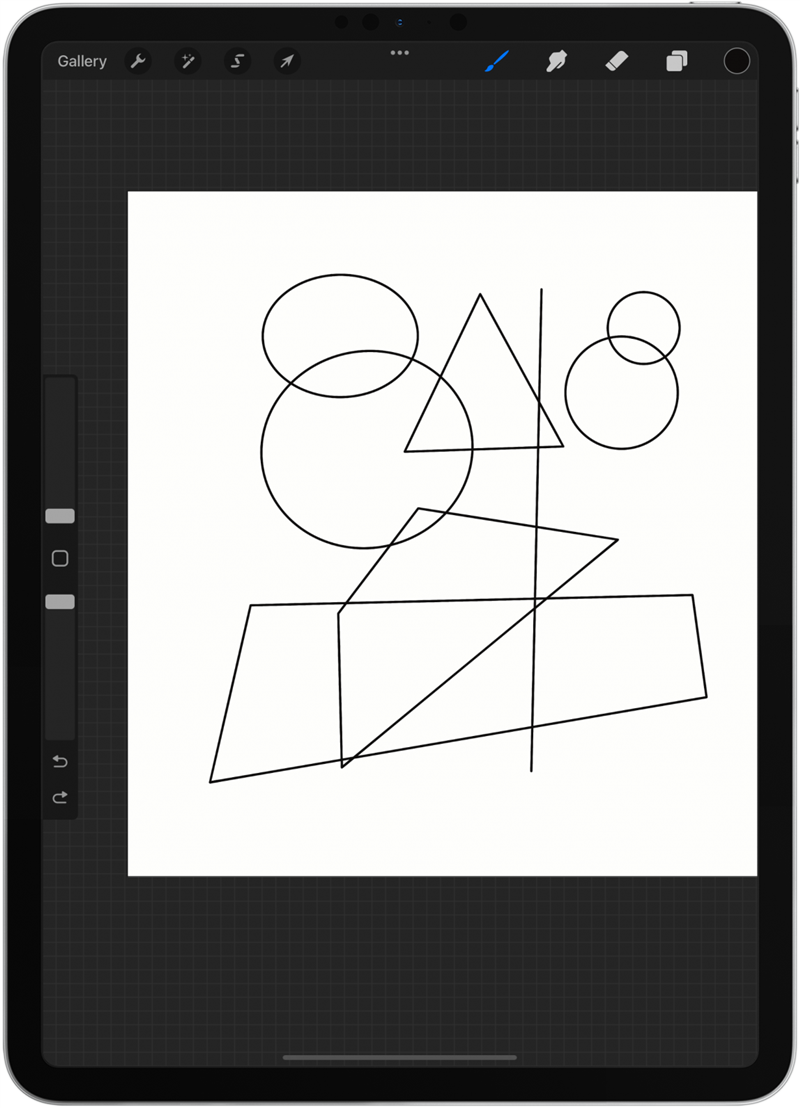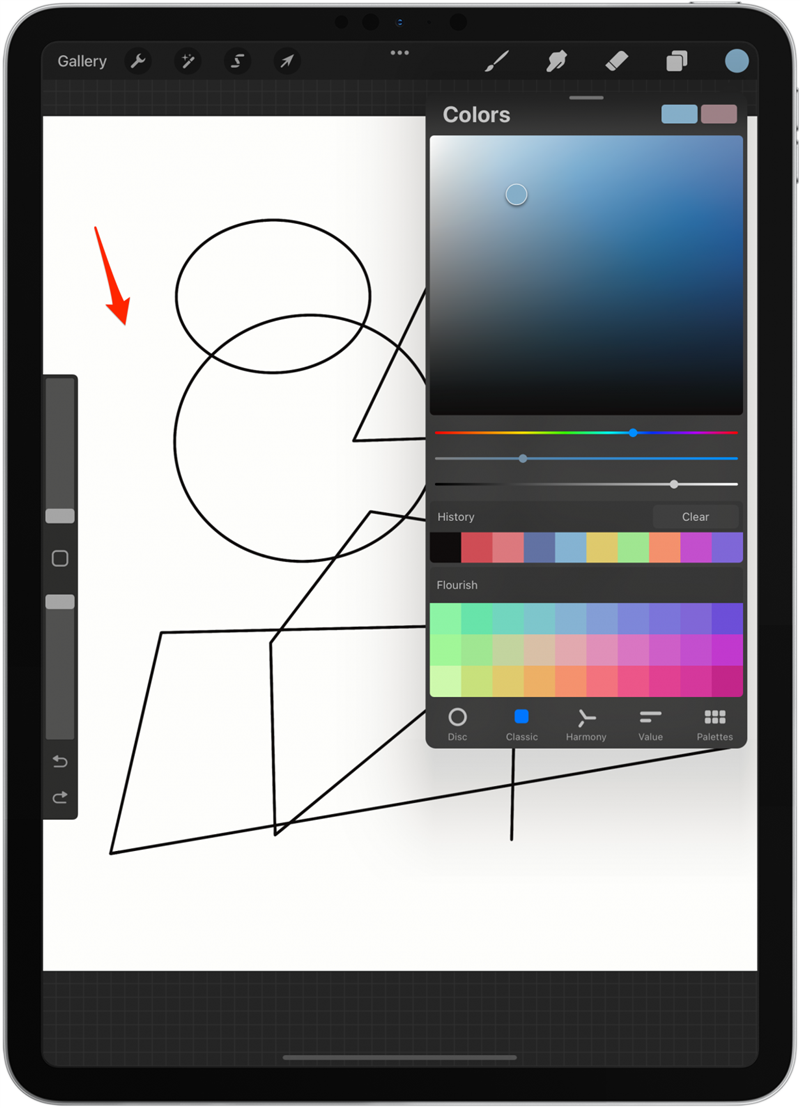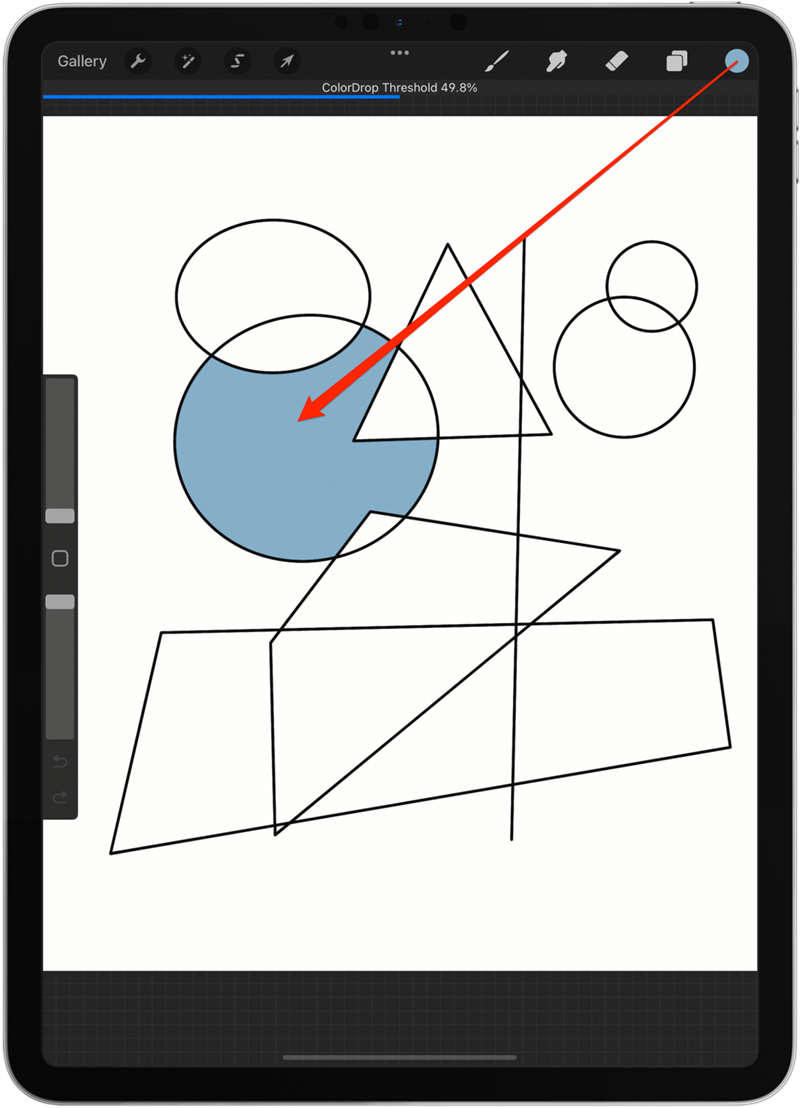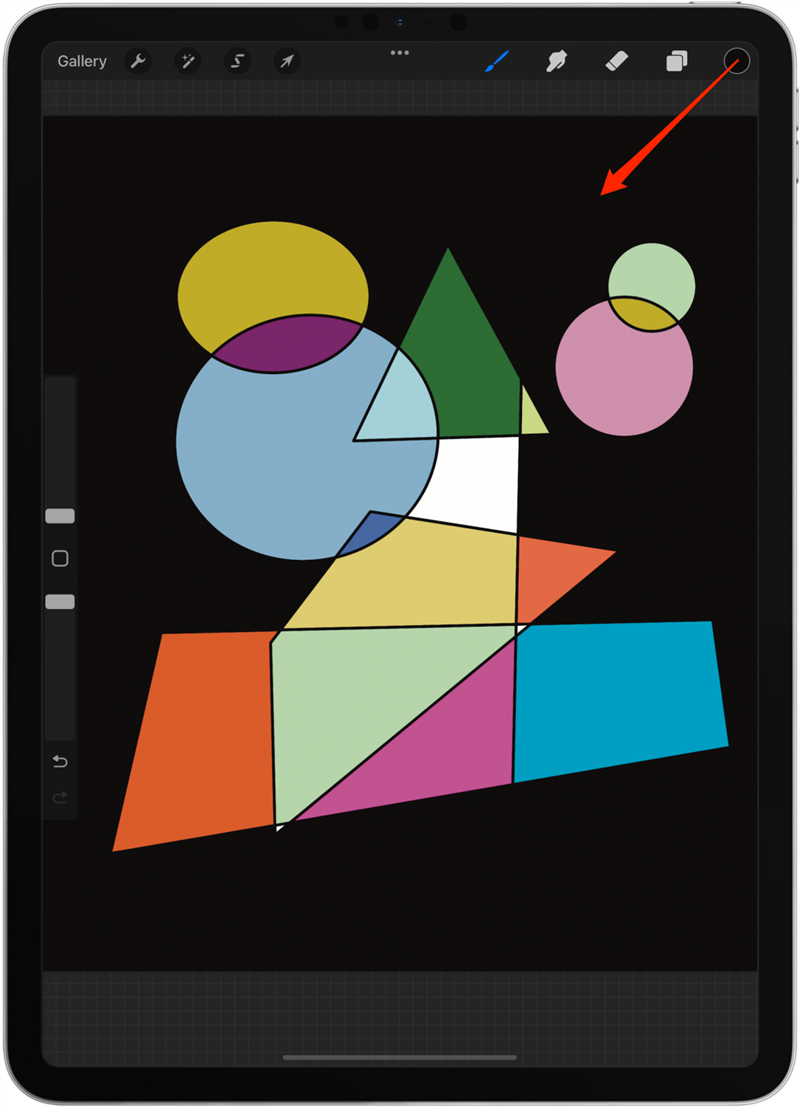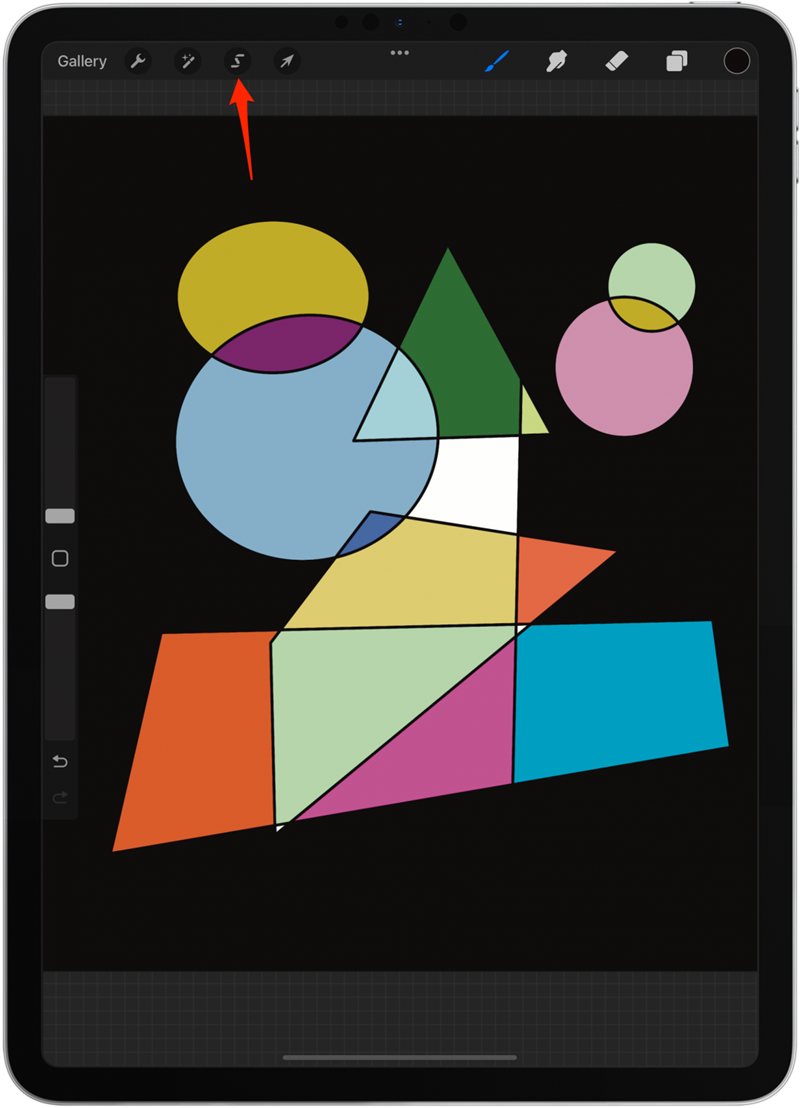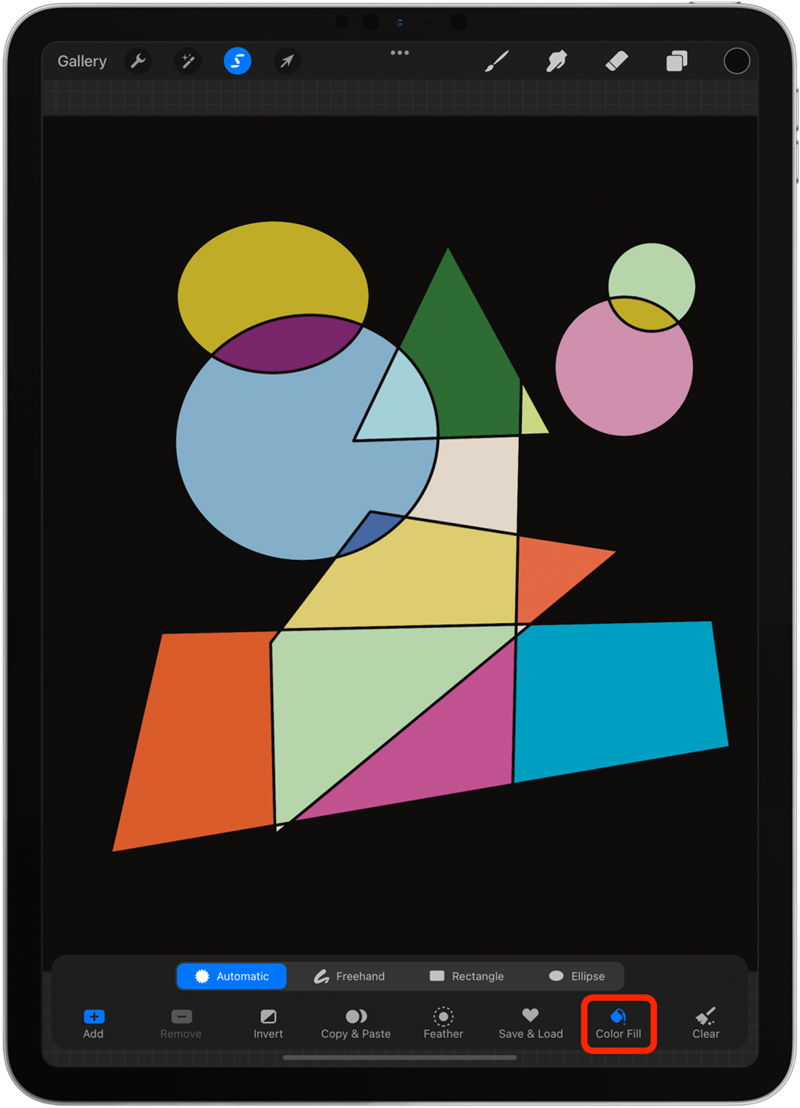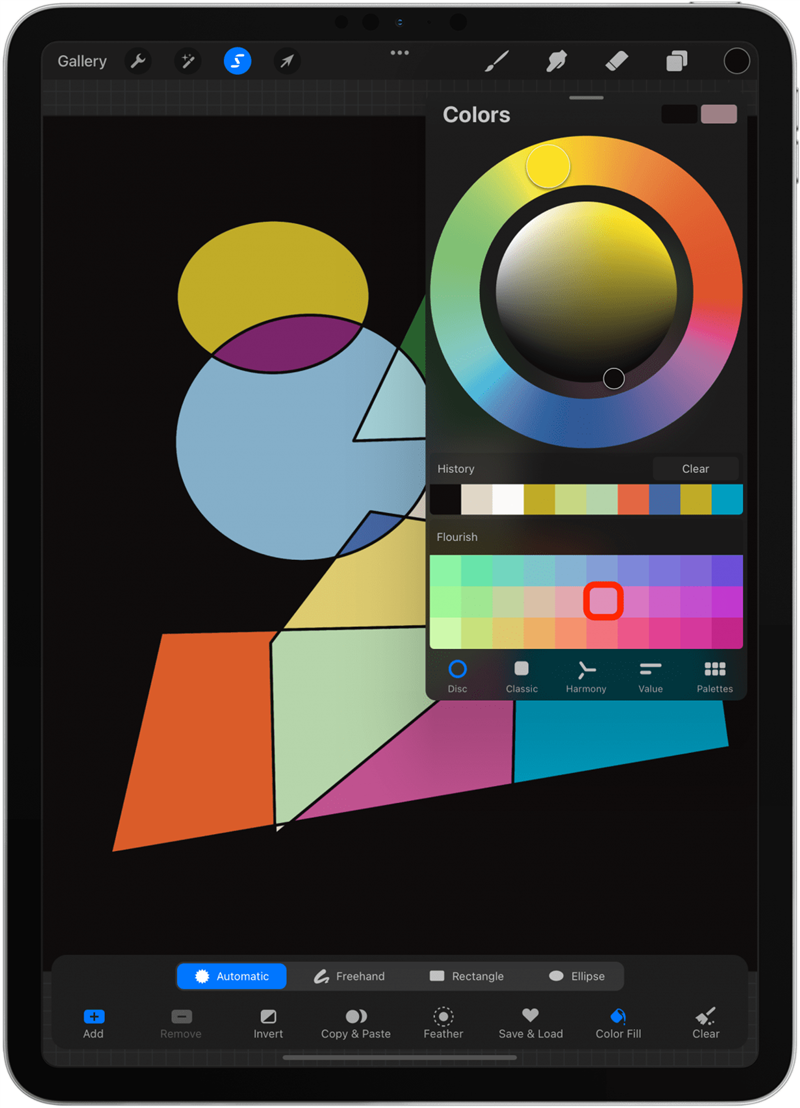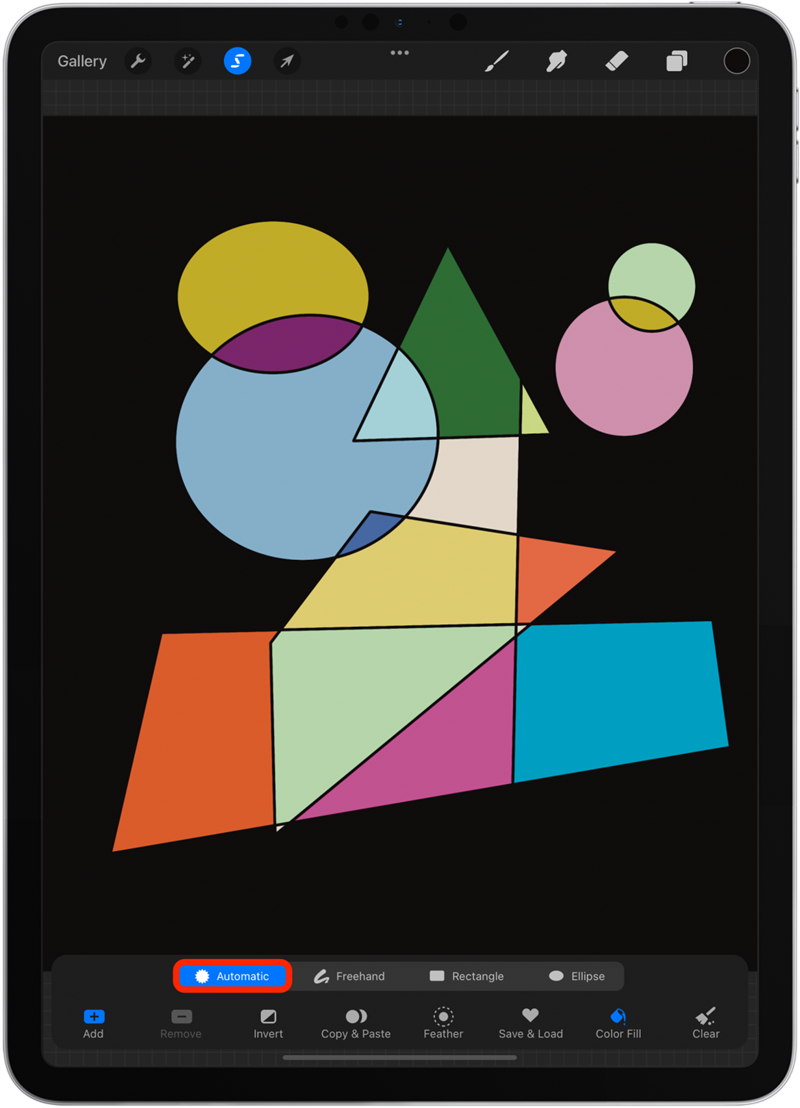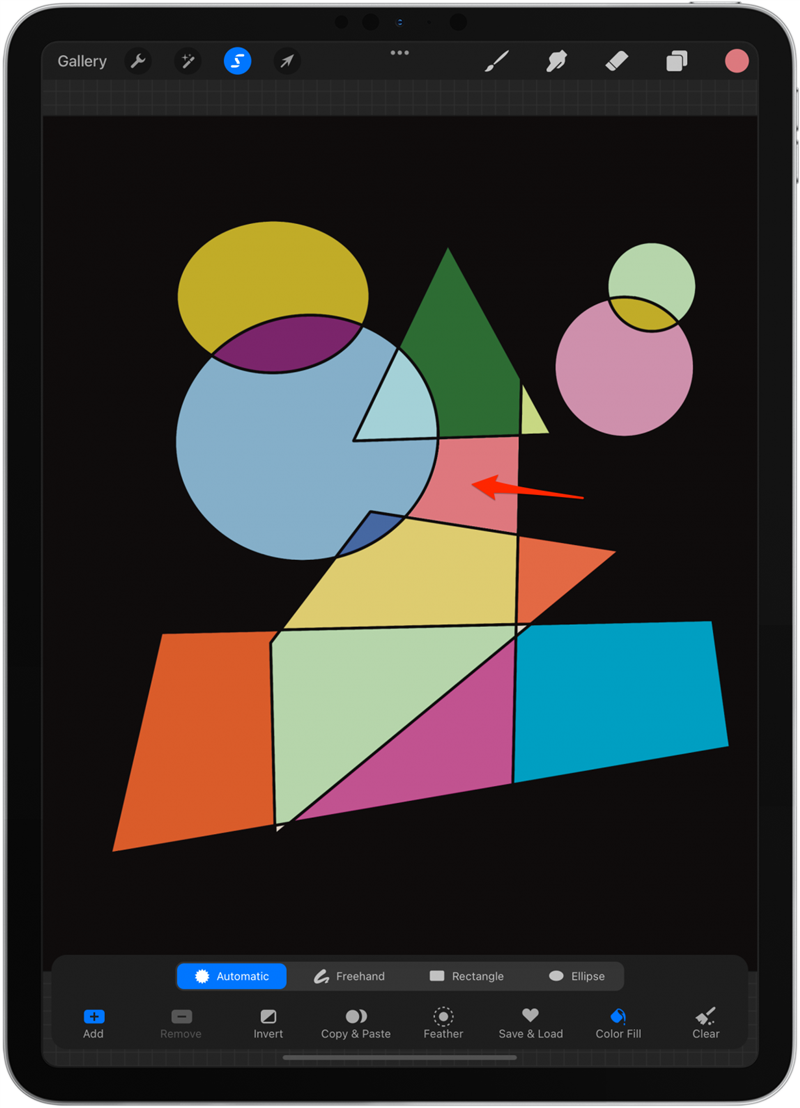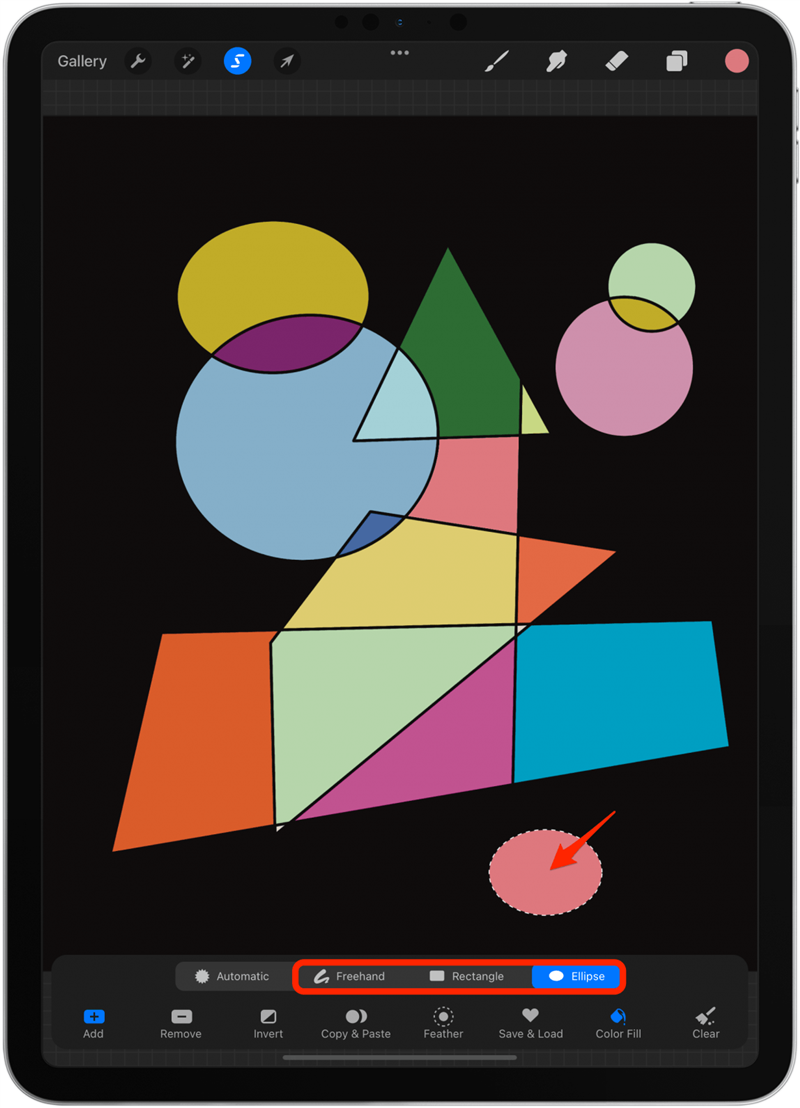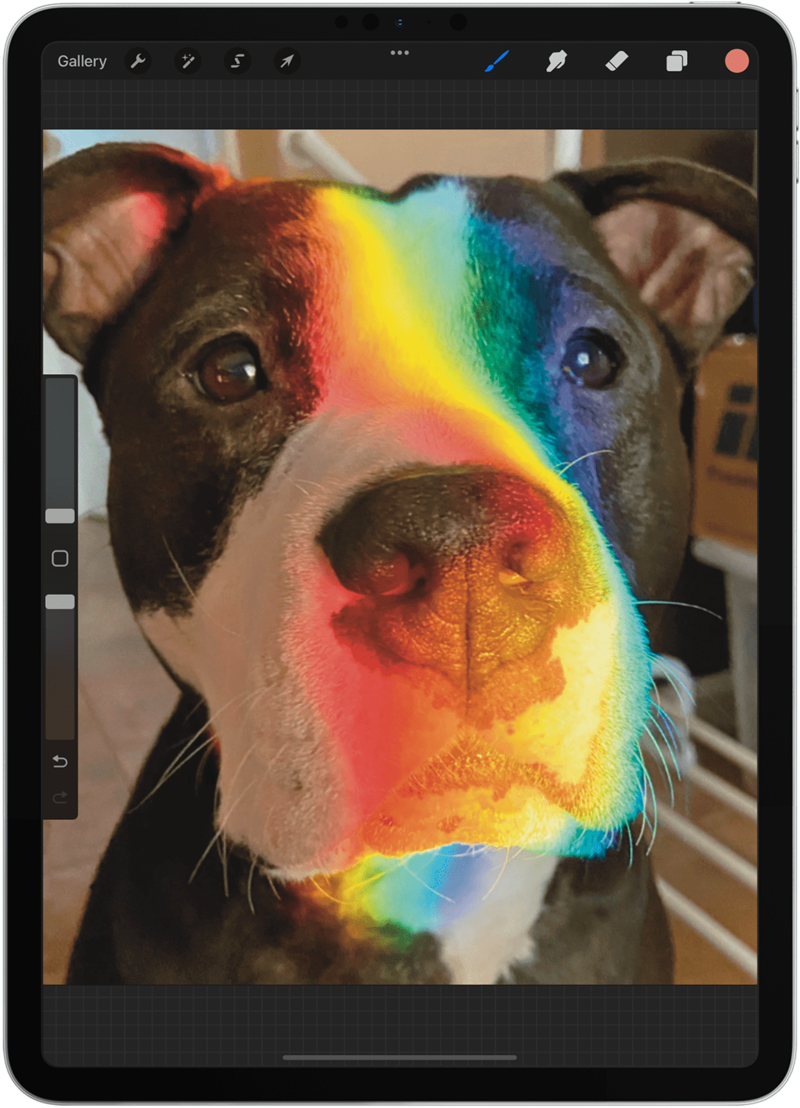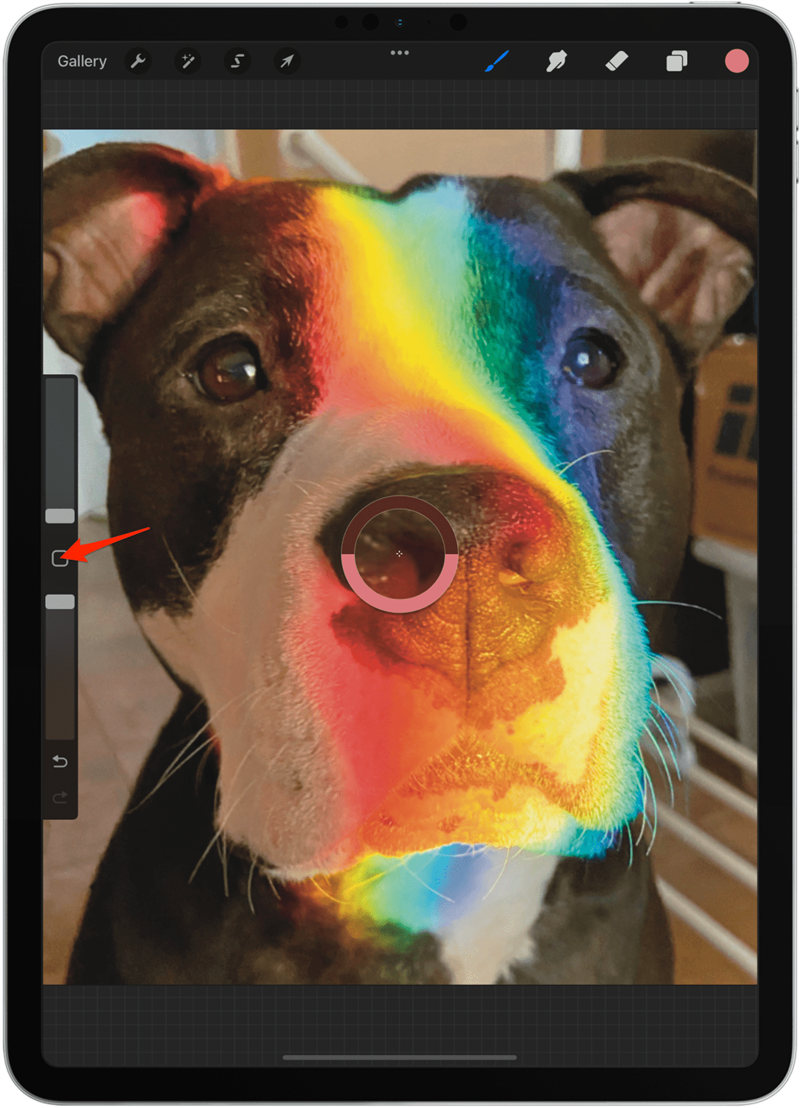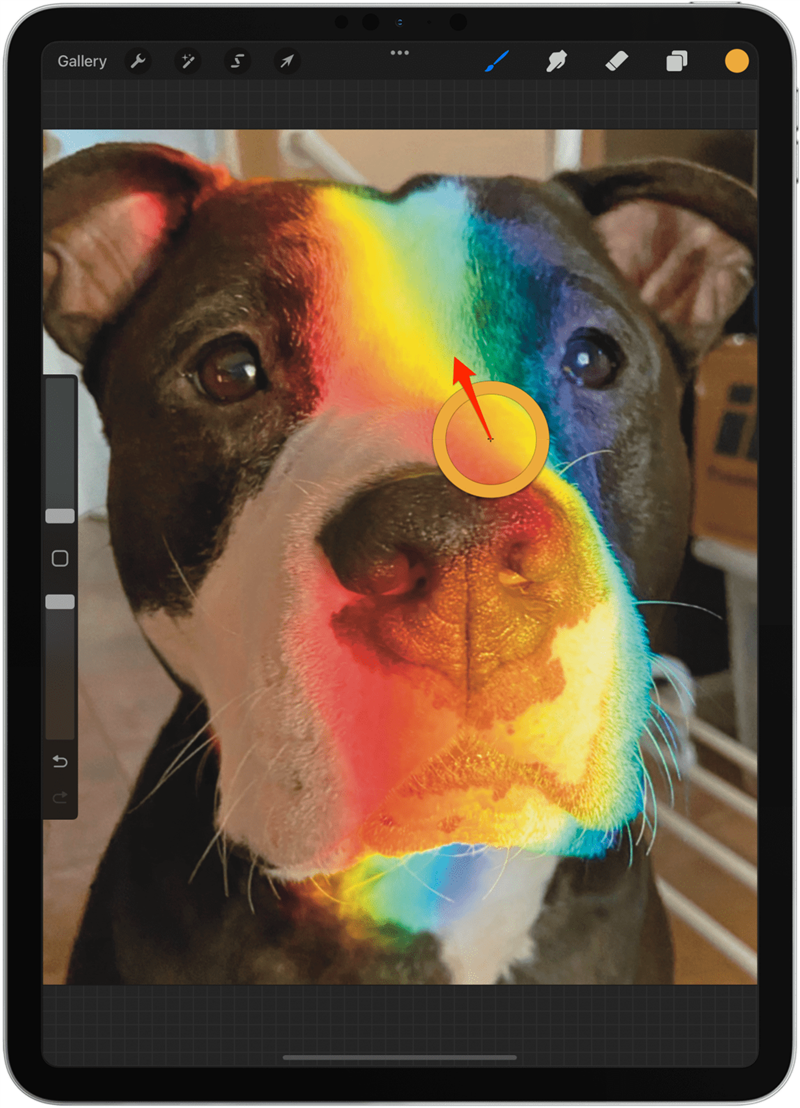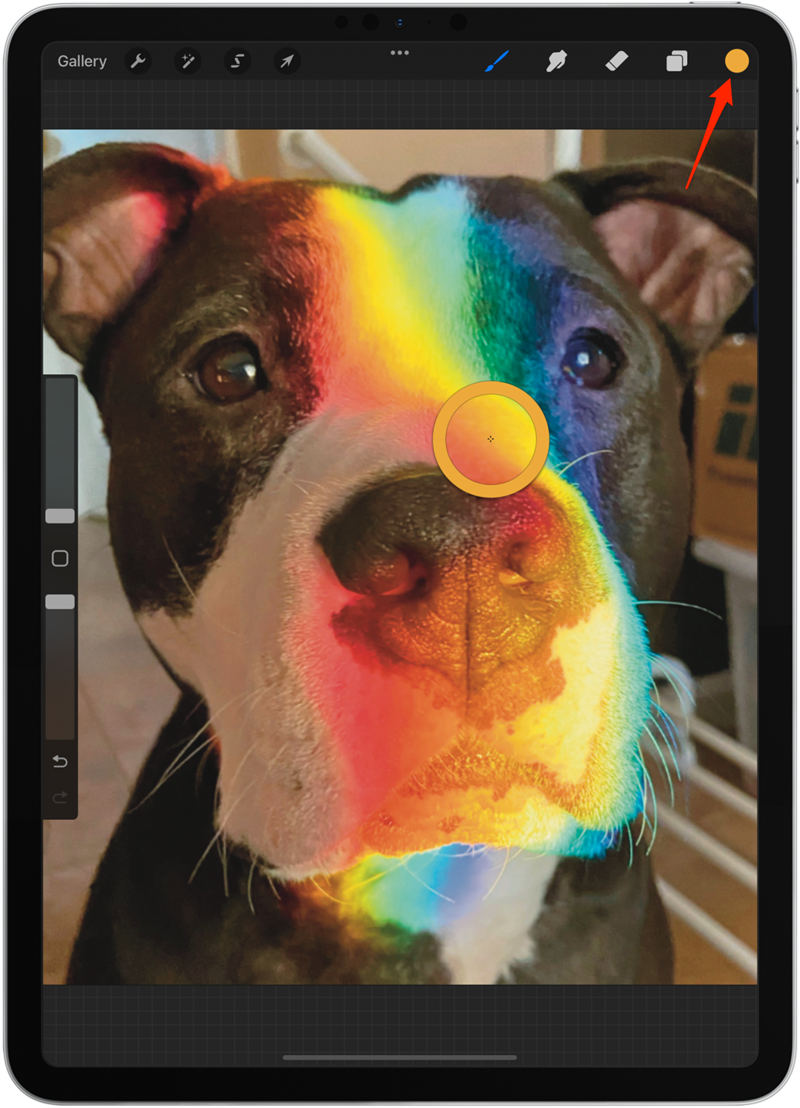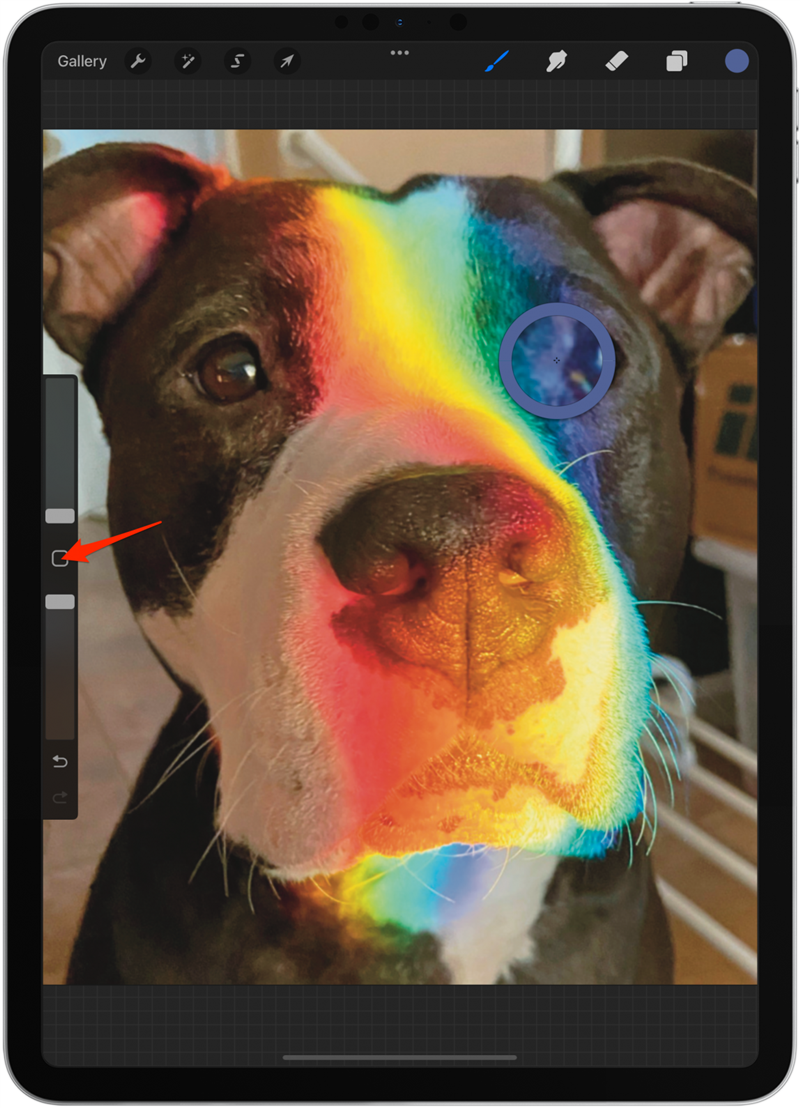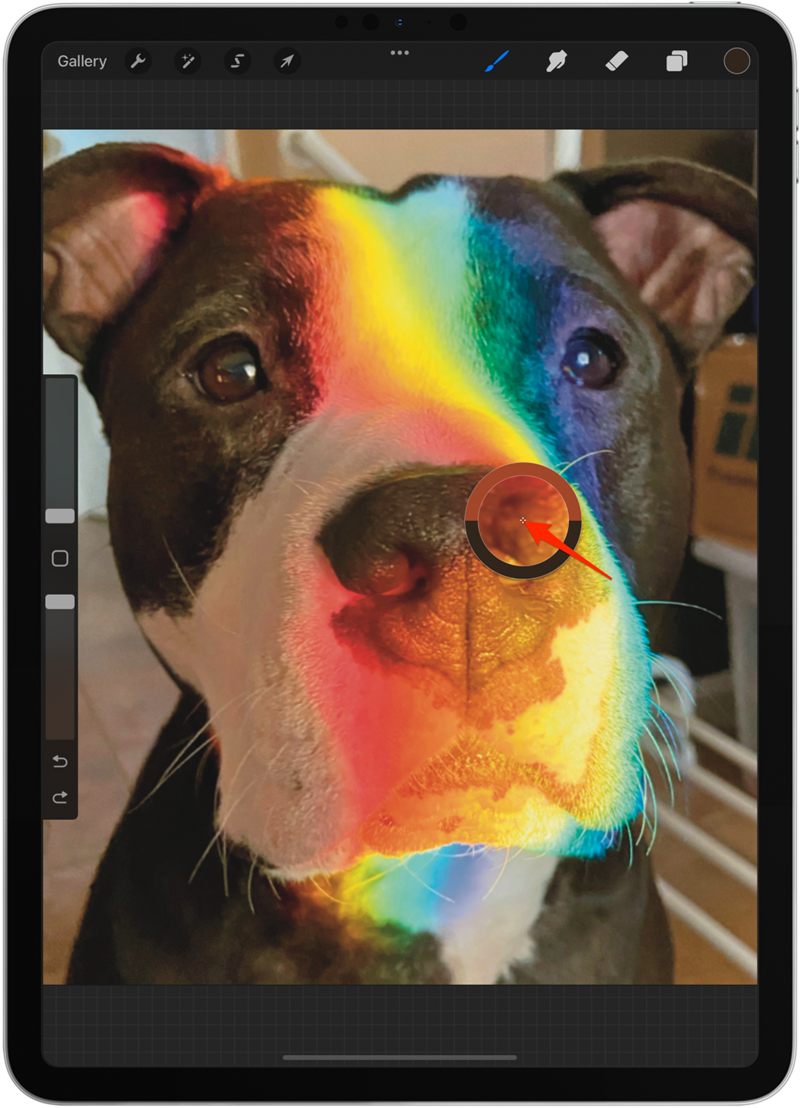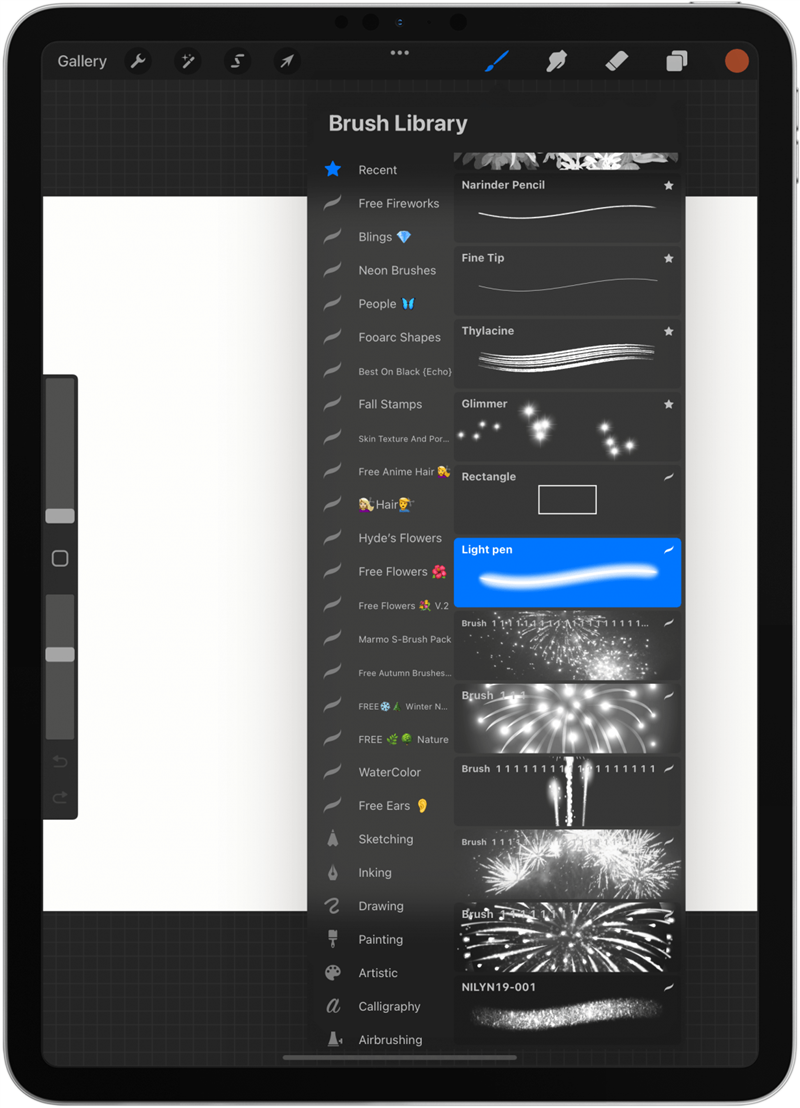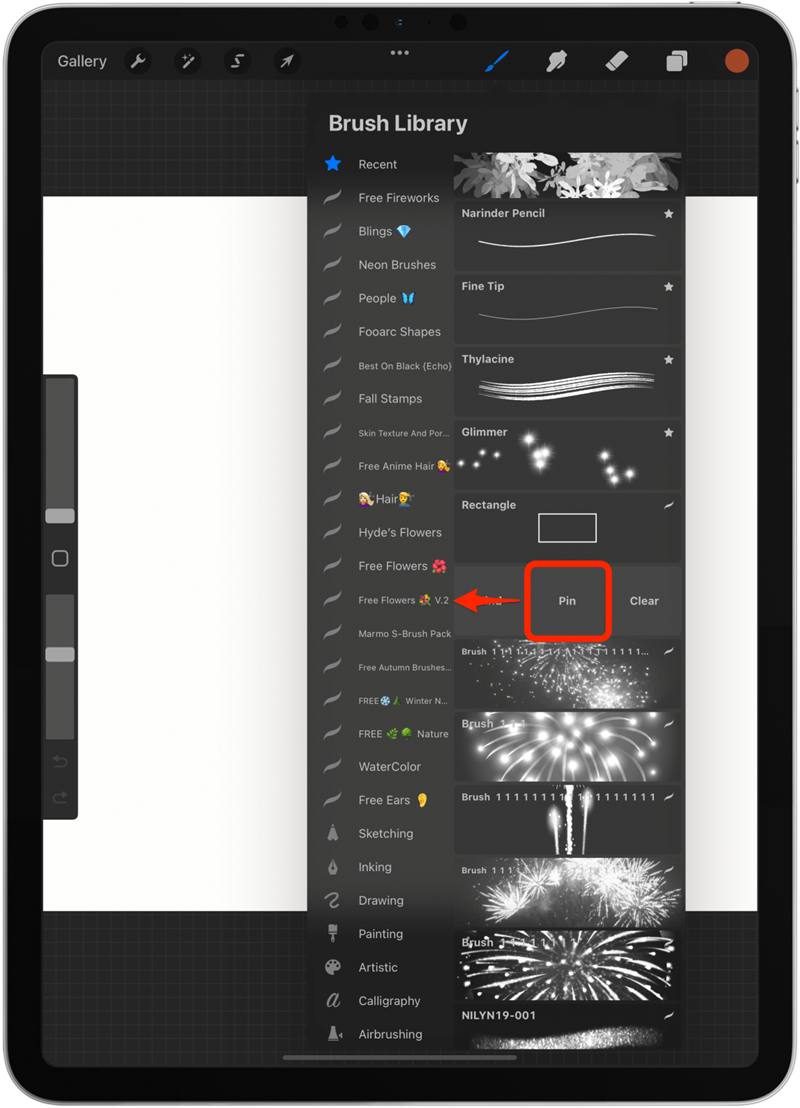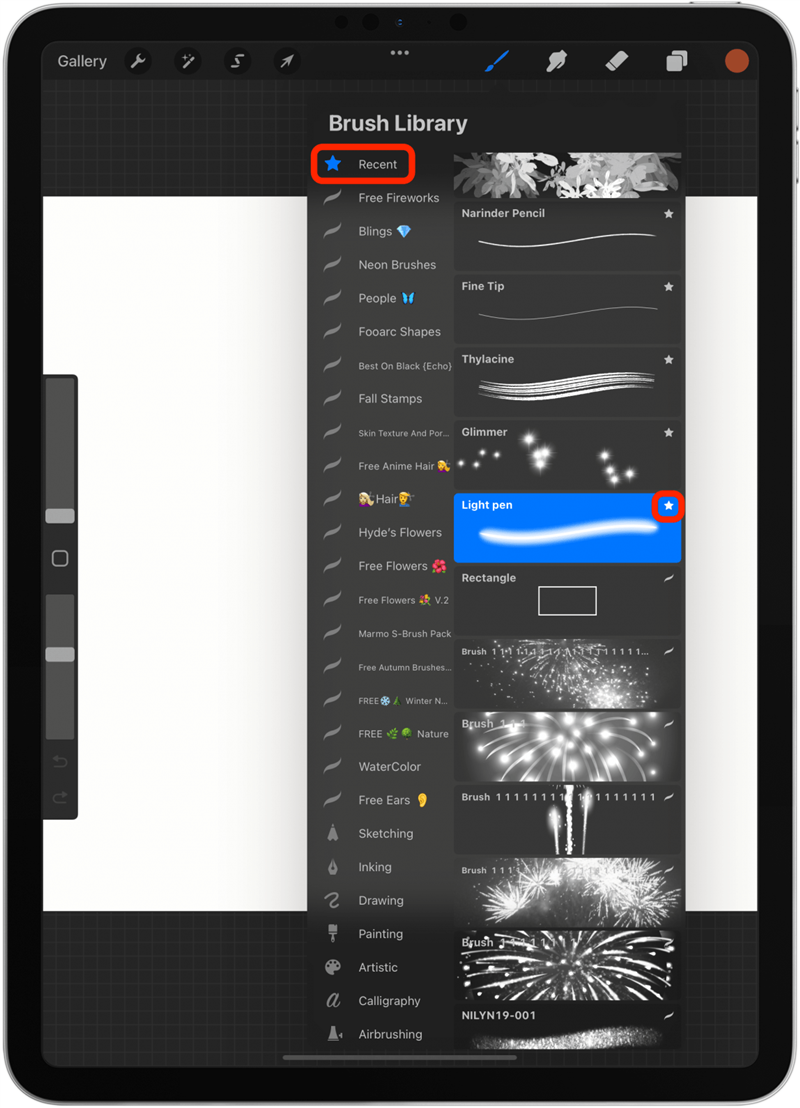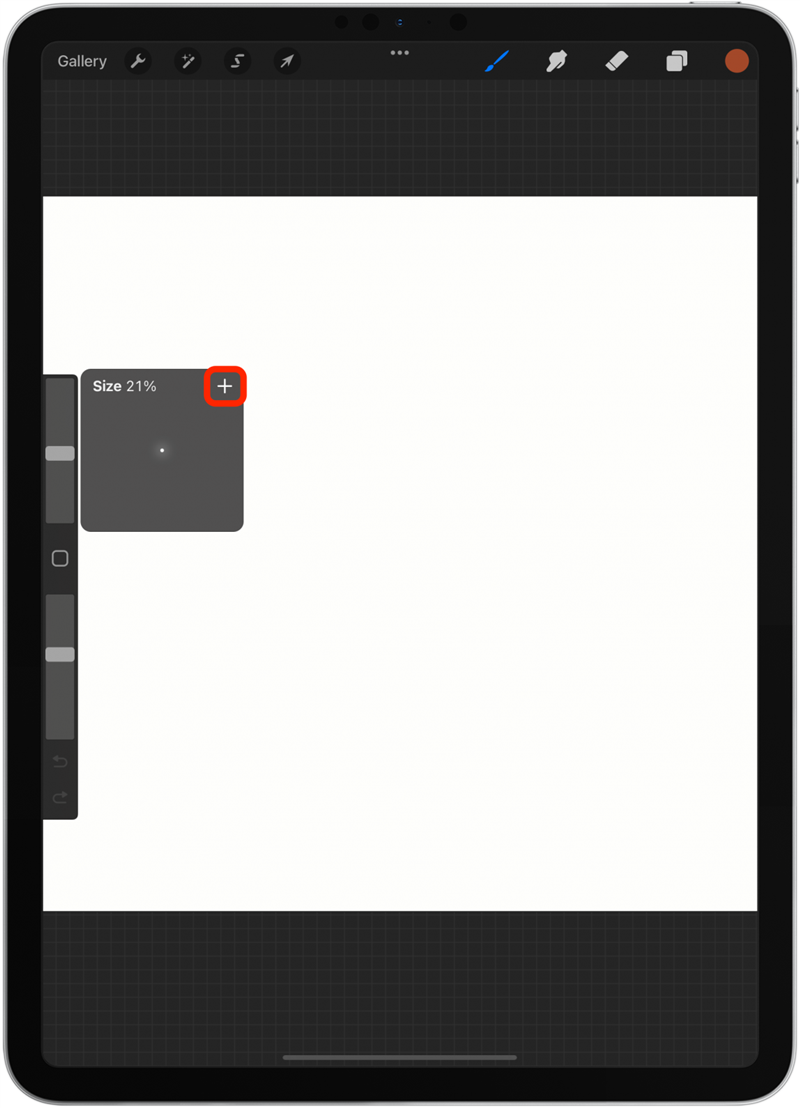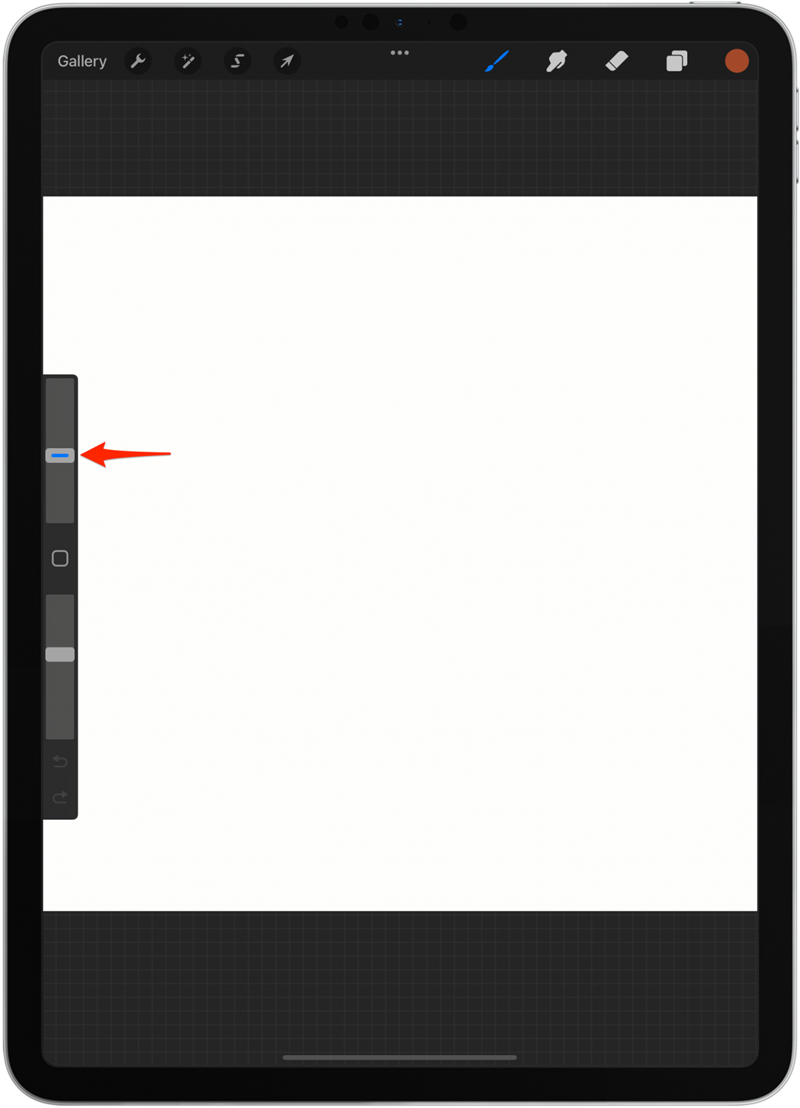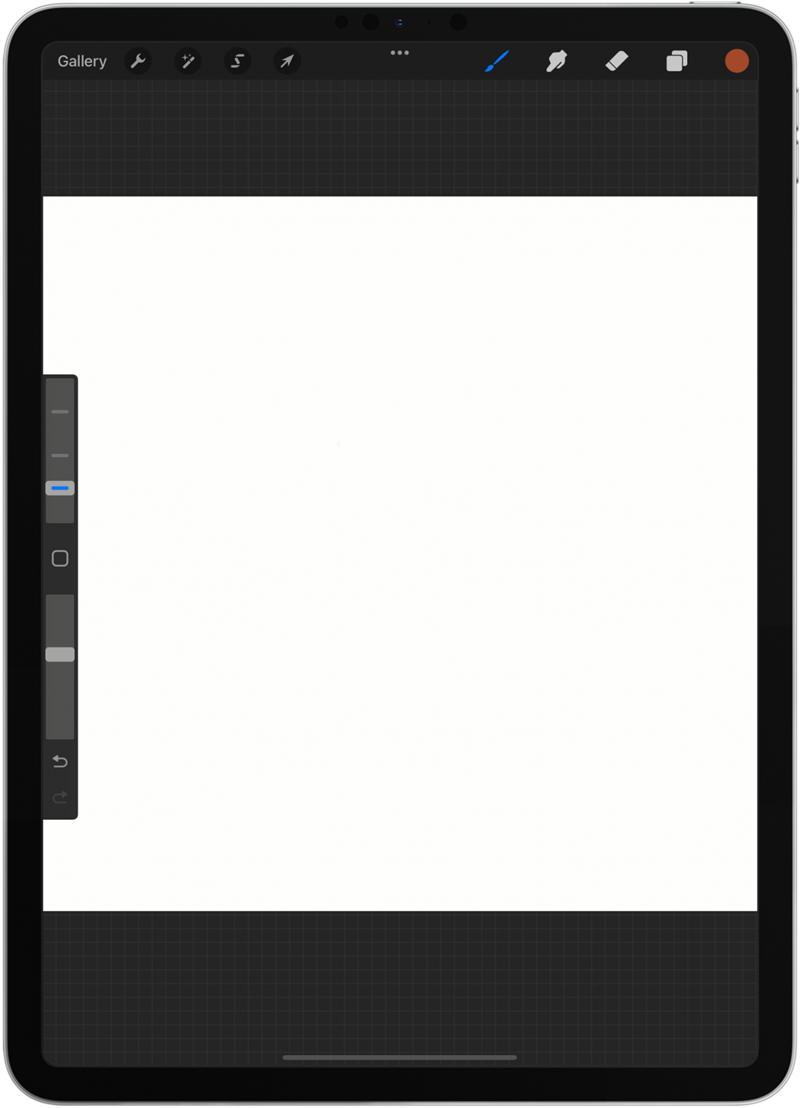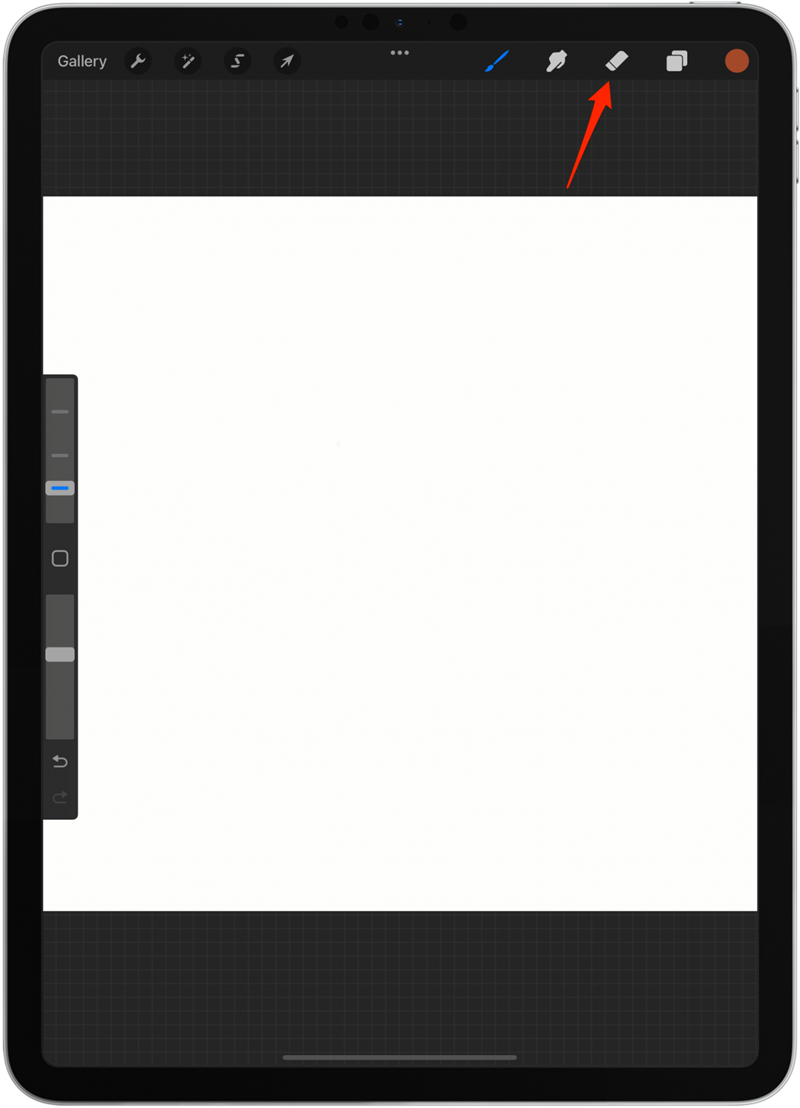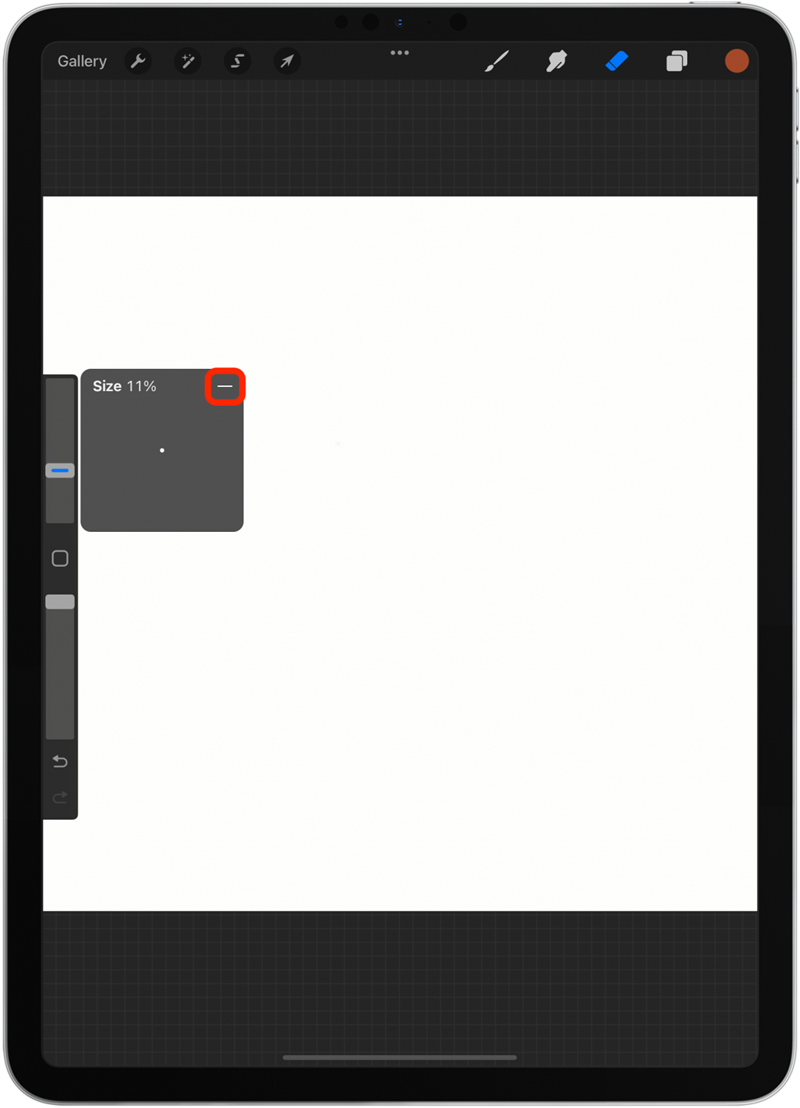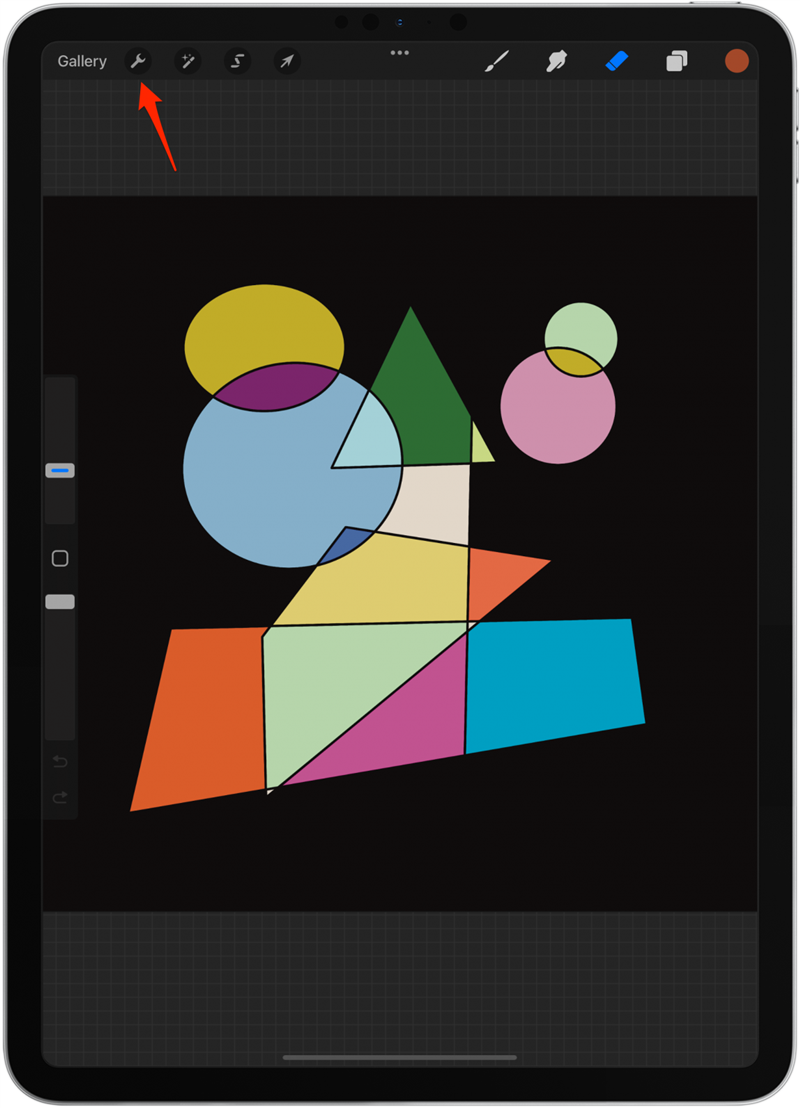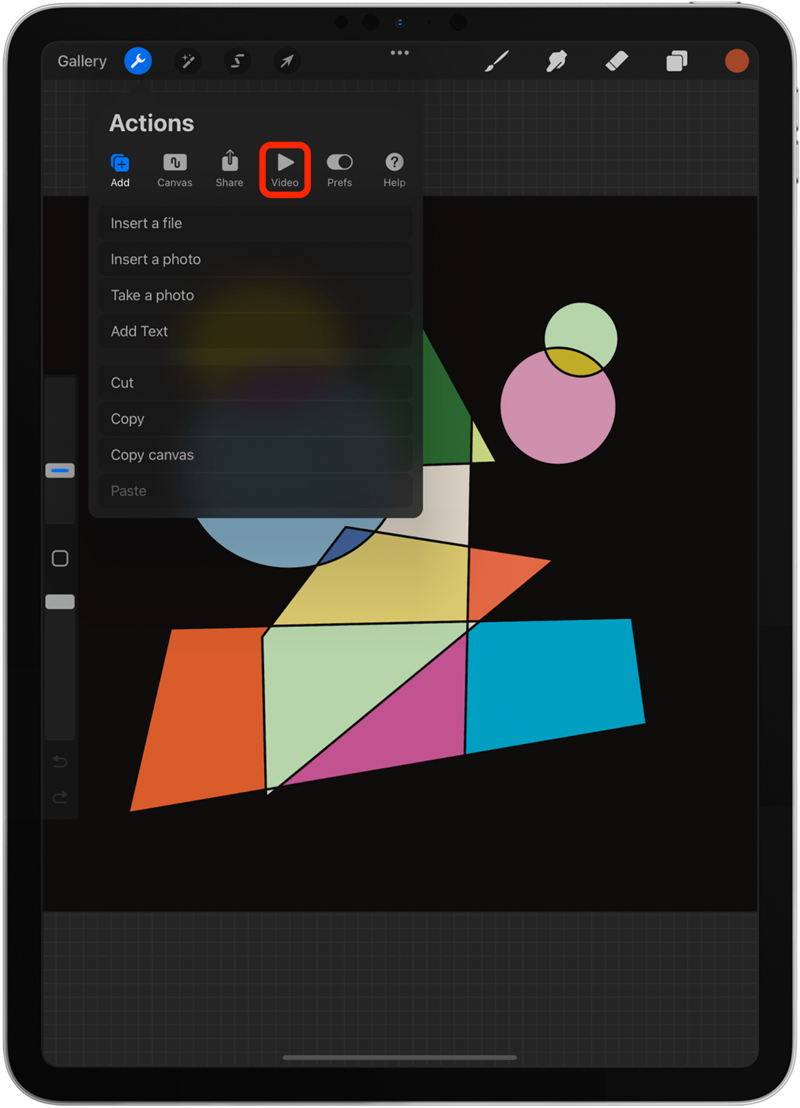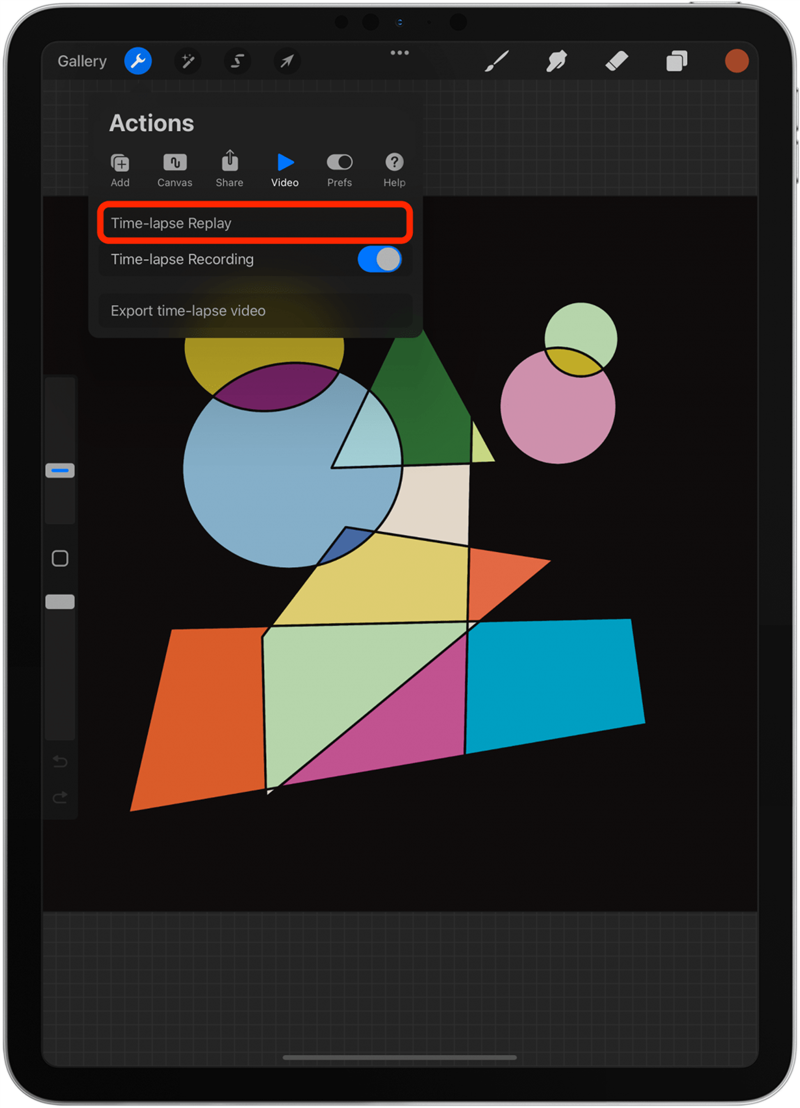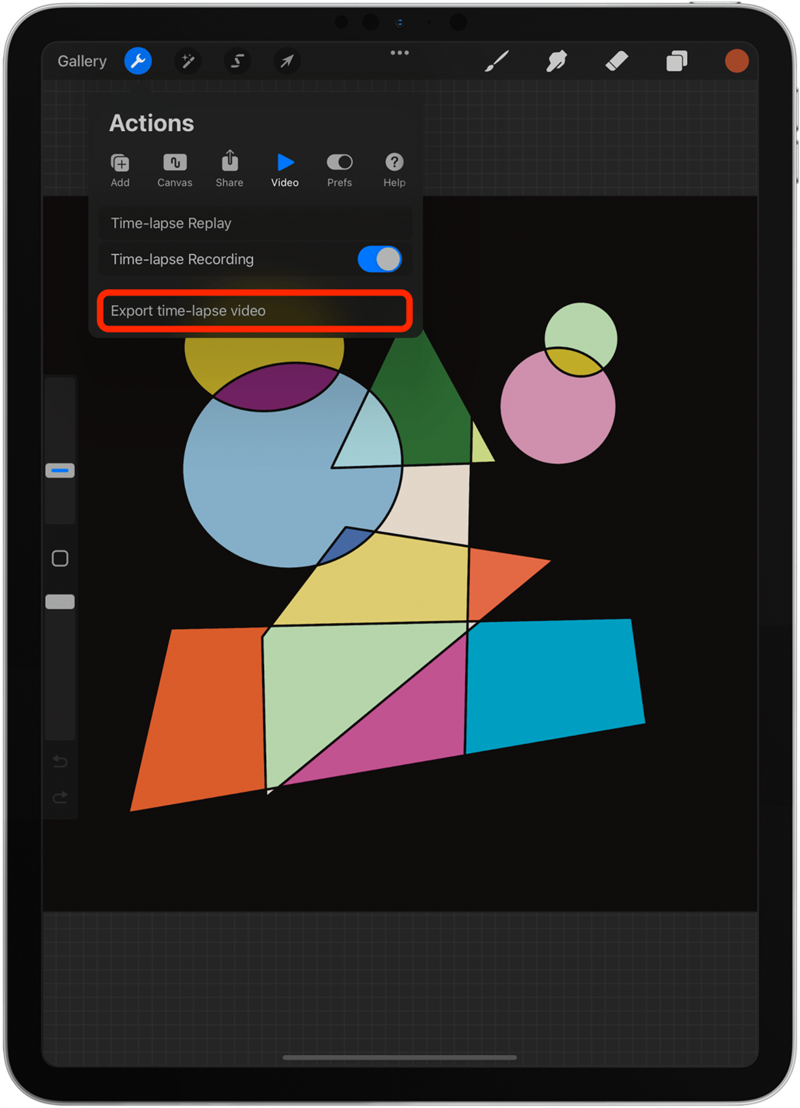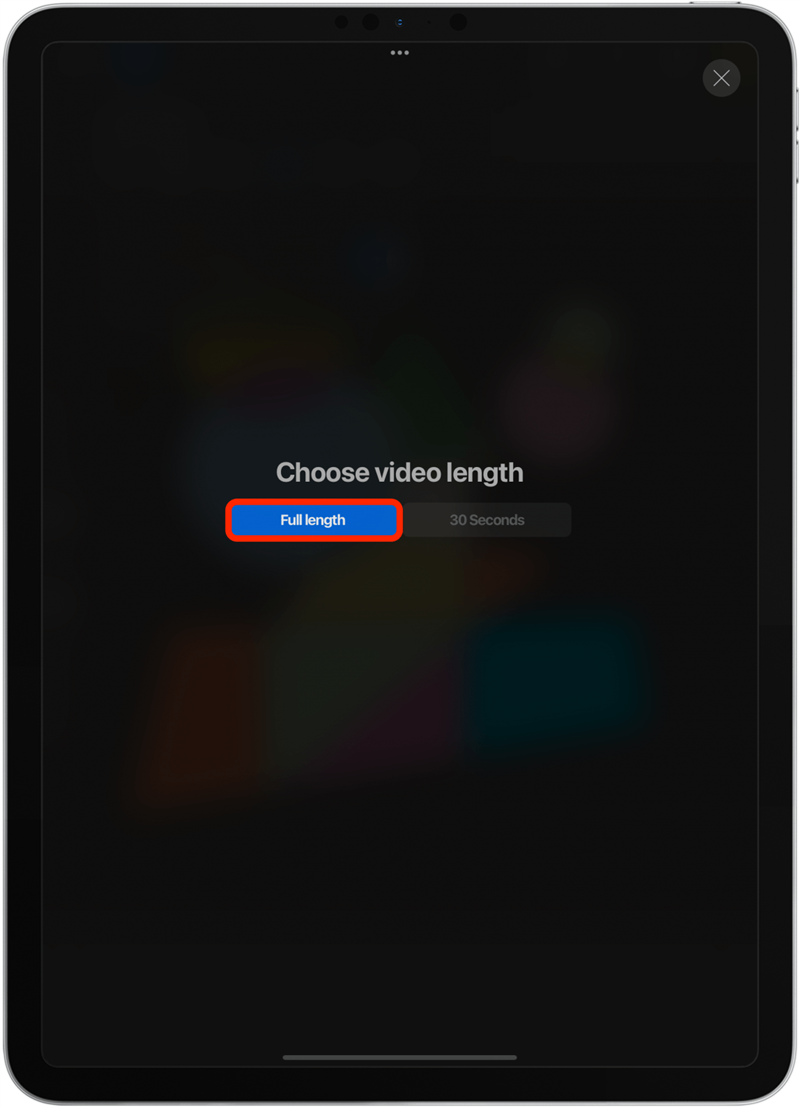¿Quiere aprender cómo usar la opacidad de procreación de las características de la capa, cómo curvar el texto en procreación y cómo usar la herramienta de mezcla en procreate? ¡Te enseñaré todo eso y más en este tutorial de procreación! Con estos diez consejos en su haber, podrá llevar su arte digital al siguiente nivel.
10 consejos para aprender a dibujar en iPad con Apple Pencil
Si es un principiante completo, asegúrese de leer este artículo en Cómo usar Procreate . Muestra el proceso paso a paso de crear arte digital y cubre todos los conceptos básicos. ¡Espero que estos consejos de aplicaciones de arte procreate te inspire a dibujar, diseñar y divertirte! Algunos de estos consejos pueden incluso darle ideas para cosas nuevas para recurrir a Procreate. Para obtener más formas de usar su iPad, regístrese para nuestro inicio de boletín gratuito Boletín del día. .
1. Cómo cambiar el tamaño del lienzo en procreado
Lo primero que hace cuando comienza un nuevo proyecto es seleccionar su tamaño de lienzo. Si bien es mejor elegir la configuración correcta desde el principio, es posible cambiarlos más adelante. Para cambiar el tamaño de su lienzo:
- Abra un proyecto en procreate .

- Toque la herramienta de llave .

- Toque lienzo .

- Seleccione recorte y redimensione .

- Arrastre las esquinas y los lados según sea necesario.

- A continuación, toque Configuración .

- Aquí puede ingresar manualmente los píxeles y dpi .

- Toque hecho cuando esté satisfecho.

2. Cómo crear una plantilla de procreación personalizada
Renunciar el lienzo después de haber dibujado algo no siempre es ideal. Es mejor comenzar con la configuración de lona correcta. Si no ve una opción que le guste de las plantillas preexistentes, puede crear la suya propia.
- Abra la procreación y toque el icono +.

- Toque el icono + más pequeño .

- Aquí puedes titular tu lienzo.

- Edite el ancho y la altura en píxeles, pulgadas, centímetros o milímetros.

- A continuación, puede editar el DPI. 300 es el DPI preferido para el arte digital.

- Toque perfil de color .

- Si planea imprimir su obra de arte, CMYK es generalmente mejor, mientras que RGB funciona mejor para sitios web y contenido digital.

- Si toca la configuración de lapso de tiempo , podrá seleccionar cómo desea que se vea su reproducción de video. Como es posible que quiera publicar la mía en las redes sociales y tal vez YouTube, seleccionaré la calidad de 4K y el estudio. Siempre puede optar por no recibir la grabación antes de comenzar su proyecto para ahorrar espacio en su iPad.

- Finalmente, toque Propiedades de Canvas . Aquí puede seleccionar el color de fondo u ocultar el fondo. Ambos se pueden hacer más adelante, por lo que prefiero no cambiarlos.

- Toque Crear . Serás llevado a tu lienzo.

- Si toca la galería , volverá a la vista de la galería.

- Si toca +, verá su nueva plantilla en la parte inferior de la lista. Puede arrastrar las plantillas para reordenarlas.

- Si lo desliza por lo que lo sobresalió, puede editar o eliminarlo .

3. Cómo cambiar el tamaño o mover varias capas a la vez
A menudo, si cambia el tamaño de su lienzo, es posible que deba cambiar el tamaño de lo que ha dibujado. También hay muchos casos en los que puede cambiar el tamaño o mover varias capas simultáneamente para dejar intacta su obra de arte. Para hacer esto:
- Abra el proyecto y toque el icono de capas.

- Arrastre la capa debajo de la parte superior hacia ella.

- Aparecerá un nuevo grupo, y una de las capas estará sangrada.

- Sigue arrastrando las capas al grupo uno por uno mientras mantiene el orden en el que estaban inicialmente.

- Toque nuevo grupo ; Esto seleccionará todas las capas del grupo.

- Toque el icono de flecha .

- Para mover el diseño, use su Apple Pencil o dedo y toque fuera del área seleccionada, y arrastre para mover la imagen.

- También puede tocar y arrastrar uno de los puntos azules para hacer que la imagen sea más grande.

- En la parte inferior, verá un menú donde puede seleccionar Freeform, distorsionar o deformar para cambiar la forma de una manera que no sea uniforme. Esto es útil para remodelar la imagen.

- También puede seleccionar Flip Horizontal o Flip Vertical para voltear la imagen o girar 45 ° para rotarla.

- Esto también se puede hacer a capas individuales.

- Si desea experimentar pero le preocupa cometer un error difícil de fijar, regrese al grupo de capa, deslice a la izquierda y toque duplicado .

- Luego puede ocultarlo tocando el cuadrado a la derecha del grupo de capa.

- También puede deslizar sobrante sobre el grupo y seleccionar Lock para proteger la capa.

- Otra opción para asegurar su proyecto es volver a la vista de la galería, toque seleccione , toque las obras de arte y seleccione duplicado .

pro consejo: cualquier cambio que realice cuando se selecciona la flecha se considera una acción. Si realiza varios cambios, toque Deshacer, y todos se cambiarán. Si toca el lienzo y selecciona la flecha nuevamente antes de hacer más cambios, podrá tener varios pasos para deshacer/rehacer en caso de que cometa un error.
4. Desactivar acciones de toque de dedo si usa Apple Pencil
Si usa un Apple Pencil para dibujar, lo que recomiendo, es posible que desee cambiar su configuración para evitar toques accidentales en su lienzo. Para hacer esto:
- Toque el icono de llave .

- Abra la pestaña prefs .

- Seleccione Controles de gestos .

- Toque General .

- Alternar en deshabilitar acciones táctiles .

Es posible que desee explorar la otra configuración aquí. Me gusta alternar deshabilitar y rehacer porque tiendo a deshacer accidentalmente los pasos con solo tocar la pantalla. La gente a menudo se pregunta cómo copiar y pegar en Procreate. Si toca copiar y pegar en controles generales, puede personalizar esta función a su gusto.
5. Cómo habilitar una cuadrícula, una guía de perspectiva y una función de simetría
A veces, todos necesitamos un poco de ayuda, y Procreate tiene algunas herramientas valiosas para guiarlo a medida que dibuja. Aquí le mostramos cómo habilitar estas características:
- Toque el icono de llave .

- Debajo de la pestaña Cavas, altere la guía de dibujo .

- Toque Editar guía de dibujo .

- Aquí puede elegir entre la cuadrícula 2D , isométrica , perspectiva y simetría .

- En la parte superior, puede seleccionar un color para las líneas.

- La cuadrícula 2D te muestra una cuadrícula simple que puedes mover arrastrando el punto azul y girar arrastrando el punto verde.

- También puede alterar la cuadrícula ajustando la opacidad, el grosor y el tamaño.

- Si alterna a dibujo asistido , lo que sea que dibuje en una sección de su lienzo se ilustrará automáticamente en otras secciones para crear una simetría perfecta.

- Si selecciona isométrico , verá esta cuadrícula y podrá hacer ajustes y optar por el dibujo asistido.

- Si selecciona perspectiva , deberá crear un punto de fuga. Luego puede ajustarlo y alternar en el dibujo asistido si lo desea.

- Finalmente, si selecciona simetría , verá una línea que pasa por su lienzo. Puede moverlo arrastrando el punto azul y girarlo arrastrando el punto verde.

- También puede ajustar la opacidad y el grosor. El dibujo asistido se selecciona automáticamente.

- Si toca opciones , podrá elegir entre simetría vertical, horizontal, cuadrante o radial. También puede alternar la simetría rotacional y asistir al dibujo y desactivado. La simetría rotacional significa que su trazo se replica y se voltea tanto horizontal como verticalmente al mismo tiempo.

- Toque hecho cuando esté listo para dibujar.

- Así es como se ve la simetría rotacional radial. ¡Es ideal para dibujar mandalas!

6. Uso de QuickLine y QuickShape para formas perfectas y líneas rectas
Dibujar líneas rectas y formas nítidas es un desafío difícil para muchos. Dado que Procreate funciona con píxeles en lugar de vectores, se vuelve mucho más obvio si una línea o forma no es perfecta. Afortunadamente, hay una solución rápida:
- Abra un nuevo proyecto y elija el pincel de su elección. Monoline es una opción increíble para esto.

- Dibuja una forma lo mejor que puedas en un solo trazo sin levantar la punta de su lápiz de manzana de la pantalla.

- Espere unos segundos sin mover su lápiz de manzana hasta que se ajuste a una forma.

- Toque editar forma .

- A veces solo habrá una opción, por ejemplo, si dibuja una línea. Otras veces, podrá elegir entre varias opciones.

- También puede alterar la forma arrastrando los puntos azules.

- Toque la pantalla para guardar su forma. No podrá regresar y editarlo utilizando las opciones de forma una vez que lo haga.

Las opciones de forma incluyen línea, arco, poli-línea, elipse, círculo, triángulo, cuadrado, rectángulo o de forma cuadrilátero. 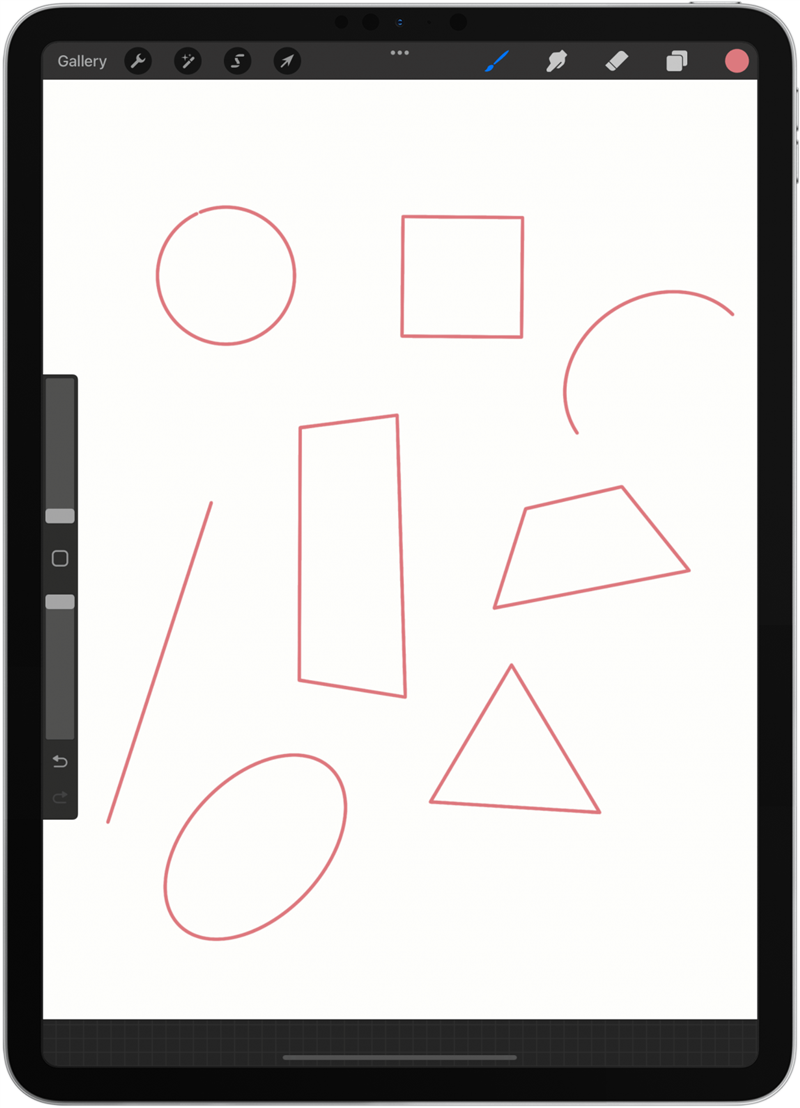
7. Cómo colorear en formas y capas de la manera más rápida
Mientras que a algunos les resulta terapéutico formas de color en manualmente, otros lo encuentran tedioso. Afortunadamente, hay dos formas rápidas de colorear en formas y capas.
- Abra un nuevo proyecto y dibuje algunas formas con un cepillo sólido como la monolina y asegúrese de que las formas estén completamente cerradas.

- Toque el icono de color para seleccionar un color, luego toque el lienzo nuevamente.

- Arrastre el color del icono de color en su forma. Tienes que arrastrarlo desde el icono de color; No puede hacerlo desde el menú de selección de color.

- Si su forma está abierta o la arrastra fuera de la forma, coloreará el fondo de esa capa.

- Otra forma de completar las formas es tocar el icono de máscara .

- Asegúrese de que Color Fill se seleccione en la parte inferior.

- Seleccione un color.

- Asegúrese de que se seleccione automático .

- Toque el área que desea colorear.

- Si selecciona el rectángulo, ellipse o la mano libre, puede dibujar formas que se llenarán con el color en el icono de color.

8. Cómo usar la herramienta EyedRopper para copiar un color existente
Si le gusta un color y no puede entender cómo recrearlo, puede copiarlo directamente desde una imagen existente. También puede usar este método para seleccionar un color que ya haya utilizado que ya no está en el historial de su menú de color.
- Abra un nuevo proyecto con una imagen que tiene un color que desea practicar copiar.

- Toque el cuadrado entre el tamaño del cepillo y los controles deslizantes de opacidad.

- Aparecerá un círculo. Arrastelo para encontrar el color que desea copiar.

- Cuando lo suelte, el color aparecerá en el icono de color.

- Si deja ir accidentalmente, toque el cuadrado nuevamente y reaparecerá.

- Otra forma de seleccionar un color es asegurarse de que su pincel esté seleccionado, luego use su dedo para tocar y guardar en cualquier lugar de la imagen hasta que aparezca el mismo círculo de acompañamiento de color.

9. Guarde su cepillo y borrador favorito más el tamaño y la opacidad del «marcador»
Si encuentra un pincel que realmente le gusta, es posible que desee guardarlo para su uso en el futuro. Si está trabajando en un proyecto con mucho trabajo de línea y quiere asegurarse de que su pincel no cambie de tamaño, también le enseñaré cómo guardar el tamaño (y la opacidad).
- Abra un nuevo proyecto y seleccione un pincel que desee.

- Deslice el cepillo y seleccione pin .

- Aparecerá una estrella a su lado, y siempre se fijará en la parte superior de la lista en sus recents de biblioteca de pincel.

- Para guardar un tamaño y opacidad de pincel particular, arrastre el control deslizante a la configuración correcta y toque la ventaja.

- Ahora habrá una línea que puede tocar rápidamente para llegar a ese tamaño. Esto es específico de pintura, pero aparecerá en cualquier nuevo proyecto de procreado que abra.

- Puede guardar varios tamaños diferentes y niveles de opacidad.

- El proceso es el mismo para la herramienta de borrador.

- Para eliminar un tamaño u opacidad guardado, toque, luego toque el signo menos.

Esta es una nueva característica que vino con la última actualización de procreate. Si está ejecutando una versión anterior de Procreate, no podrá hacerlo. Puede Actualice la aplicación de forma gratuita para disfrutar de esto y otros nuevas características.
10. Exportar una repetición de lapso de tiempo de su dibujo
Solía pantalla de registro para compartir mi proceso de dibujo, pero Procreate tiene una función incorporada para esto que no desperdicia tanta batería o toma tanto almacenamiento como la grabación de pantalla. Asegúrese de consultar el Consejo 1 para configurar una plantilla con la velocidad y la calidad correctas para su lapso de tiempo. Próximo:
- Abra un proyecto en el que haya trabajado y toque la herramienta de llave .

- Toque video .

- Puede ver la repetición tocando tiempo de repetición de lapso de tiempo .

- Toque Video de lapso de tiempo de exportación para exportarlo.

- Elija entre longitud completa y 30 segundos . Si 30 segundos no es seleccionable, entonces el lapso de tiempo no es lo suficientemente largo como para durar 30 segundos.

Su video exportado guardará en su aplicación de fotos.
Regrese a la parte superior
Esperamos que estos consejos te hayan enseñado algo nuevo y que hayas disfrutado dibujando en procreate. ¿Sabía que algunas personas usan procrear para crear artes de cripto nft ? ¡Es un concepto bastante interesante! Aprenda sobre Descarga de cepillos de procreate gratuitos a continuación !