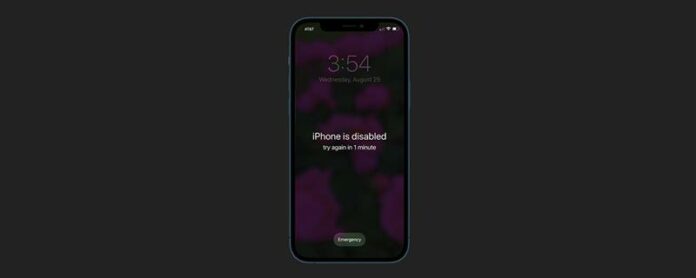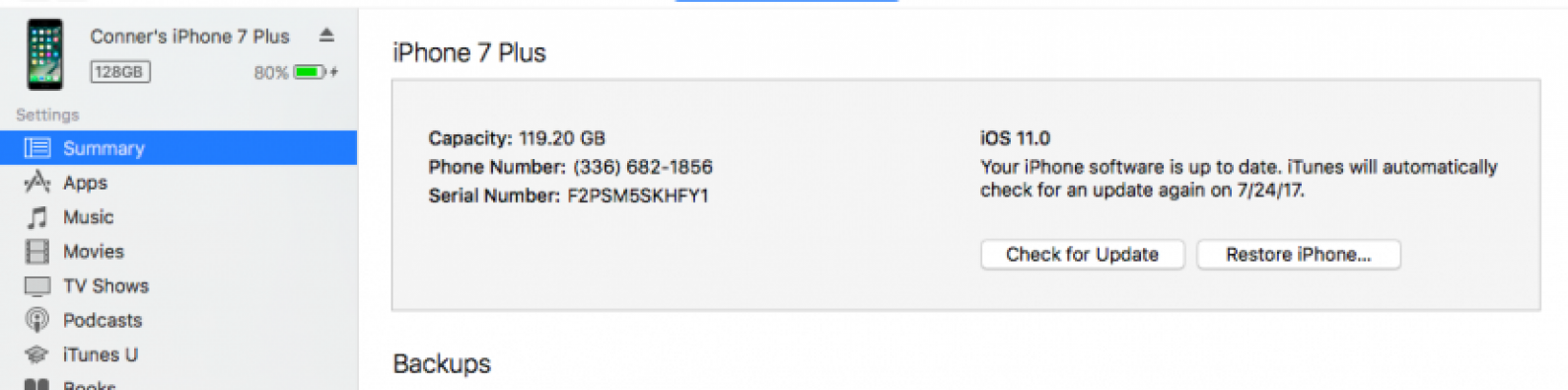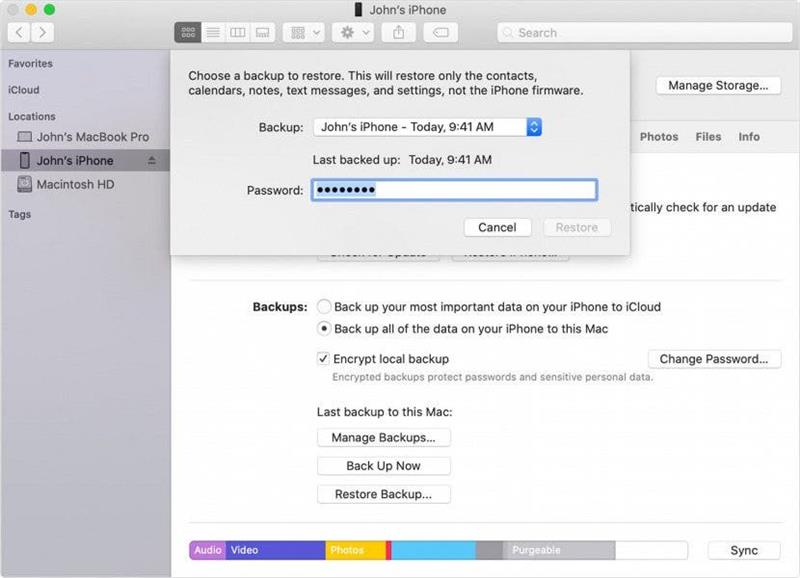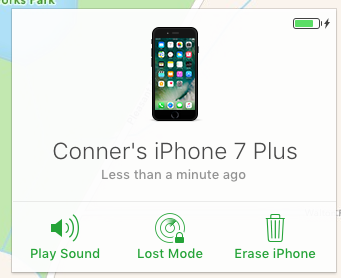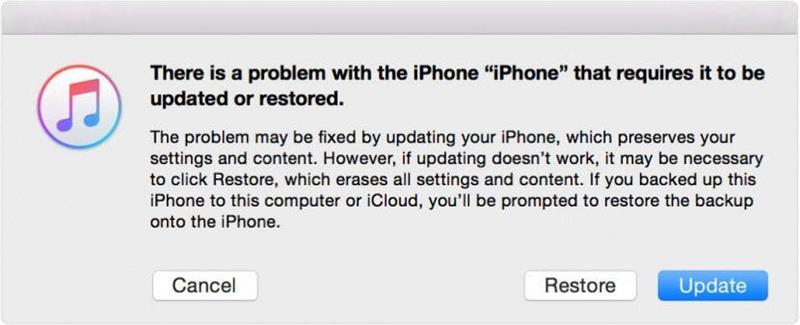Si alguien intenta sin éxito desbloquear un iPhone o iPad demasiadas veces, un mensaje de «iPhone está deshabilitado» inevitablemente aparecerá. Si olvidó su contraseña de su iPhone, puede ingresar demasiados intentos incorrectos y terminar con un iPhone discapacitado. A continuación, cubriremos cómo solucionar un iPhone deshabilitado sin la contraseña de su dispositivo utilizando Finder, conectándose a iTunes o iCloud, o usando el modo de recuperación.
¿Por qué mi iPhone está deshabilitado?
Un iPhone se deshabilitará después de seis intentos de código de acceso fallidos diferentes. Eso significa que puede intentar desbloquear su dispositivo cinco veces antes de que lo bloquee. En el sexto intento, su iPhone estará deshabilitado por un minuto. El séptimo intento lo bloqueará de su iPhone discapacitado durante cinco minutos, el octavo intento de quince y el décimo durante sesenta minutos. Pero si alcanza el intento número diez y aún no ha ingresado con éxito el código de acceso correcto, recibirá el mensaje de que su iPhone está deshabilitado. A menos que, por supuesto, tenga su iPhone configurado para borrar Después de diez intentos de código de acceso fallidos.
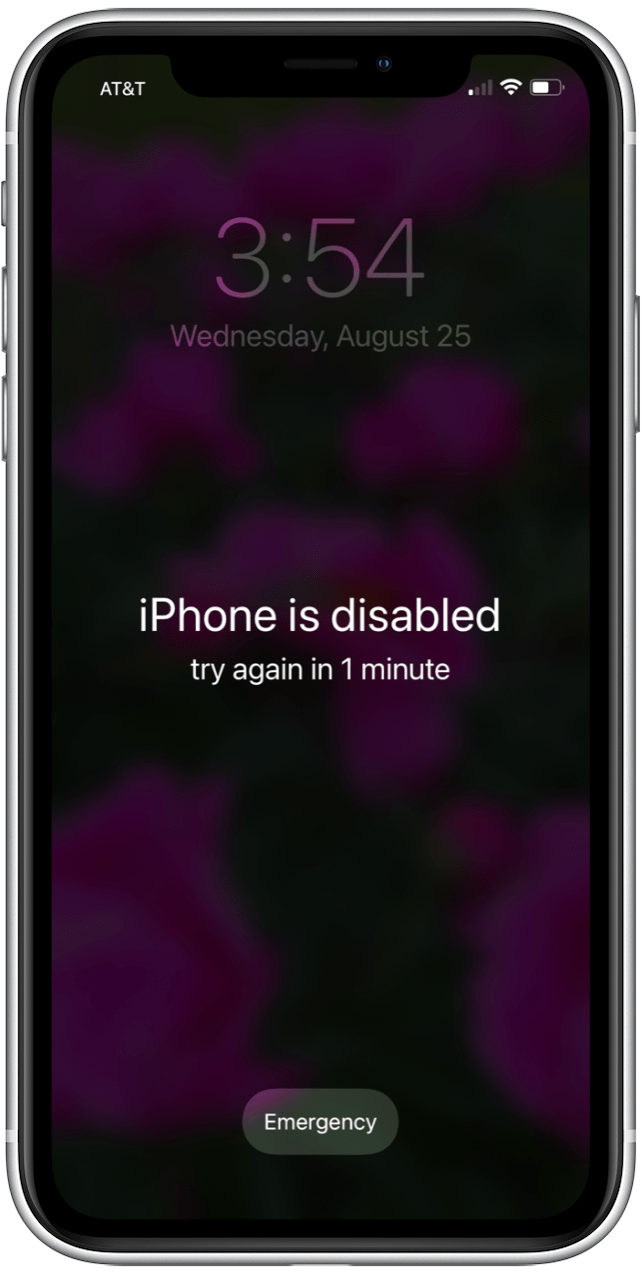
iPhone deshabilitado? Cómo desbloquear iPhone sin contraseña
Desafortunadamente, no hay forma de desbloquear un iPhone o iPad desactivado, lo que significa que usará Finder, iTunes, iCloud o Modo de recuperación para borrar su dispositivo. Luego deberá restaurar su dispositivo con una copia de seguridad de iTunes o iCloud. Una vez que haya borrado su dispositivo y lo haya obtenido del modo deshabilitado, puede concentrarse en restaurar su dispositivo. Aquí hay algunas pautas sobre qué método podría funcionar mejor para usted:
- Si su Mac no se actualiza a MacOS Catalina o tiene una PC, usará el Método iTunes .
- Si está utilizando una Mac actualizada a MacOS Catalina o más tarde, utilizará el Método del buscador .
- Si ha iniciado sesión en iCloud y ha encontrado mi iPhone habilitado, use el Método iCloud .
- Si no usa iCloud y no puede usar el Finder o iTunes, el Método del modo de recuperación es para ti.
iPad o iPhone deshabilitado? Conéctese a iTunes
Antes de MacOS Catalina, un mensaje de «iPhone está deshabilitado, conecta a iTunes» aparecería cuando estuviera bloqueado de su teléfono. Si tiene un iPhone o iPad bloqueado o discapacitado y tiene una PC, o no ha actualizado su Mac a Catalina, esta es la primera solución que debe probar.
- Conecte su iPhone a su computadora con su cable USB. Si no se abre automáticamente, inicie iTunes .
- En iTunes, haga clic en el icono de su dispositivo, ubicado cerca de la parte superior y hacia el lado izquierdo de la pantalla. Esto abrirá toda la información sobre su dispositivo y lo que está en él.
- Resumen de toque. Allí, verá la opción de Restaurar iPhone . Haga clic en eso.
- Si recibe un mensaje de error que encuentra que mi iPhone debe estar apagado, use el método iCloud o el modo de recuperación en su lugar.
- Siga las instrucciones en pantalla, pero primero: esto borrará completamente su iPhone, por lo que es importante que sepa que tiene un copia de seguridad reciente en iTunes o iCloud .
- Una vez que su iPhone haya sido restaurado, se iniciará como lo haría cualquier iPhone nuevo. Siga el proceso de configuración. Cuando llegue el momento de Restaurar desde una copia de seguridad , use el más reciente iTunes o copia de seguridad de iCloud disponible.
Si, por cualquier razón, esto no funciona para usted (y no cumple con los requisitos del método de iCloud) omita el uso de Modo de recuperación .
Arregle su iPad o iPhone discapacitados usando Finder
Si tiene una Mac que se ha actualizado a Catalina o más tarde, use Finder para desbloquear su dispositivo.
- Conecte su dispositivo a su computadora con un cable USB. Su computadora puede iniciar confiar en esta computadora o solicitar un código de acceso.
- Elija su dispositivo en el menú Finder , luego elija Restaurar copia de seguridad .
- Elija su copia de seguridad (la más reciente antes de que su dispositivo se bloqueara). Si sus copias de seguridad están encriptadas, deberá ingresar una contraseña.

- Mantenga su dispositivo conectado a su computadora hasta que se reinicie y se sincronice.
Arregle su iPhone o iPad discapacitado con iCloud
- En su computadora, abra un navegador y visite icloud.com/find .
- Inicie sesión con su ID de Apple y contraseña.
- Seleccione todos los dispositivos en la parte superior.
- Haga clic en el dispositivo (iPhone, iPad o iPod Touch) tuyo que actualmente está deshabilitado.
- Haga clic en borrar iPhone , luego confirmar.
- Ingrese su contraseña de ID de Apple para autenticar.
- Una vez que su dispositivo haya sido limpiado, se encenderá como lo haría cualquier iPhone nuevo.
- Realice el proceso de configuración. Cuando llegue el momento de Restaurar desde una copia de seguridad , use su copia de seguridad más reciente a través de iTunes o iCloud.
Use el modo de recuperación para arreglar su iPhone o iPad deshabilitado
Si su computadora no reconoce su iPhone o iPad, o dice que está en modo de recuperación, puede usar el modo de recuperación para configurar su dispositivo desde cero.
- Conecte su iPhone a su computadora con su cable USB. Si no se inicia automáticamente, abra iTunes . Si ha actualizado su Mac a Catalina o más tarde, abra el Finder .
- Desde aquí, deberá forzar reiniciar su iPhone.
- Para iPhone 6s o anteriores, iPad con un botón de inicio, o iPod Touch 6th Generation y anteriormente: mantenga presionada la parte superior (o lateral) y los botones de inicio simultáneamente. Cuando vea el logotipo de Apple en su pantalla, no deje de lado los botones. Sigue sosteniendo ambos hasta que su dispositivo ingrese al modo de recuperación.
- Para iPhone 7 o 7 Plus y iPod Touch 7th Generation: Mantenga presionado los botones de la parte superior (o lateral) y de volumen al mismo tiempo. Cuando vea el logotipo de Apple en su pantalla, no suelte los botones . Sigue sosteniendo ambos hasta que su dispositivo ingrese al modo de recuperación.
- Para los modelos del iPhone 8, 8 Plus, X o 11: presione rápidamente y suelte el botón Up de volumen, seguido del botón de volumen hacia abajo. Luego presione y mantenga presionado el botón lateral hasta que su dispositivo ingrese al modo de recuperación.
- Para iPads con ID de cara: presione rápidamente y suelte el botón de volumen hacia arriba, luego el botón de volumen hacia abajo. Ahora, presione y mantenga presionado el botón superior hasta que su dispositivo comience a reiniciar, siga presionando hasta que su iPad entre en modo de recuperación.
- Una vez que su iPhone o iPad ingrese al modo de recuperación, encuentre su dispositivo en iTunes o en el buscador y haga clic en él. Aparecerá una caja preguntando si desea restaurar o actualizar su dispositivo. seleccionar restauración .
- Su iPhone puede llevar algo de tiempo descargar su software iOS o iPados restaurado. Si su descarga toma más de quince minutos y sale de la pantalla del modo de recuperación, deje que la descarga se complete, luego intente con el reinicio de la fuerza e ingrese el modo de recuperación nuevamente.

- Una vez que su dispositivo haya sido restaurado, se iniciará como cualquier iPhone o iPad nuevo. Siga el proceso de configuración. Cuando sea hora de restaurar una copia de seguridad, seleccione la copia de seguridad más reciente que tenga, ya sea desde el buscador, iTunes o a través de iCloud.