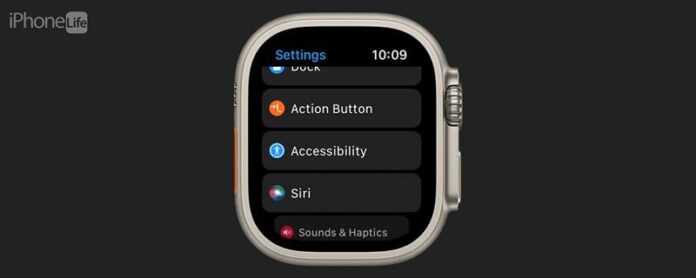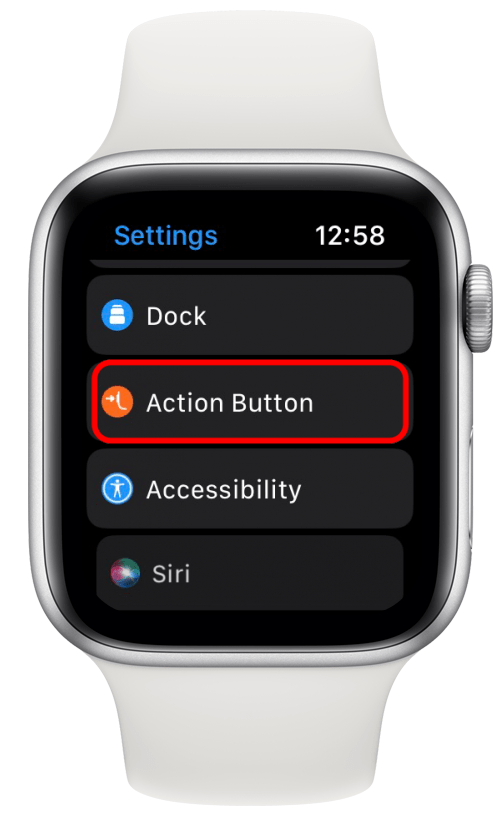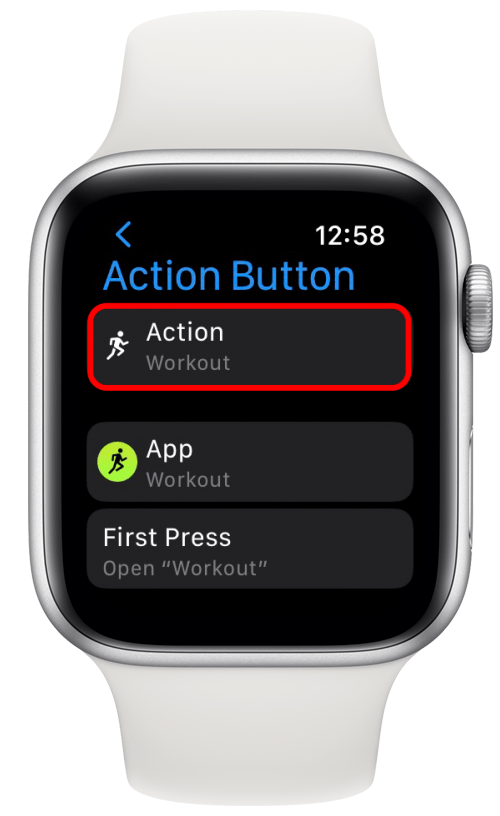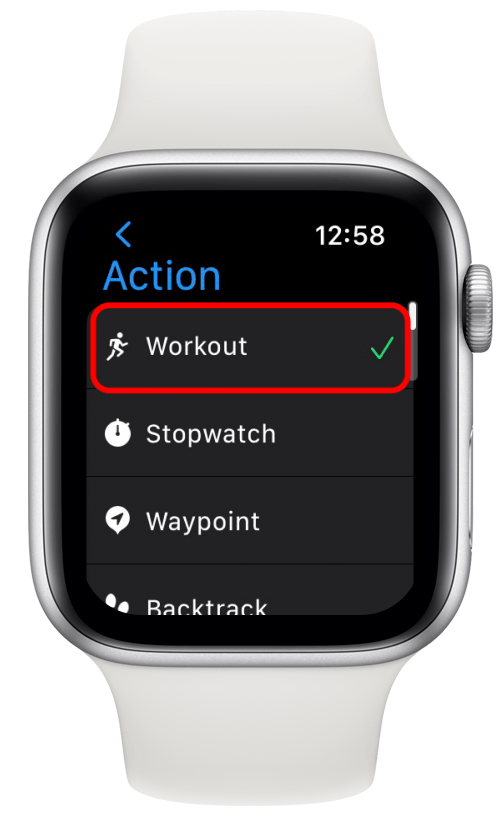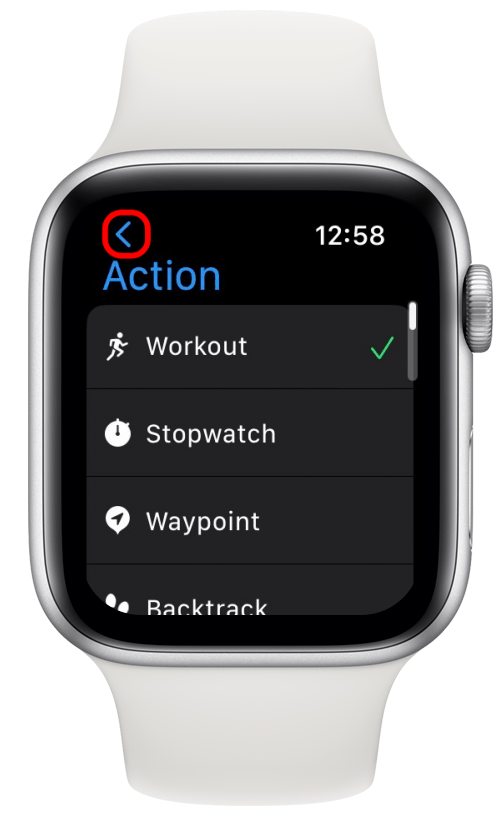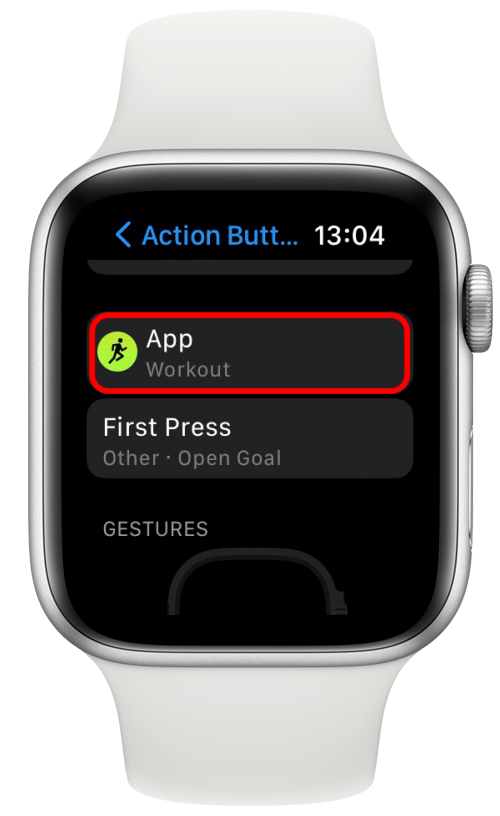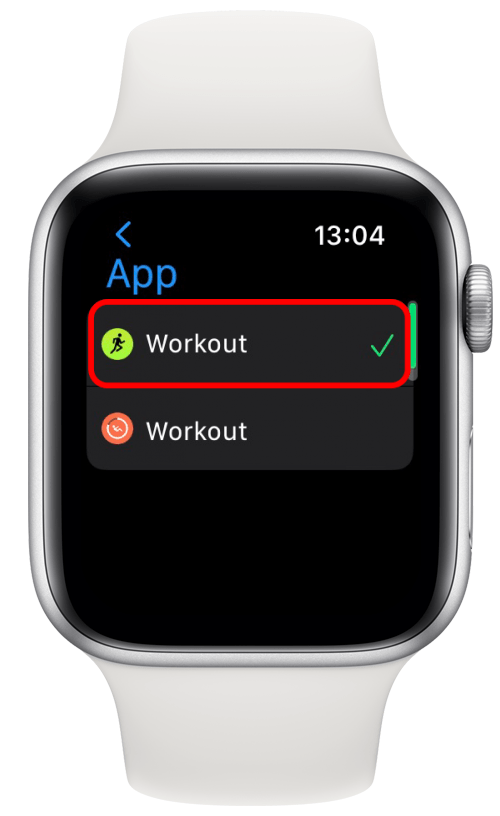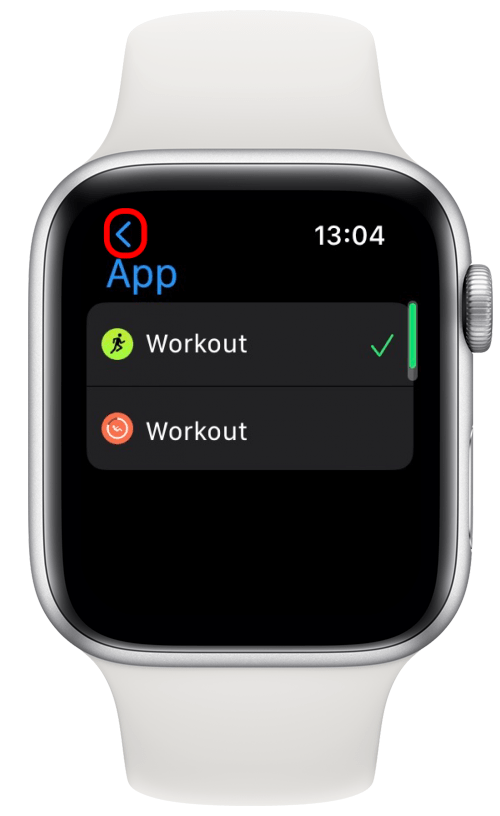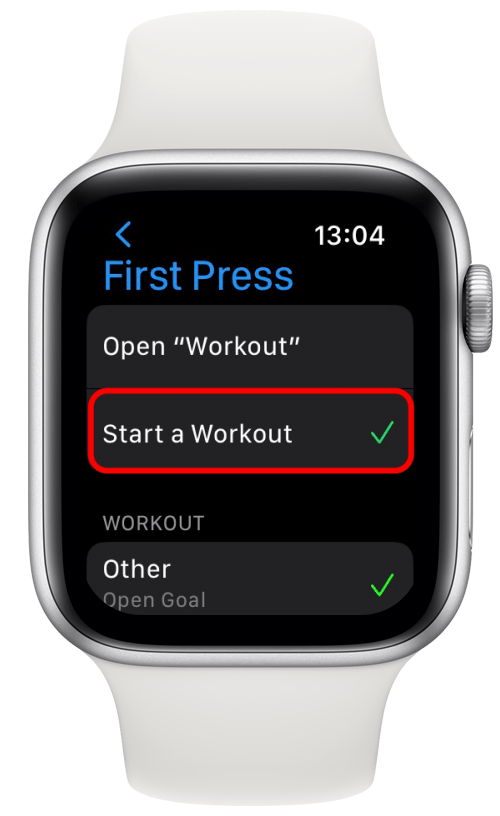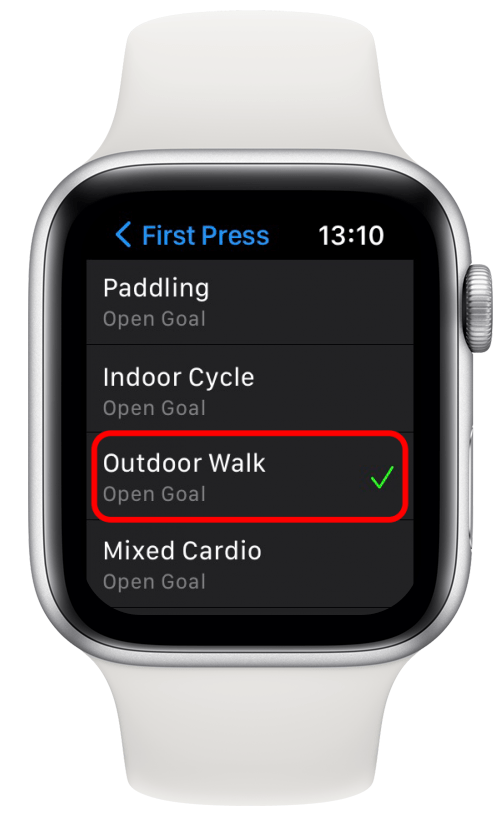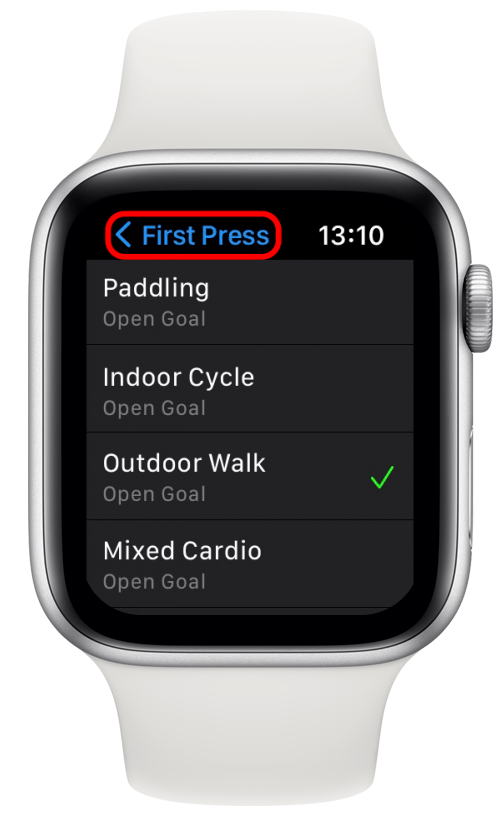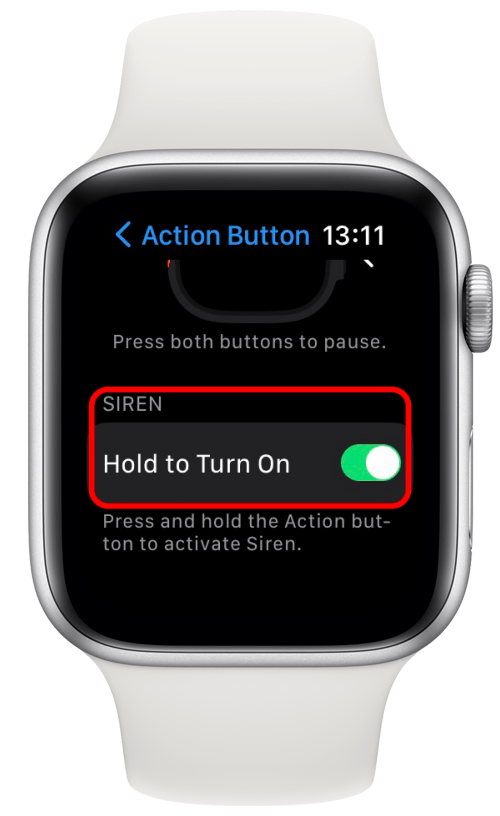¿Te preguntas qué puedes hacer en un Apple Watch Ultra con el botón de acción? Este nuevo botón personalizable ofrece una forma rápida de acceder a sus funciones de reloj favoritas con el clic de un botón. Ningún otro modelo de Apple Watch hasta la fecha tiene un botón de acción, y ninguno de los botones existentes ofrece este nivel de personalización. Te enseñaré todas las diferentes formas de usar el botón de acción, dejando lo mejor para el final, ¡así que asegúrate de leer hasta el final!
Salta a:
- Cómo personalizar su botón de acción en Apple Watch Ultra
- 7 formas más geniales de usar el botón de actividad Ultra Apple Watch
Cómo personalizar su botón de acción en Apple Watch Ultra
Antes de explicar cada opción de personalización, debe aprender a configurar su botón de acción. No importa si ya eligió una acción durante la configuración inicial o la omitió para más tarde; El proceso de configuración es el mismo:
- En su Apple Watch, abra la configuración .

- Desplácese hacia abajo y toque Botón de acción .

- Si ya ha seleccionado uno, lo verá en la parte superior. Toque para ver el menú con otras opciones.

- Si está haciendo esto por primera vez, verá este menú en paso 3 . Desde aquí, seleccione una de las opciones. Cubriré cada uno en este artículo; ¡Siéntase libre de saltar a la sección que más le interesa! Toque una de las opciones para seleccionarlo.

- Luego toque la flecha para que vea cómo usarla o personalizarla aún más. Algunas acciones tienen más opciones de personalización que otras; Lo demostraré con entrenamiento.

- Si tiene múltiples aplicaciones de entrenamiento compatibles, podrá elegir cuál abre el botón de acción. Para hacer esto, toque aplicación .

- Luego, seleccione su aplicación preferida.

- Toque la flecha para que regrese.

- A continuación, toque First Press . Aquí puede elegir lo que sucede después de haber presionado el botón de acción. El lenguaje es un poco confuso, pero te entenderás.

- Si toca inicia un taller t, y verá que aparecen más opciones a continuación.

- Desplácese hacia abajo y toque su entrenamiento compatible favorito o más usado. Tenga en cuenta que no todos los entrenamientos se pueden seleccionar aquí, y también observe el texto gris bajo la actividad, ya que esta lista muestra la misma actividad con varias opciones de objetivos. Si se desplaza hasta el fondo, verá entrenamientos más específicos, como repeticiones de 1 minulca o repeticiones de 1 milla. Seleccionaré Outdoor Walk Open Goal como lo uso más.

- Toque Primero presione para volver al menú principal. A continuación, desplácese hacia abajo para aprender a usar el botón. Dado que cada acción es muy diferente, esta es una forma útil de aprender a utilizarla por completo.

- Desplácese hasta el fondo hasta que vea la sirena. Aquí puede decidir si desea activarlo manteniendo presionado el botón de acción. Elegí mantener esto alternado como lo es por defecto porque me gusta la tranquilidad de tener la sirena tan accesible en caso de que me lesione. Sin embargo, si noto que sigo activando accidentalmente, puedo decidir alternarlo.

pro consejo: Si odias el botón de acción y no quieres tener nada que ver con él, lea este artículo y vea si puedo convencerte de lo contrario. Si aún no desea usarlo, regrese a Paso 3 y desplácese hasta la parte inferior, y seleccione ninguno . Cuando llega el momento de escribir la nueva guía de Apple Watch para iOSapple, puedo hacer esto mientras trabajo en las imágenes porque sigo activando accidentalmente otras características porque estoy tan acostumbrado a colocar mi pulgar donde el nuevo botón de acción es Tome una captura de pantalla en mi Apple Watch . No olvide suscribirse para nuestro gratuito Consejo del día Para aprender más características ocultas y ¡Recibe notificaciones sobre el lanzamiento de nuestras populares guías de información privilegiada! 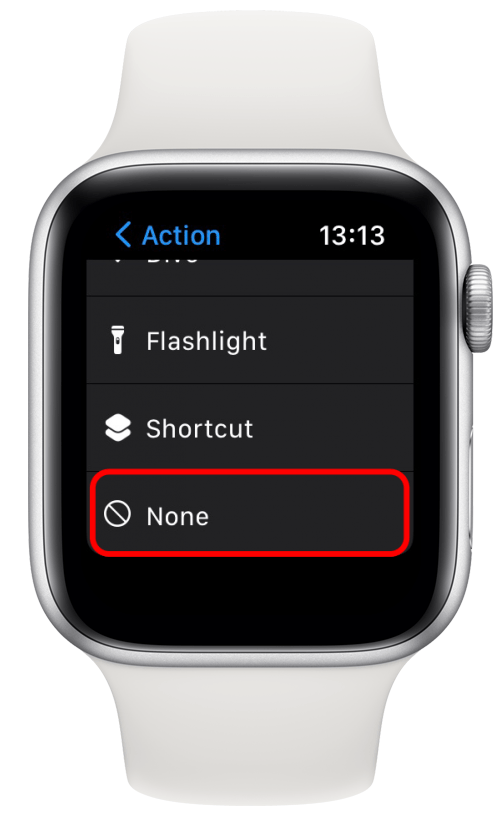
¡Eso es todo! Ahora sabe cómo personalizar el nuevo botón de acción de Apple Watch Ultra.
7 formas más geniales de usar el botón Apple Watch Ultra Activity
Ahora que he cubierto cómo personalizar el nuevo botón de acción de Apple Watch Ultra, ¡déjame mostrarte las siete mejores formas de personalizarlo!
1. Nunca te pierdas del camino breve con Backtrack
Si disfrutas de aventuras todoterreno o fuera de la ruta, ¡Backtrack es tu nuevo mejor amigo! Elija el retroceso en la configuración del botón de acción para que pueda comenzar a grabar su ruta con un clic del botón naranja.

La primera vez que hagas esto, tendrás que Habilitar una ubicación precisa en sus entornos en su iPhone En la aplicación Compass.

Una vez habilitado, ¡comienza a grabar su ruta para volver sobre sus pasos! Recuerde que los imanes en algunas bandas de Apple Watch pueden afectar The Compass en su Mira . Si espera confiar en él para llevarlo a casa, considere elegir una banda no magnética para que sea más seguro. Toque el icono pasos para comenzar a grabar su ruta.
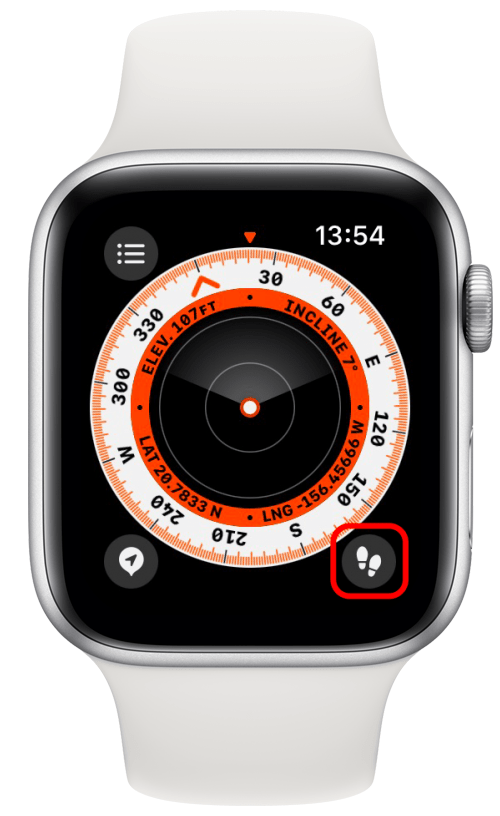
Una vez que desee volver al inicio de su ruta, toque el botón Pausa o presione la acción y los botones laterales simultáneamente, luego seleccione pasos de retroceso . Si está seguro de que conoce su camino de regreso o si grabó una ruta accidentalmente, también puede tocar los pasos Eliminar.
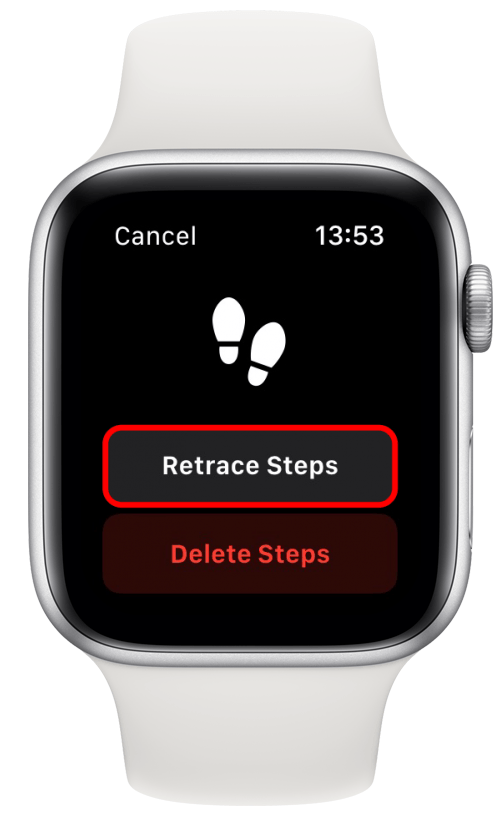
Toque el icono Waypoint para etiquetar su ubicación exacta en ese momento. ¡Explicaré esto más a fondo en la siguiente sección porque los pasos son los mismos!
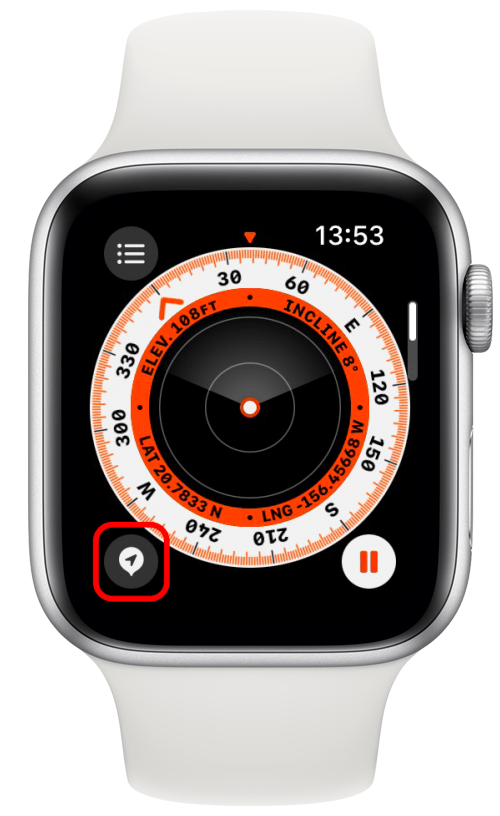
regresa a la parte superior
2. Deje caer un punto de referencia en el mapa para encontrar su camino de regreso a un lugar especial
Si desea marcar una ubicación especial en un mapa, por ejemplo, un gran lugar para elegir un hongo comestible que se sabe que crece en el mismo lugar cada año o la ubicación de una cápsula de tiempo enterrada, querrá seleccionar < Strong> Waypoint en la configuración del botón de acción.
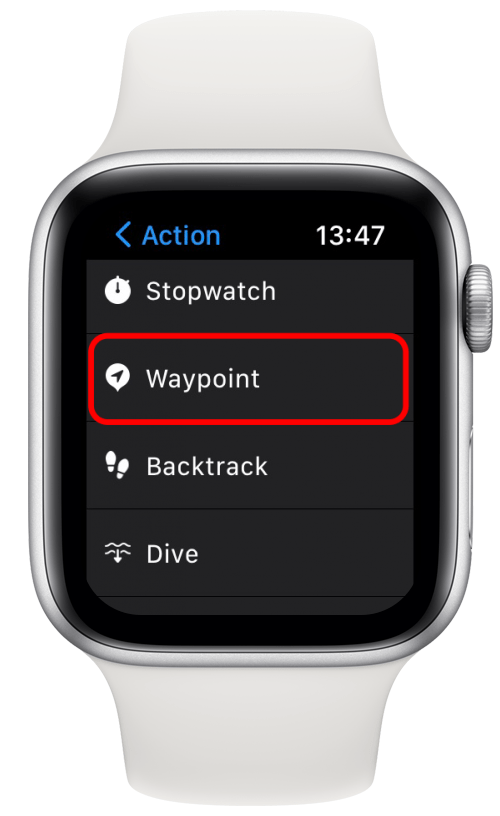
Ahora, cuando presione el botón de acción, podrá etiquetar su ubicación actual y verla en un mapa con las coordenadas exactas.
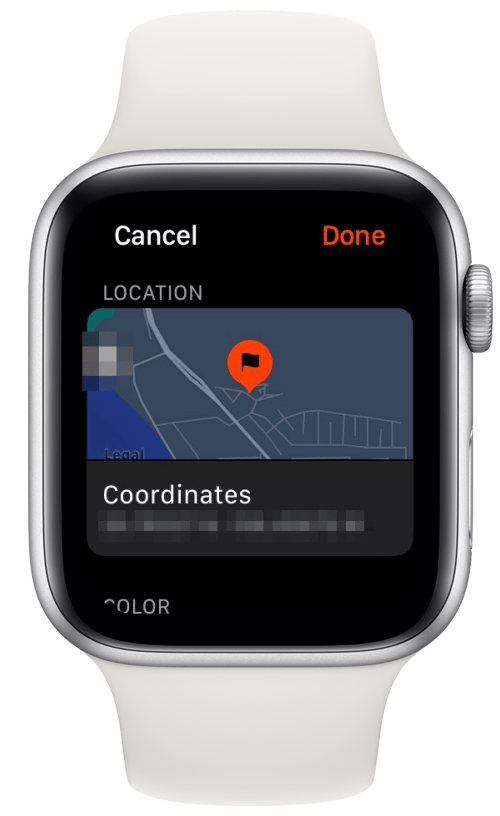
También podrá elegir un color para el código de color todas sus ubicaciones marcadas.
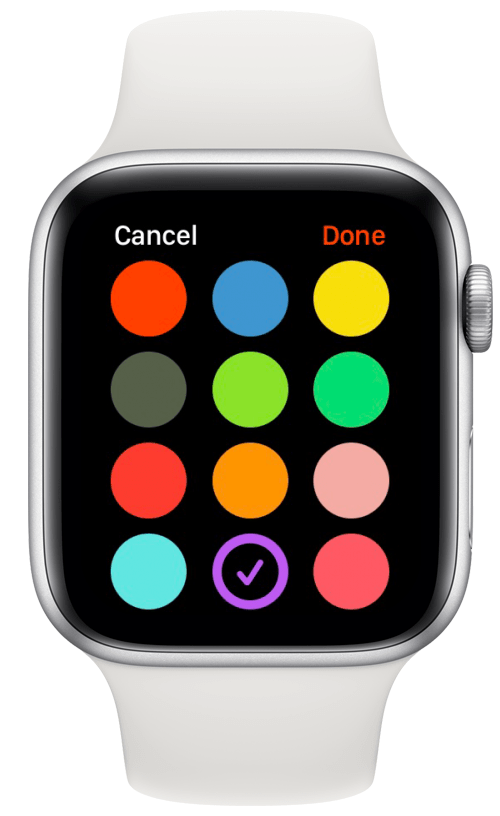
A continuación, podrá seleccionar un icono para una referencia más fácil. Desafortunadamente, no hay un hongo, lo cual es decepcionante, ¡pero tal vez Apple agregue algunos íconos de alimentación en el futuro!
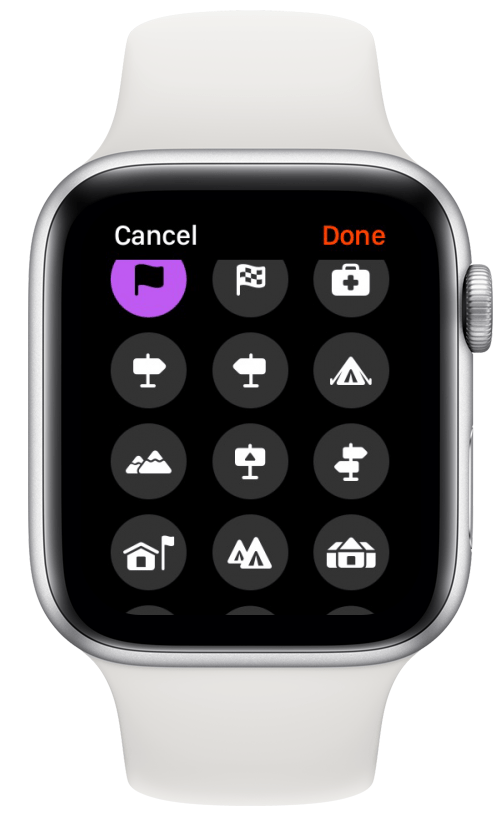
Finalmente, podrá decidir si desea que su waypoint se presente en un mapa o lo mantenga un poco más privado.
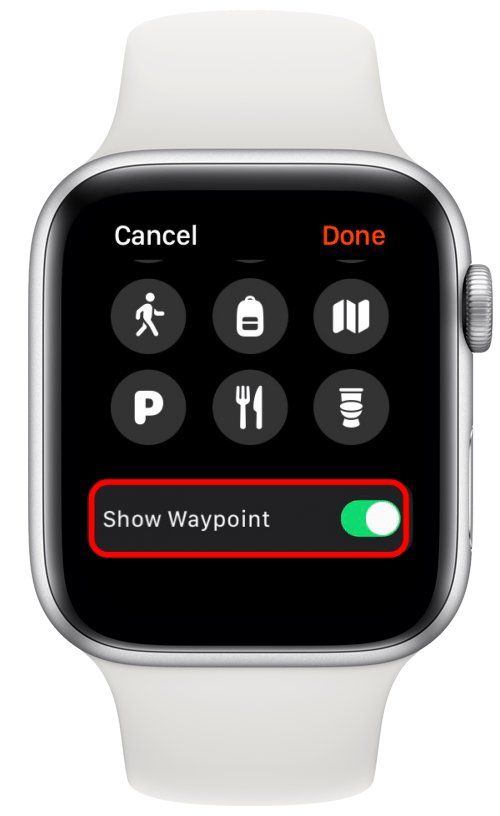
regresa a la parte superior
3. Comience una carrera con un gol de quemaduras de 100 calorías
Para comenzar una actividad con un objetivo específico, puede revisar los pasos en la sección ‘Cómo personalizar su botón de acción en su sección Apple Watch Ultra’ porque lo usé como ejemplo. Para recapitular, seleccione entrenamiento como acción, luego regrese al menú principal y toque Primero presione para ver sus opciones.
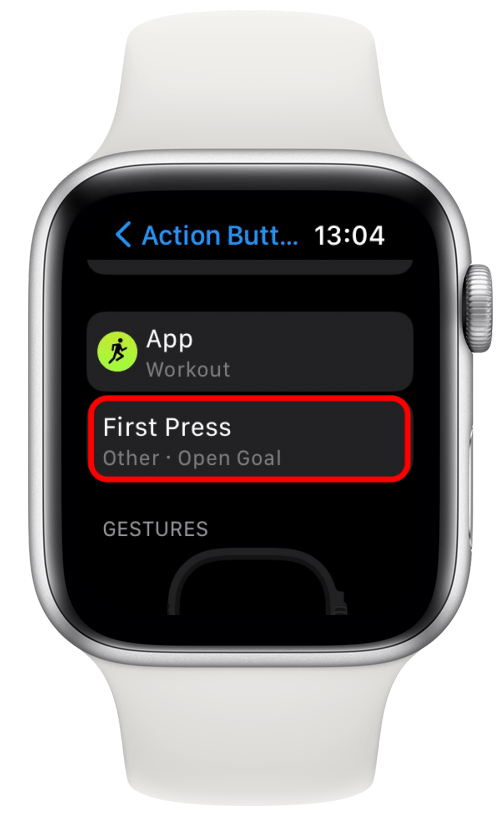
Asegúrese de que comenzar un entrenamiento se active y desplácese hacia abajo hasta que vea el texto gris bajo el tipo de entrenamiento que muestra objetivos específicos. Veo opciones como 5×5 s, Tempo Run, repeticiones de 1 min colina, repeticiones de 6 x 800m, 3.11mi (5k), 30 minutos o 100cal, ¡lo que encuentro más intrigante! Con esto seleccionado, presionar el botón de acción dos veces comenzará el entrenamiento, ¡y recibiré una alerta una vez que haya alcanzado mi objetivo de quemar 100 calorías activas! ¿Cuan genial es eso?
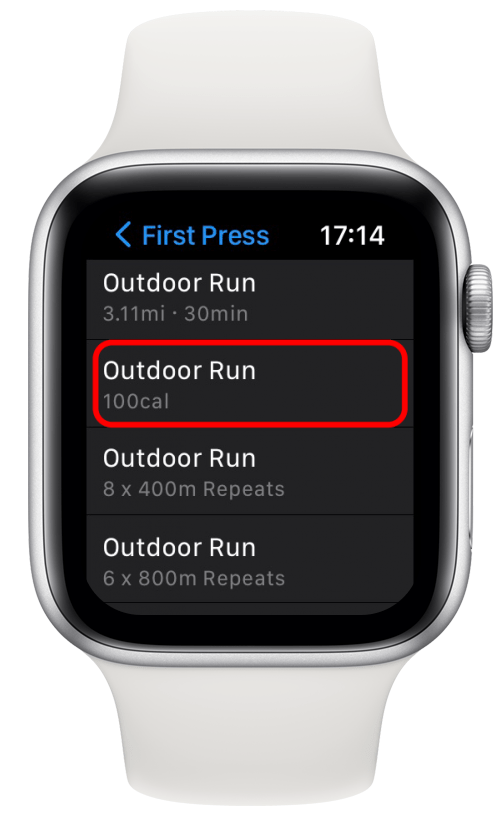
Si usted es un verdadero atleta, está entrenando para una carrera especial o simplemente tiene un objetivo de minutos de ejercicio, ¡puede encontrar una de las otras opciones más atractivas!
regresa a la parte superior
4. Marque una vuelta con cronómetro
Si está entrenando para una carrera o simplemente en contra de su mejor momento en cualquier actividad (incluso si no es atlético, como tejer o hornear), stopwatch es una excelente opción para elegir el menú de botón de acción.
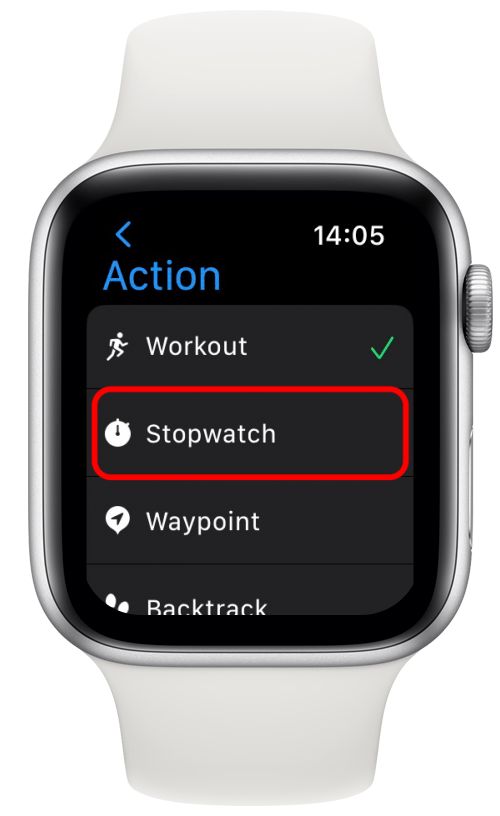
Con esto seleccionado, puede presionar el botón de acción una vez para iniciar su cronómetro y luego nuevamente para detenerlo.
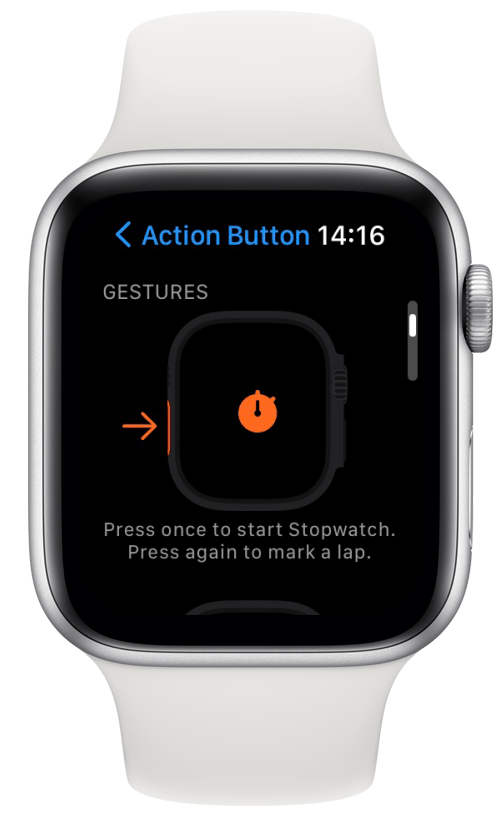
Si presiona la acción y los botones laterales simultáneamente, el cronómetro se detendrá (o se reanudará).
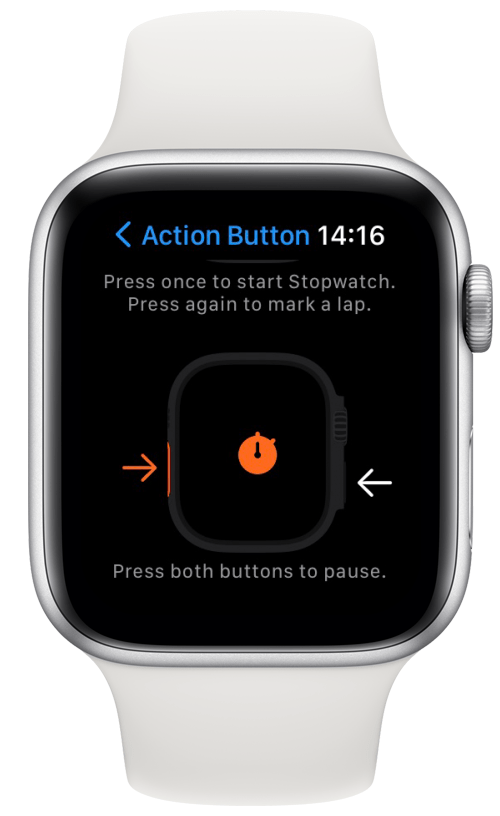
Puede seleccionar diferentes formatos para su aplicación Stopwatch que mejor se adapte a sus necesidades. Toque el texto en la parte superior izquierda (que difiere según el formato que seleccionó) para ver o cambiar estas opciones.
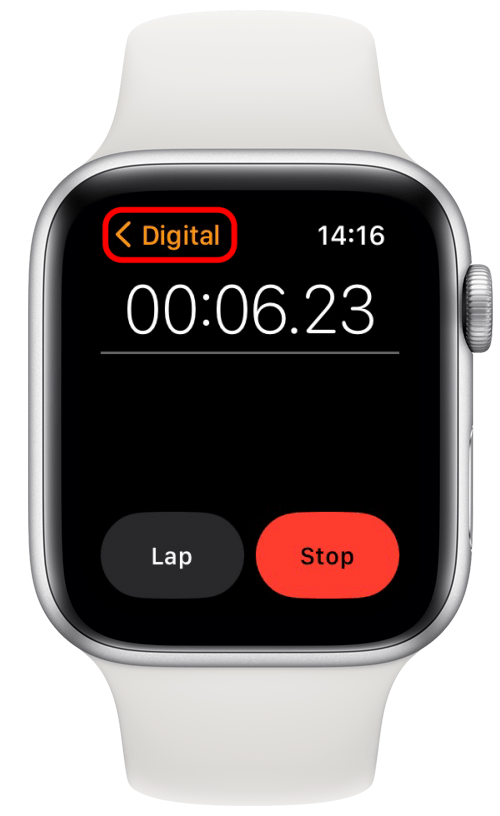
Me gusta el gráfico para rastrear sprints porque es una forma clara de ver sus tiempos y reflexionar sobre ellos.
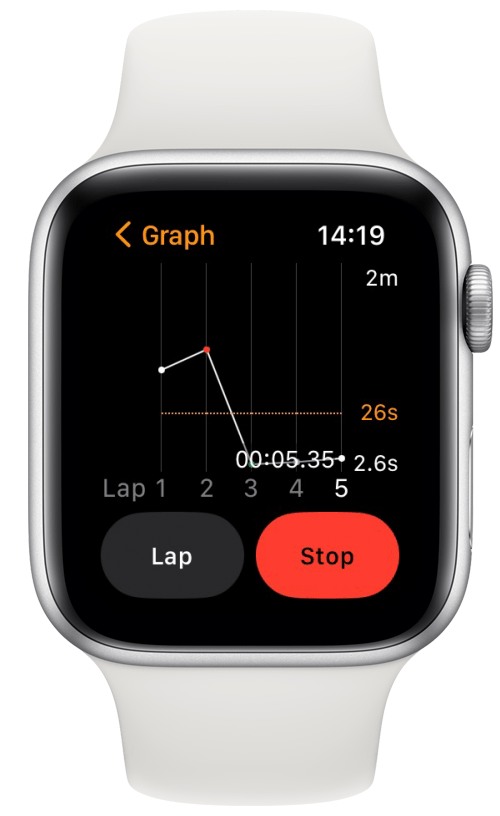
Sin embargo, ¡puede encontrar que una de las otras opciones se adapta mejor a usted!
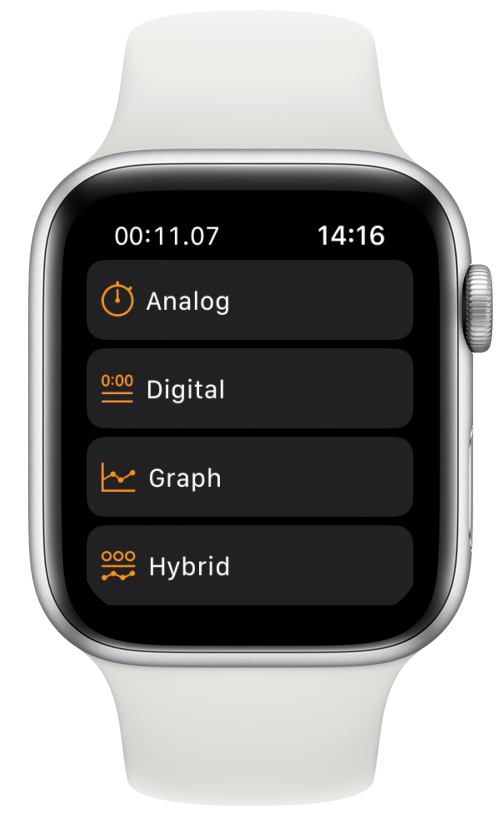 regresa a la parte superior
regresa a la parte superior
5. Apagar y apagar la linterna
Como rara vez viajo sin mi iPhone, no uso la linterna en mi Apple Watch con demasiada frecuencia. Sin embargo, me intrigó la opción de establecer la aplicación FLINTLIGHT como mi botón de acción.
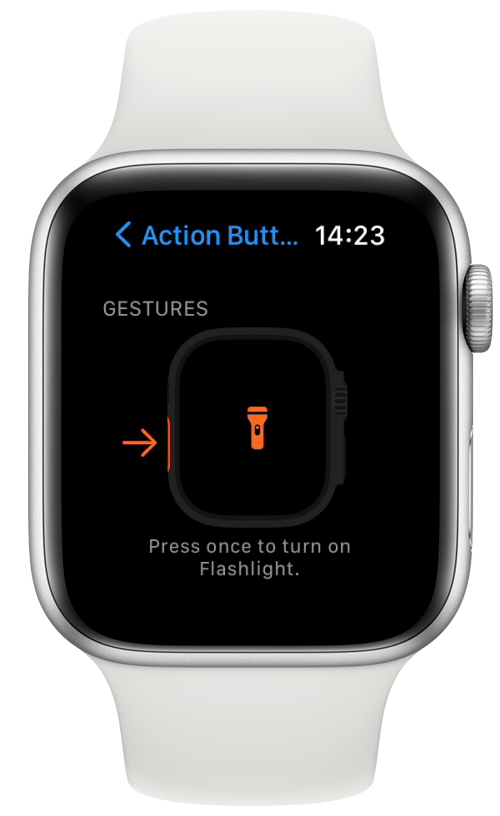
También puedo verme usándolo durante un corte de energía ya que el Apple Watch Ultra tiene una duración de batería mucho más larga que mi iPhone. También podría ser útil en caminatas nocturnas de perros o para exploradores de cuevas frecuentes.
regresa a la parte superior
6. Comience una inmersión o realice acciones submarinas secundarias
¡Lo que más me intrigó de Apple Watch fue la computadora de buceo incorporada porque estoy en el proceso de certificar para bucear! Ya estaba emocionado de rastrear mis inmersiones con el reloj, pero descubrir que puedo elegir Dive como acción es aún más emocionante.
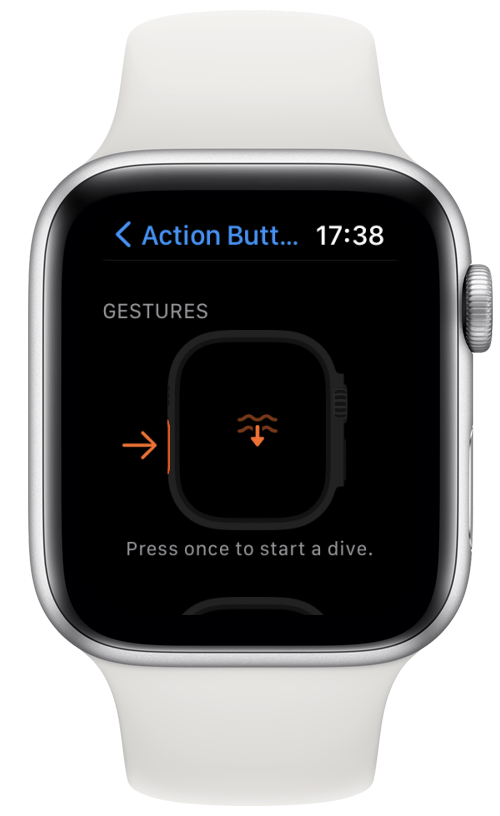
En este momento, dado que solo tengo la aplicación de buceo nativo, no tengo ninguna opción de primera vez , por lo que presionar el botón de acción inicia la inmersión y la detiene, mientras que presionando simultáneamente la acción y los botones laterales Pausa.
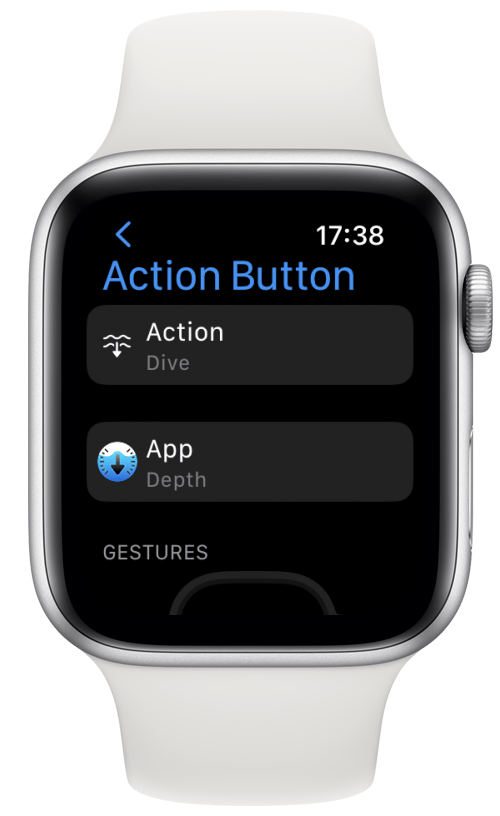
Sin embargo, si encuentra una aplicación compatible, podrá activar una segunda acción presionando el botón de acción. Esto es realmente emocionante para mí porque no puedes tocar la pantalla bajo el agua, y esta será la única forma de usar mi Apple Watch Mid-Dive.
regresa a la parte superior
7. Cree un atajo para su rutina de acostarse
¡Según lo prometido, guardé la mejor (y más dura) acción para el final! Si elige accesos directos en el menú del botón de acción, puede hacer que el botón haga casi cualquier cosa, lo cual es un poco abrumador. Decidí usarlo para crear una rutina para acostarse porque me gustaría automatizar las muchas pequeñas tareas que necesito hacer antes de poder descansar finalmente.
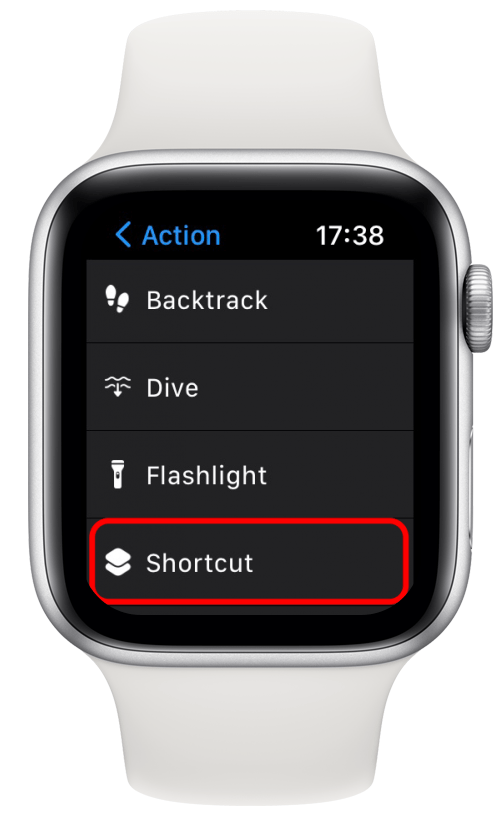
A continuación, puede elegir qué atajo se ejecuta cuando presione por primera vez el botón de acción. El primero en mi lista es Shazam, que escucha cualquier música que se reproduce cerca de mí e identifica la canción. Puede configurar un atajo para abrir cualquier aplicación compatible con Apple Watch.
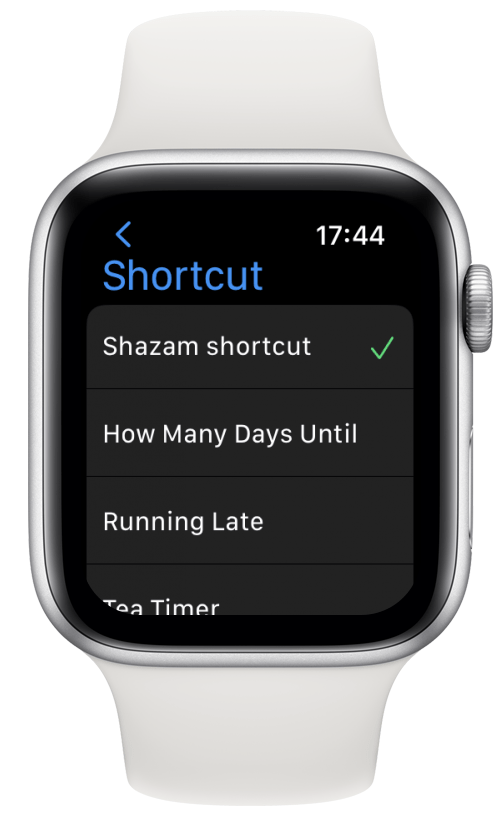
La advertencia aquí es que para hacer lo que estoy a punto de describir, necesitas varios cientos, si no mil dólares, en Equipo inteligente en casa . Antes de que me hagas volar, me gustaría señalar que un atajo también puede ser algo simple pero valioso, como enviar a tu ser querido un texto automático de buenas noches, configurar tu alarma o pedir una pizza. ¡Realmente no hay mucho que no puedas hacer con la aplicación atajos una vez que te acostumbras!
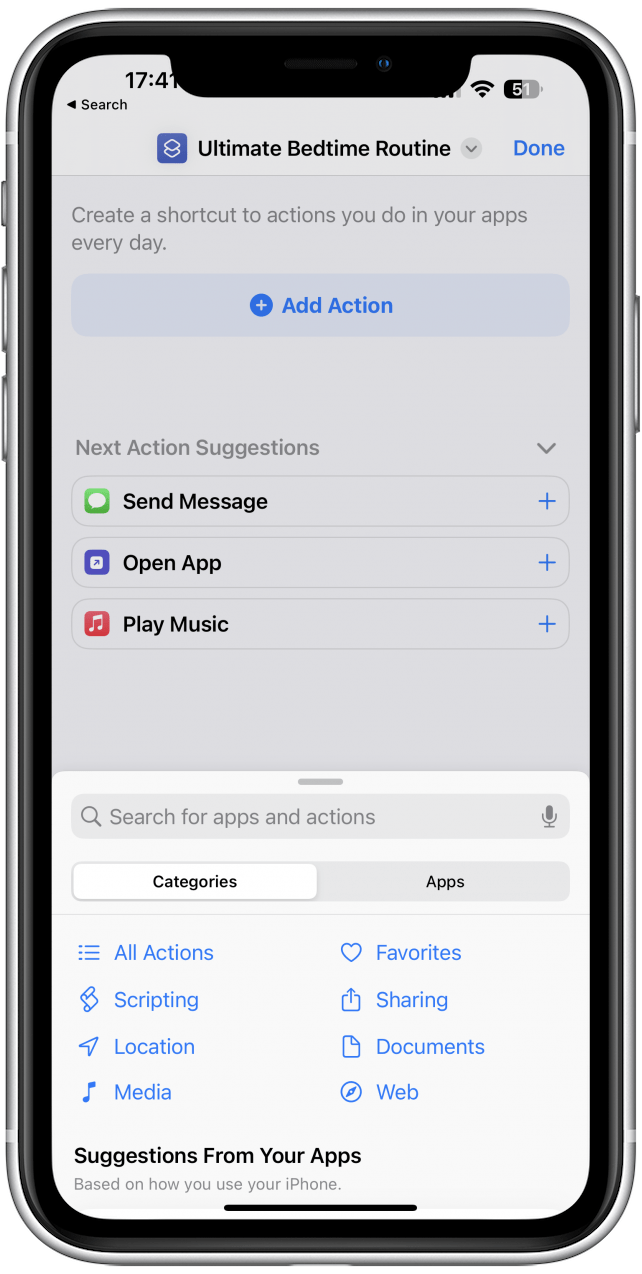
No entraré en la esencia porque este sería un tutorial de 100 pasos, pero puedes crear un atajo en su iPhone Para hacer una serie completa de acciones en orden, una tras otra. La lista de acciones a continuación muestra algunos excelentes ejemplos que se pueden activar en su pedido preferido con una presión de su botón de acción, siempre que tenga dispositivos y aplicaciones compatibles. Los atajos pueden tener tu:
- HomePods/Smart Speaker (s) Comience a reproducir música o ruido blanco
- Las luces se apagan/encenden
- Smart Plug deshabilitar/habilitar su timbre
- AC encender/apagar
- furbo arroje a su mascota un regalo/grabe un video
- Se enciende/apaga el calor
- Termostato automático a un día/noche/verano/invierno preferido
- Bloqueo/desbloqueo de ventanas y puertas
- Estufa encender/apagar
- aplicaciones de sueño inicio/ Deja de grabar tu ronquido/rastrear tu ciclo de sueño
- El grifo inteligente vierte una cantidad específica de agua (aunque tendrás que colocar la taza debajo de ella)
- Smart Car Calent Up/Refríe antes de entrar
- Cámara de seguridad comienza/deja de grabar
- roomba Comience un ciclo de limpieza
¡La lista sigue y sigue, con nuevas aplicaciones y dispositivos de inicio inteligentes que salen regularmente!
regresa a la parte superior
Ahora conoce las muchas formas emocionantes de usar el botón de acción en su Apple Watch Ultra. CUAL es tu favoritO? ¡Comparta con nosotros y deja un comentario a continuación!