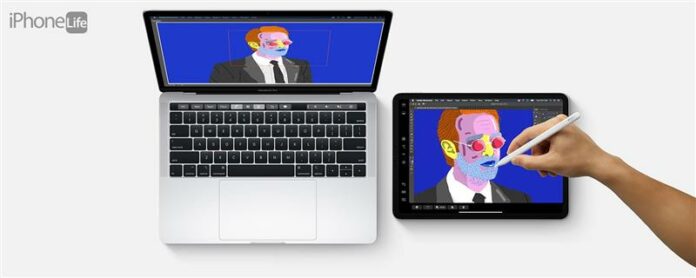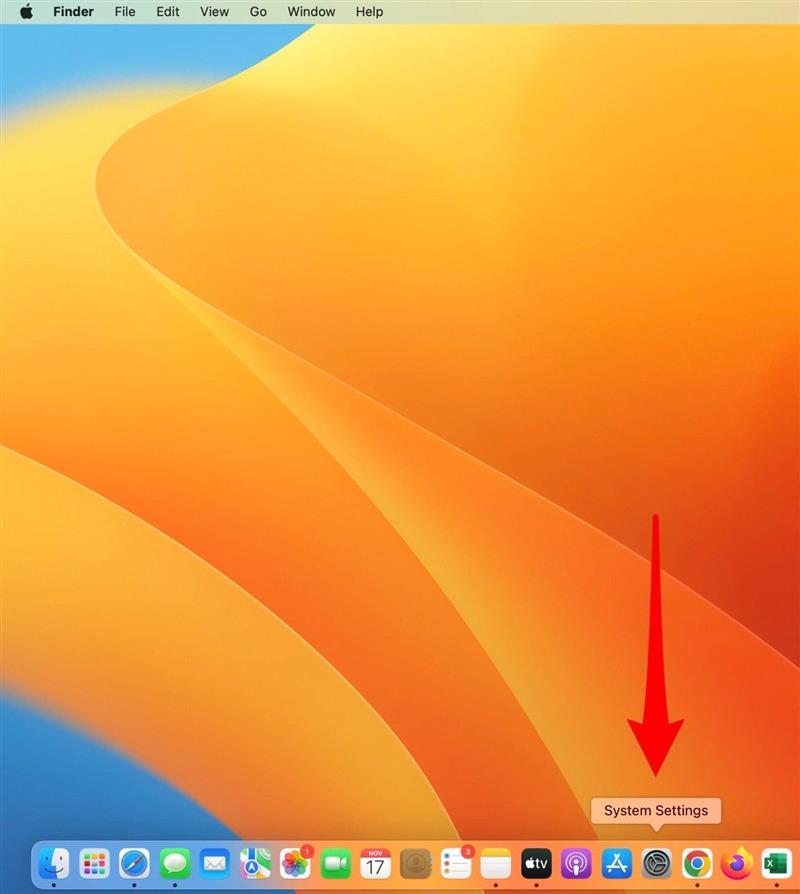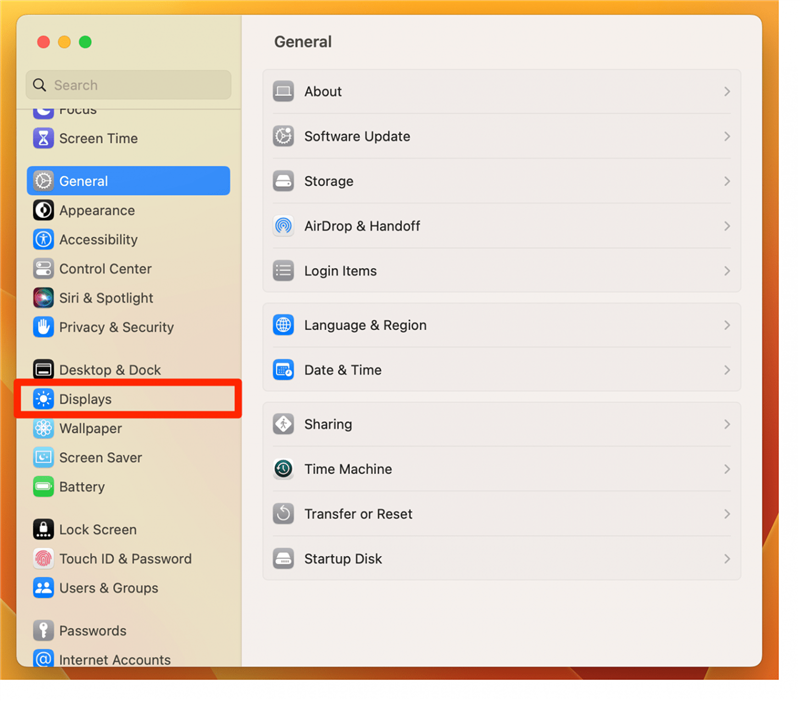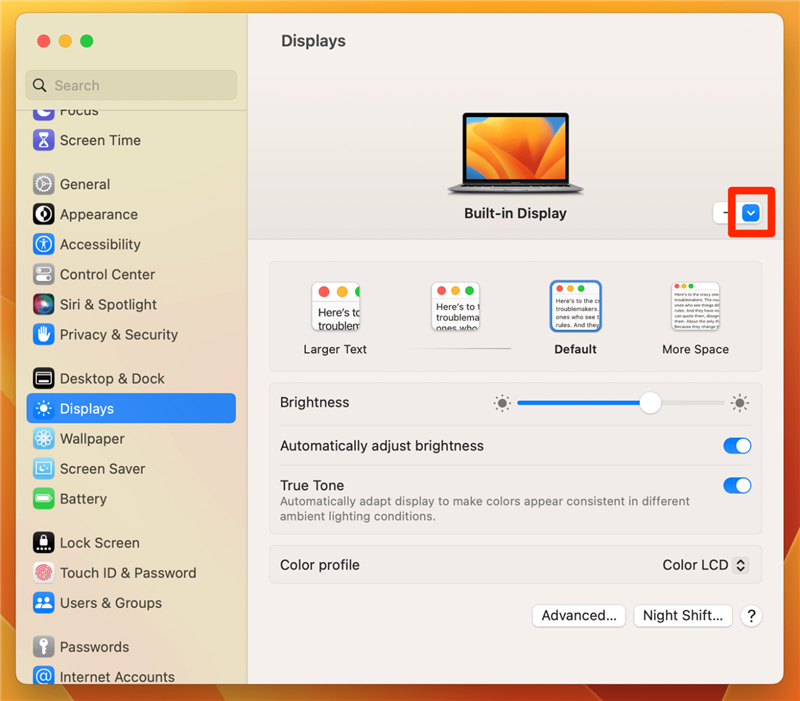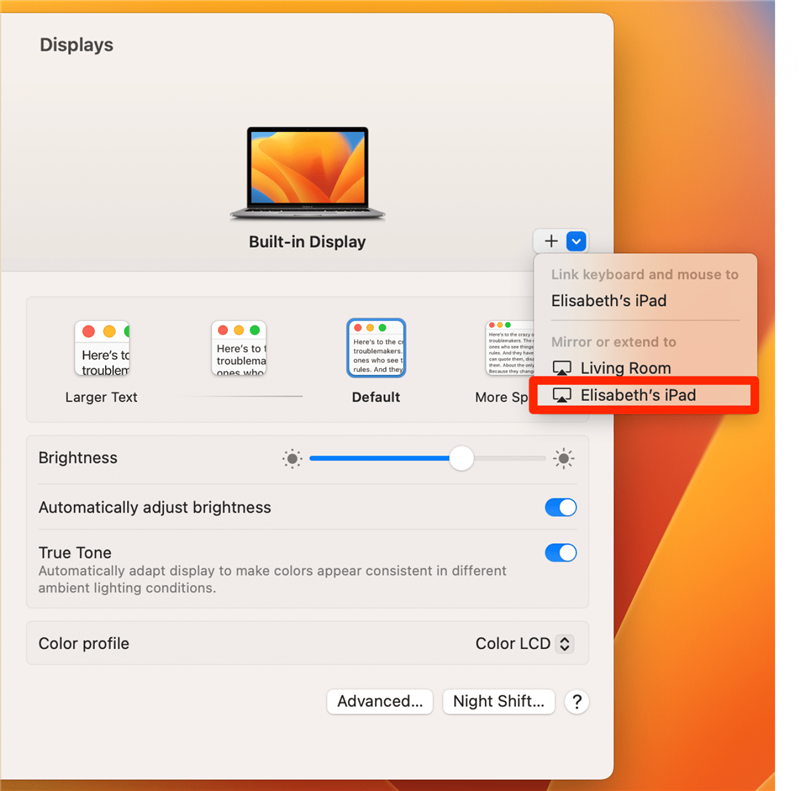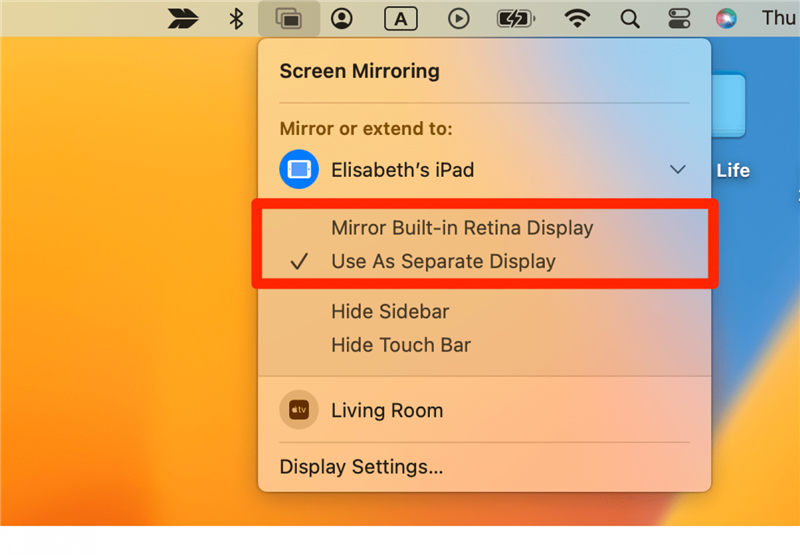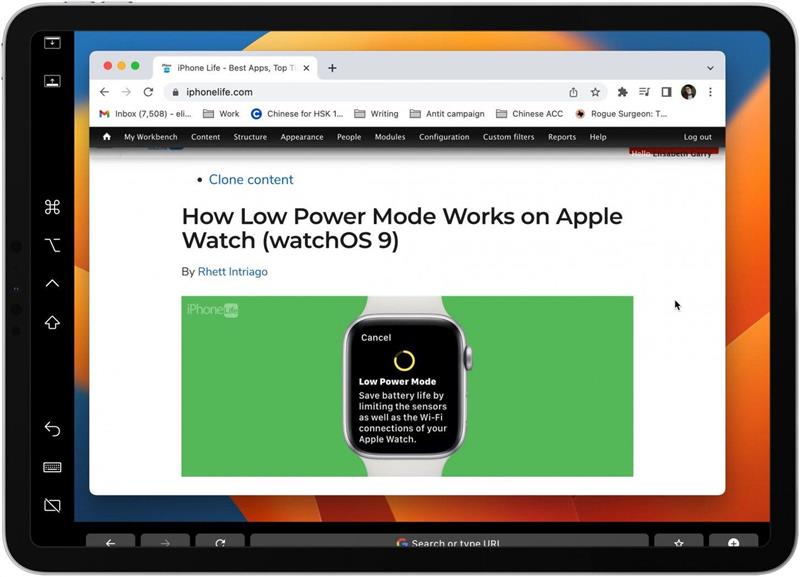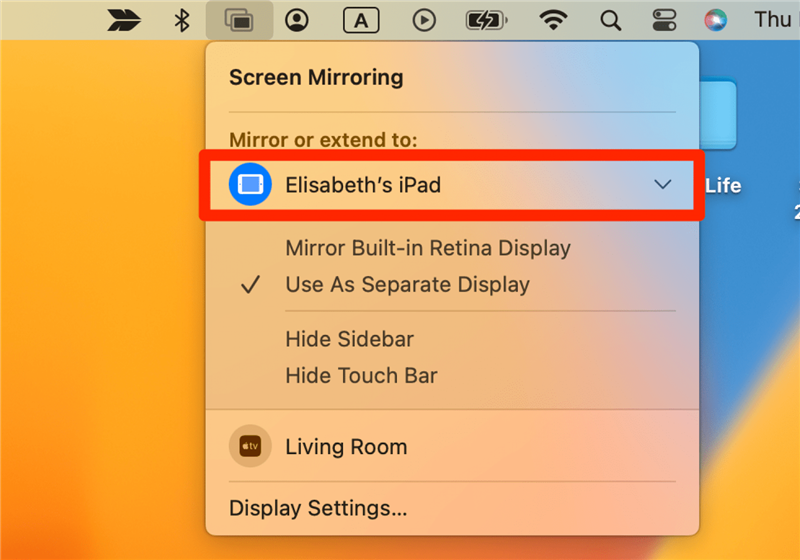¿Quieres usar tu iPad como segundo monitor para tu Mac? ¡El sidecar de Apple te tiene cubierto! Puede usar su iPad como segunda pantalla para que su Mac extienda o refleje su pantalla.
Por qué te encantará este consejo
- refleja la pantalla de su Mac o extiende su pantalla Mac, por lo que tiene más espacio para trabajar.
- Use su iPad como segundo monitor en lugar de comprar un nuevo monitor.
Convierta su iPad en un segundo monitor con iPados sidecar
¿Quieres ver que tu iPad refleja la pantalla de tu Mac? ¡Sidecar es fácil de configurar, y su iPad es una buena tableta para usar como monitor externo! La capacidad de usar un iPad como segundo monitor para una configuración de dos pantalla de iPad ha sido posible con la aplicación de visualización de duetas de terceros durante un tiempo. Ahora, una manera aún mejor de hacerlo está disponible para todos, construida directamente en los sistemas operativos. Siga leyendo para averiguar cómo usar un iPad como una segunda pantalla. Primero, Verifique qué requisitos deben cumplirse antes de que pueda usar su iPad como segundo monitor.
Una vez que haya cumplido con los requisitos, Sidecar es notablemente fácil de usar.
- Abra Configuración del sistema .

- Haga clic en Muestra .

- Haga clic en en la flecha por el signo más.

- Seleccione el iPad que desea usar como segundo monitor.

- Elija Mirror de la pantalla incorporada o use como pantalla separada .

- Así es como se ve su iPad cuando usa sidecar. Tiene una variedad de controles disponibles directamente en la pantalla del iPad. Cuando usa iPad como una pantalla extendida, puede arrastrar Windows directamente desde su Mac a su iPad. Cuando lo usa como un espejo de su Mac, cualquier cosa que haga en su Mac se reflejará en la pantalla de su iPad.

- Cuando esté listo para apagar Sidecar, puede tocar la caja con una línea a través de ella en la pantalla de su iPad.

- Alternativamente, puede hacer clic en el icono AirPlay nuevamente y anular su selección de su iPad haciendo clic nuevamente en él.

¡Diviértete con el espacio de pantalla adicional!
Requisitos del sistema sidecar
Hay algunas cosas que debe poner en orden antes de que Sidecar trabaje. Aquí hay una lista de verificación rápida.
- Su iPad debe ser uno de los siguientes: iPad Pro, iPad (sexta generación o posterior), iPad Mini (quinta generación o posterior), iPad Air (tercera generación o posterior). Si no está seguro de qué iPad tiene, consulte nuestro Guía de generaciones de iPad .
- Su iPad debe tener iPados versión 13 o superior.
- Su modelo Mac debe ser uno de los siguientes: un MacBook Pro o MacBook introducido en 2016 o posterior, un IMAC introducido en 2017 o posterior o iMac (Retina 5K, 27 pulgadas, finales de 2015); Un MacBook Air o Mac Mini introdujo en 2018 o posterior; Un iMac Pro; Un Mac Pro introducido en 2019 o posterior, un Mac Studio.
- Tu Mac debe tener macOS Catalina o más tarde.
- Tanto su Mac como su iPad deben registrarse en la misma ID de Apple usando dos factores autenticación.
- Bluetooth, Wi-Fi y la transferencia deben encenderse para ambos dispositivos.
- Ninguno de los dispositivos puede estar compartiendo su Internet, ya sea a través de un punto de acceso personal o una red inalámbrica ad-hoc.
- Los dos dispositivos deben estar a 30 pies (10 metros) el uno del otro.
Regrese a la parte superior
relacionado: iPad múltiple : La guía completa para la pantalla dividida, deslízate y la imagen en la imagen
Pro Tip: Cuando un iPad se combina con una Mac usando Sidecar, puede usar Apple Pencil o Apple Pencil 2 como un lápiz óptico en Photoshop o cualquier otro software de dibujo avanzado. Simplemente ejecute la aplicación en la Mac, luego mueva la ventana de la aplicación a la pantalla del iPad y se aleja. Ordenado ¿eh?