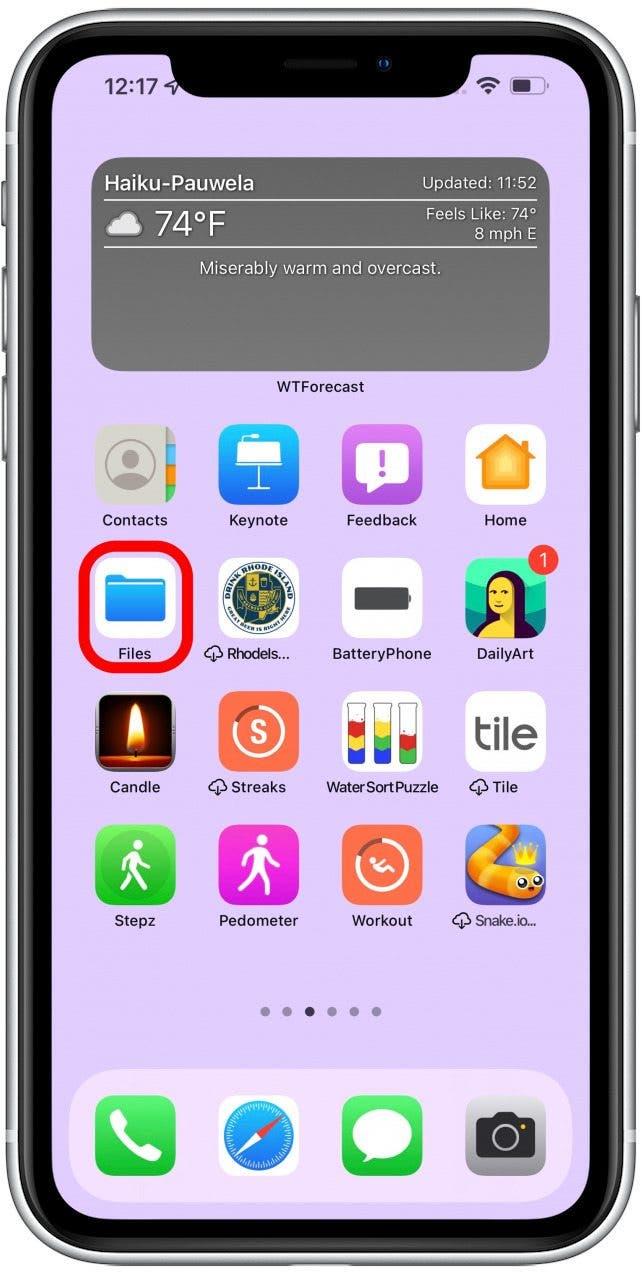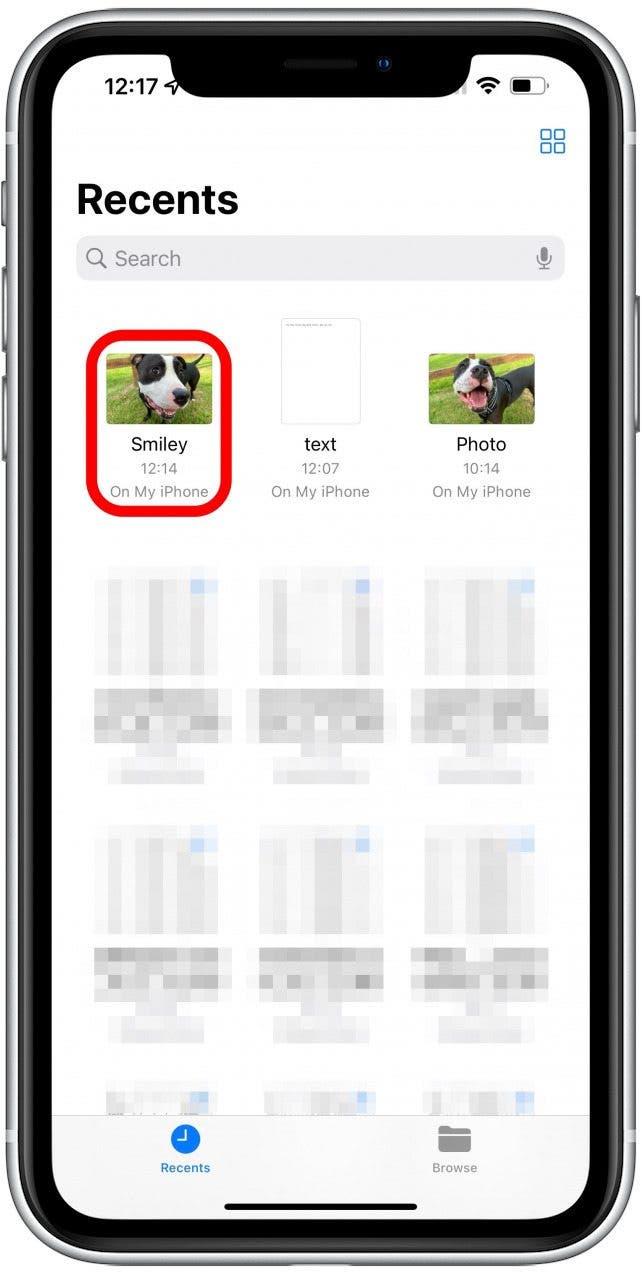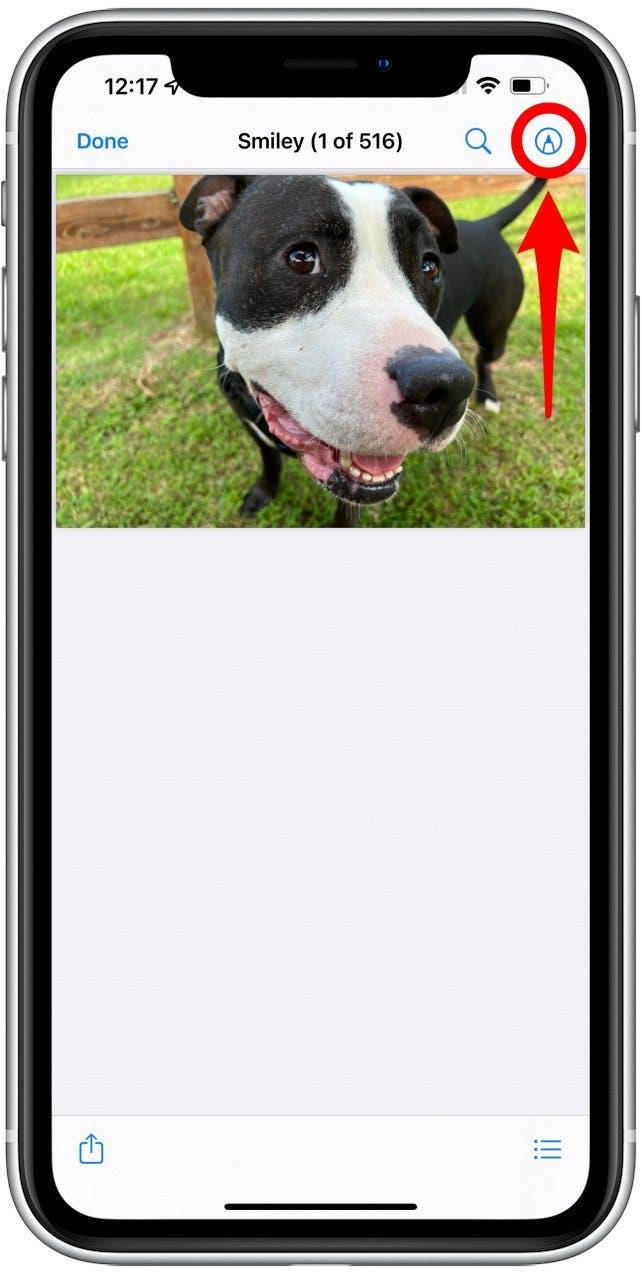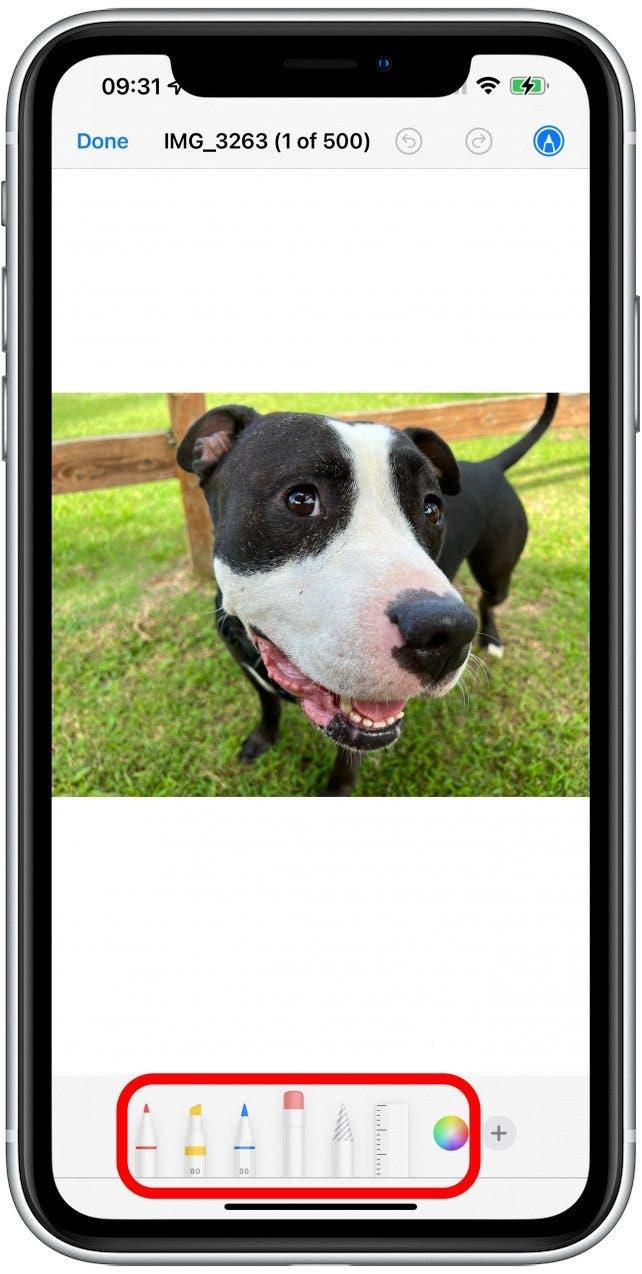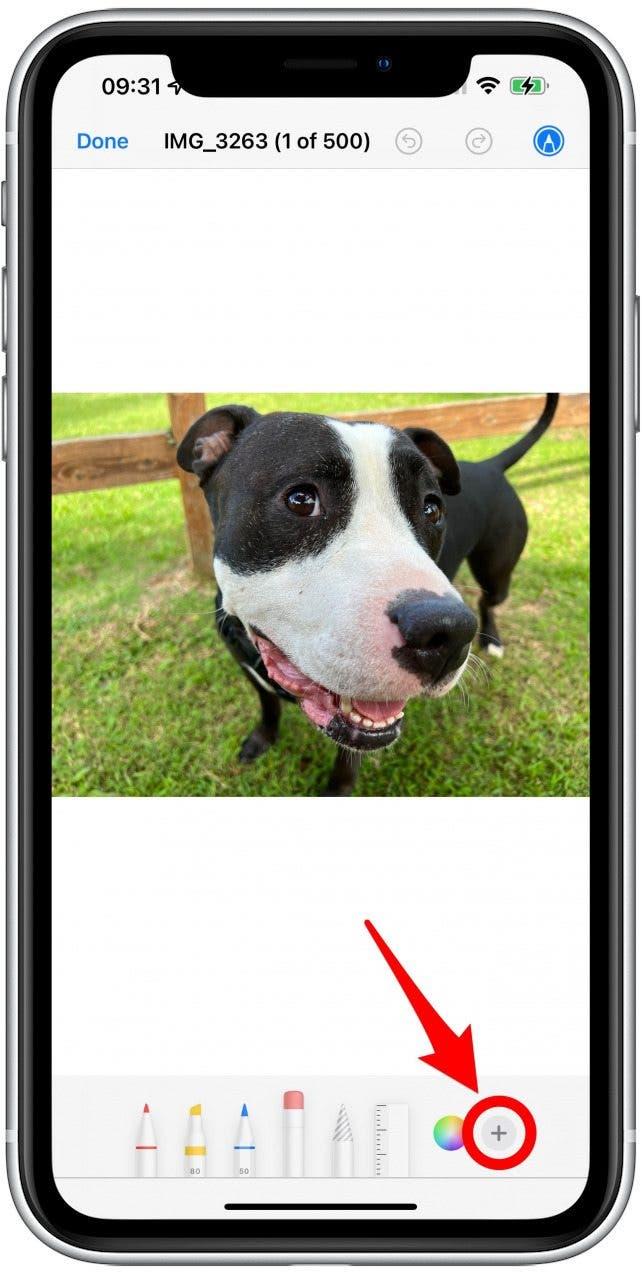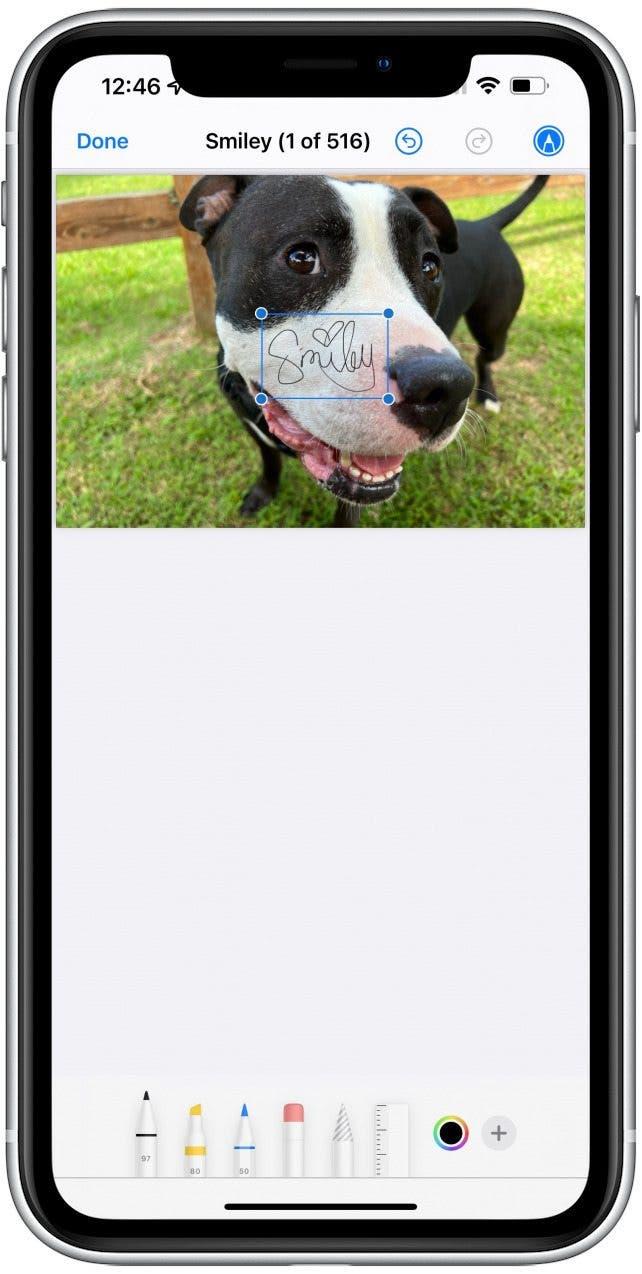Aprender a utilizar la app Archivos en iPhone y iPad le facilitará la creación, edición y firma de archivos PDF directamente en su dispositivo portátil. La aplicación Files es nativa de su iPhone y iPad, y puede utilizarla para editar documentos PDF existentes, rellenarlos y marcarlos.
Cómo editar archivos PDF en iPhone& iPad
¿Qué es la app Archivos en el iPhone? Es la app de gestión de archivos de Apple. Archivos le permite acceder a todos sus archivos, incluso a los de aplicaciones de terceros como Google Drive, en todos sus dispositivos. La forma más rápida de editar un PDF en su iPhone o iPad es utilizando la app Archivos.
- Abra la app Archivos.

- Pulse sobre el PDF que desee editar.

- Pulse el icono Marcar.

- Podrá dibujar, garabatear y resaltar cualquier parte del documento pulsando sobre los distintos marcadores.

- Pulse el icono más.

- Aquí podrá añadir una firma, texto, lupa y formas.

Ahora ya sabe cómo editar un PDF utilizando Archivos. Si desea más consejos sobre cómo utilizar el marcado en sus imágenes y documentos, lea esto. Para descubrir aún más formas de utilizar su iPhone, suscríbase a nuestro boletín gratuito Tip of the Day.
 Descubra las funciones ocultas de su iPhoneObtenga un consejo diario (con capturas de pantalla e instrucciones claras) para dominar su iPhone en sólo un minuto al día.
Descubra las funciones ocultas de su iPhoneObtenga un consejo diario (con capturas de pantalla e instrucciones claras) para dominar su iPhone en sólo un minuto al día.
Cómo firmar PDF en iPhone & iPad
¿Sabía que a menudo se aceptan firmas electrónicas en los documentos oficiales para que pueda pulsar unos pocos botones y ahorrarse tiempo imprimiendo, firmando, escaneando y reenviando documentos? La primera vez que lo haga, tendrá que añadir una nueva firma. Puede tener varias firmas guardadas que luego añadirá pulsando el botón más y, a continuación, colocando y ajustando el tamaño de la firma según sea necesario en el documento.
Cómo utilizar la aplicación Archivos en iPhone & iPad 101
La aplicación Files viene preinstalada en su dispositivo y es la forma más sencilla de editar un PDF en iPhones y iPads.
Cómo rellenar PDF en iPhone & iPad
Existen aplicaciones de terceros como PDF Expert (gratuita con opciones de suscripción) que pueden ayudarle a rellenar formularios. Sin embargo, también puede utilizar la función de texto o escribirlo con una de las marcas mencionadas en la sección de cómo editar un PDF. Esto puede llevar más tiempo, ¡pero puede hacerlo gratis utilizando la app Files nativa!
¿Dónde está la aplicación Archivos en iPhone & iPad
¿Dónde está la aplicación Archivos en mi iPhone o iPad? Puede que se encuentre en una de sus pantallas de inicio o en su biblioteca de aplicaciones. La forma más rápida de encontrarla es utilizando la búsqueda Spotlight o en la App Store. Simplemente busque el PDF en la aplicación Archivos y pulse para abrirlo.
Cómo abrir un PDF en iPhone & iPad
A menos que esté utilizando una app que le permita abrir un PDF dentro de ella, como Google Drive, tendrá que guardar el PDF en la app Archivos.
Consejo profesional: Antes de poder abrir y editar un PDF, necesita tener un documento PDF en su dispositivo. Lea esto para saber cómo descargar un documento PDF o convertir un archivo desde su iPhone o iPad.
Ahora ya sabe cómo utilizar la aplicación Archivos en el iPad y el iPhone. Utilícela para editar PDF, firmar documentos y realizar otros cambios en los PDF. A continuación, aprenda a explorar sus archivos de iCloud con la app Archivos y a utilizar el AutoFillon mejorado de iPadOS 17.